
Naposledy aktualizované dňa
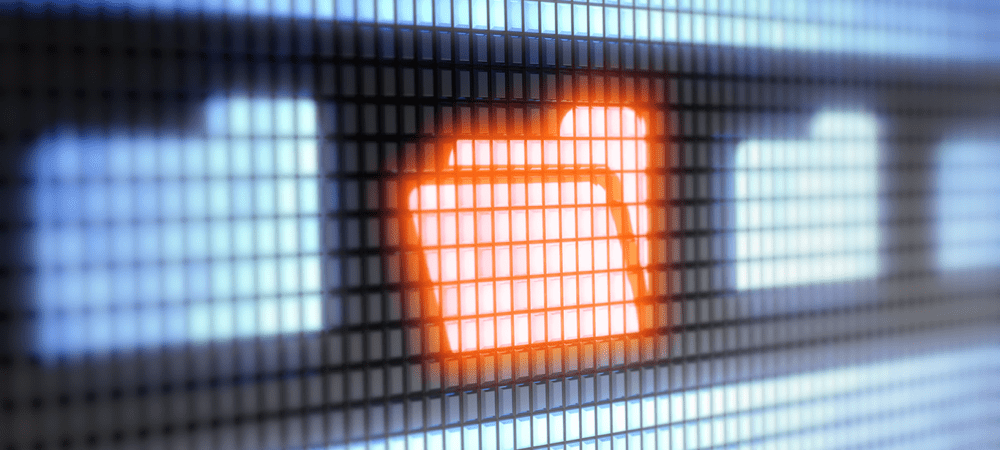
Aj keď nie je možné zmeniť farby priečinkov na Macu, nie je to jednoduché. Ak chcete prispôsobiť farby priečinka, budete musieť postupovať podľa týchto krokov.
Mac je navrhnutý pre jednoduchosť, ale to neznamená, že každá funkcia je jednoduchá. Dokonca aj tie najzákladnejšie znejúce funkcie, ako je zmena farby priečinka na Macu, môže byť zložité nájsť a použiť.
Farby priečinkov sú úhľadným spôsobom farebného označenia dôležitých súborov a priečinkov v aplikácii Finder. Teda, samozrejme, ak viete, ako na to. Neexistuje rýchly ani jednoduchý spôsob, ako zmeniť farbu priečinka na Macu, ale je to možné – ak poznáte riešenia.
Ak chcete vedieť, ako zmeniť farby priečinka Mac, postupujte podľa týchto krokov.
Ako zmeniť farbu priečinka na Macu
Ak chcete zmeniť farbu priečinka na Macu, budete musieť postupovať podľa konkrétneho súboru krokov. Začiatočníci to môžu považovať za zložité, ale ak skutočne chcete do svojich priečinkov priniesť oživenie, je to najlepšia (a jediná vstavaná) metóda.
Ak chcete zmeniť farbu priečinka na Macu:
- Kliknite pravým tlačidlom myši na priečinok, ktorý chcete zmeniť Finder aplikácie alebo na pracovnej ploche.
- V ponuke vyberte Get Info.
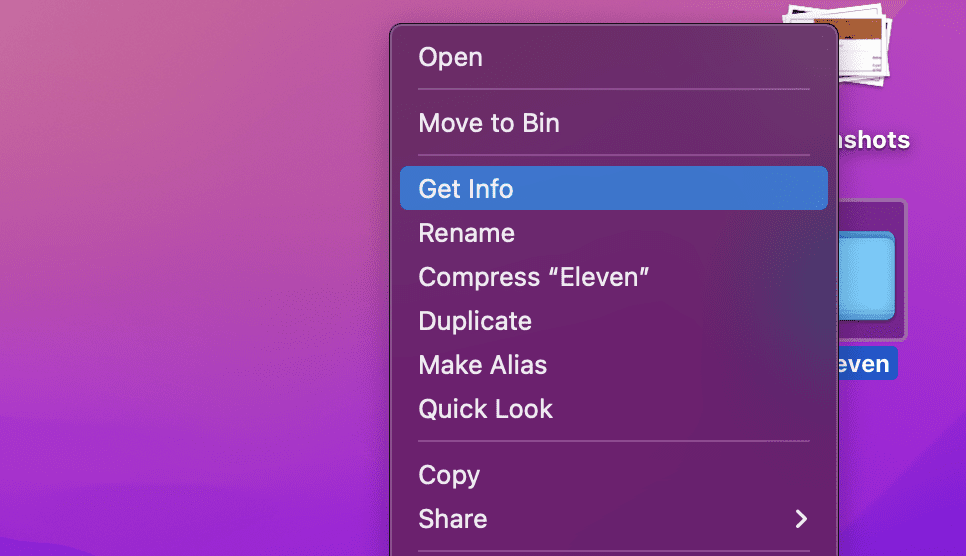
- V Info vyberte ikonu priečinka v ľavom hornom rohu.
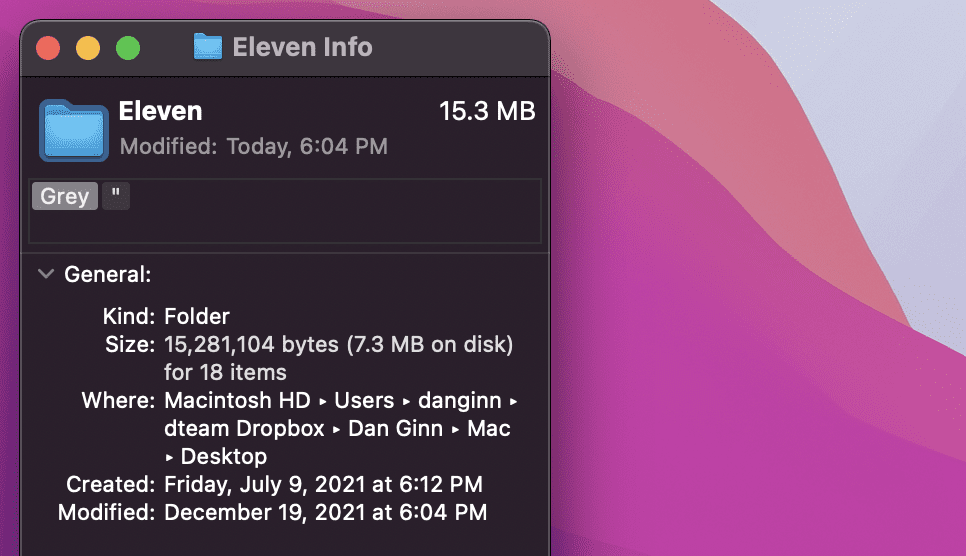
- Od panel s ponukami, vyberte Upraviť > Copy.
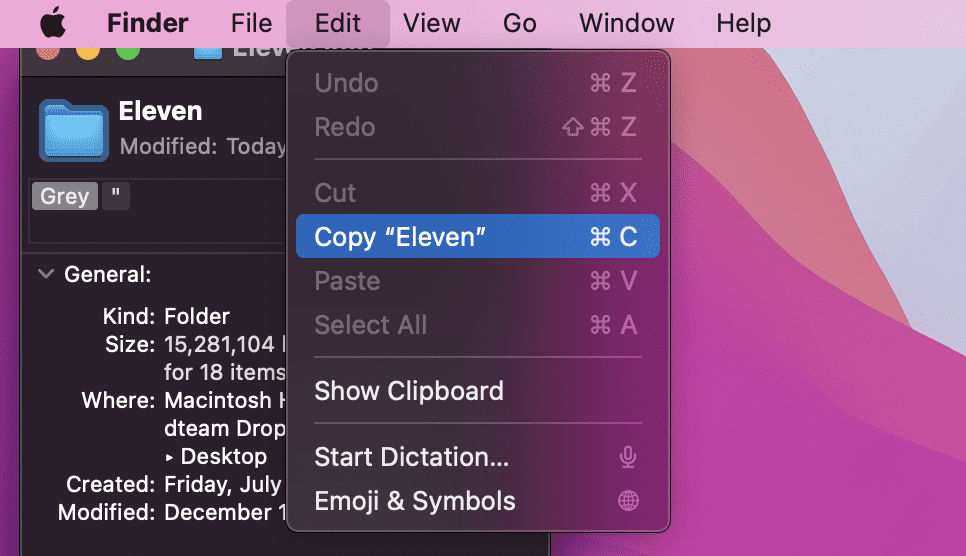
- Ďalej otvorte Náhľad cez aplikáciu Aplikácie priečinok. Prípadne ho spustite prístupom k Launchpad na Dock.
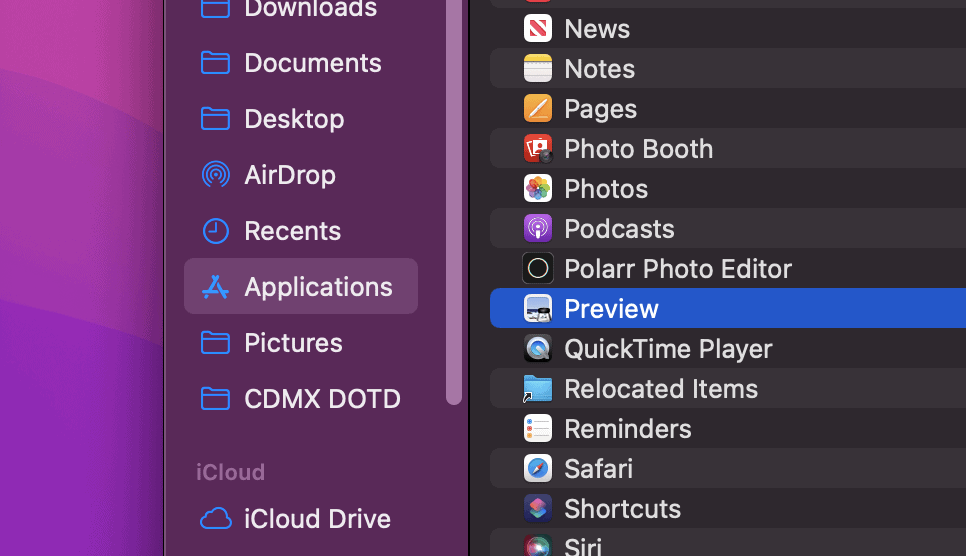
- V Ukážke vyberte Súbor > Novinka zo schránky.
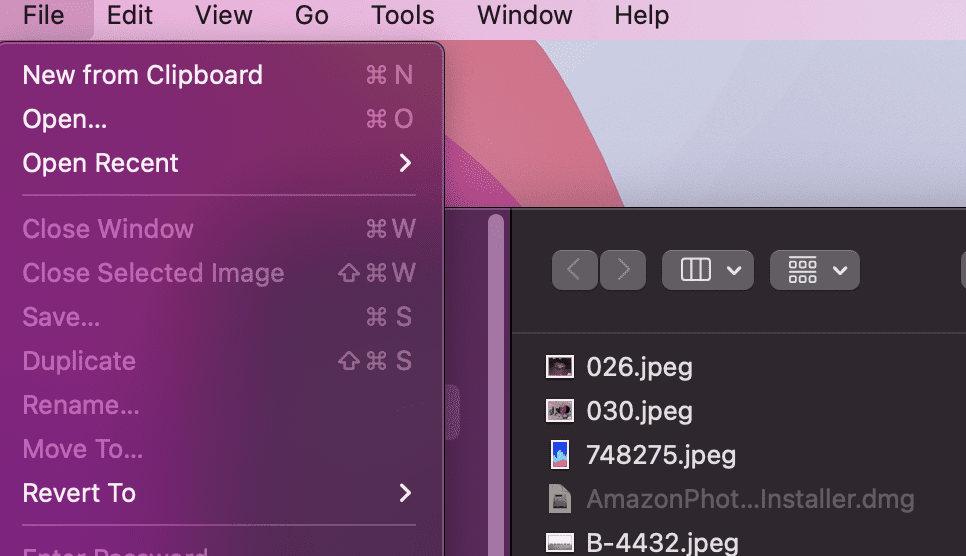
- Zobrazí sa kópia obrázka priečinka. V pravom hornom rohu vyberte položku Zobraziť panel s nástrojmi značiek tlačidlo.
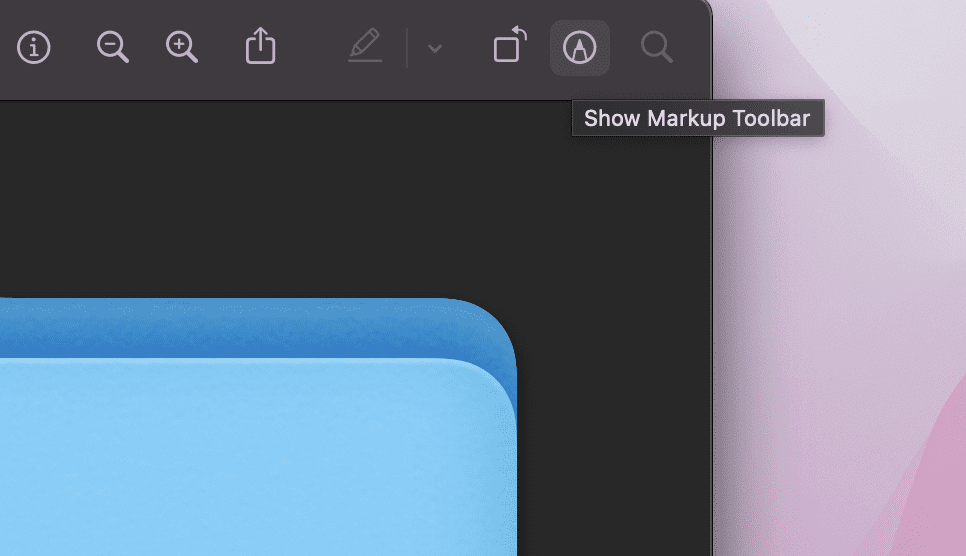
- Ďalej vyberte Aupraviť farbu ikonu v hornom menu.
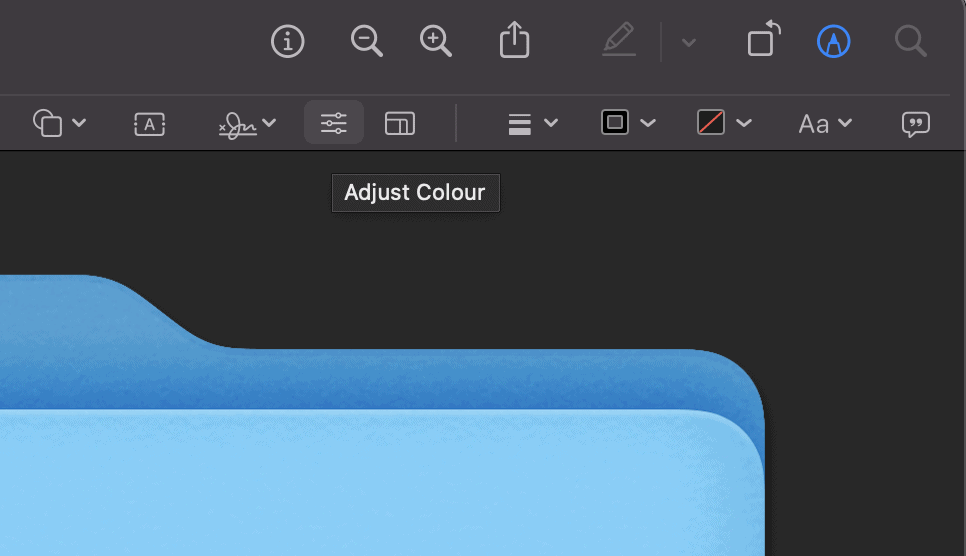
- V Farba editore môžete posúvaním posúvača odtieňov upraviť farbu obrázka priečinka.
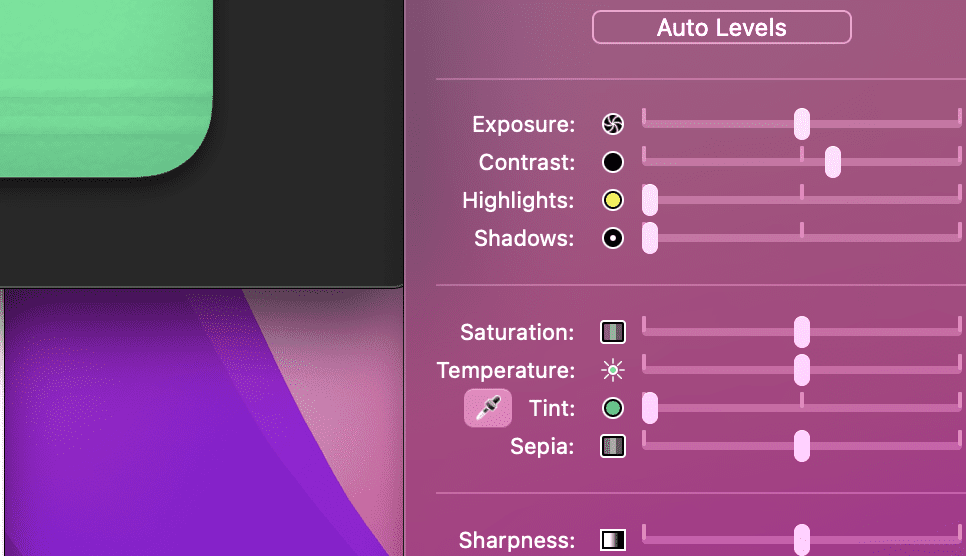
- Keď skončíte, pomocou myši zvýraznite obrázok priečinka a potom stlačte Command + C.
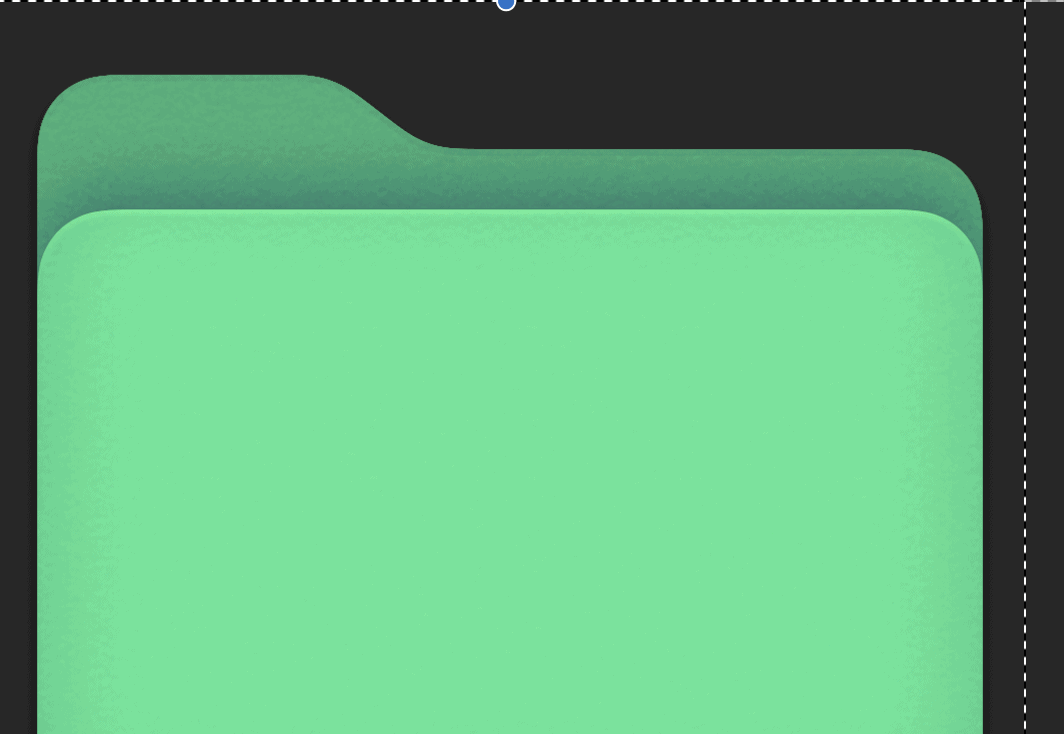
- Vráťte sa do Info okno pre váš priečinok. Ak ste ho zatvorili, nájdite priečinok, kliknite naň pravým tlačidlom myši a potom stlačte Info.
- V Info vyberte ikonu priečinka v ľavom hornom rohu a stlačte Cpríkazca + V. Ikona obrázka priečinka sa aktualizuje a zobrazí novú farebnú schému.
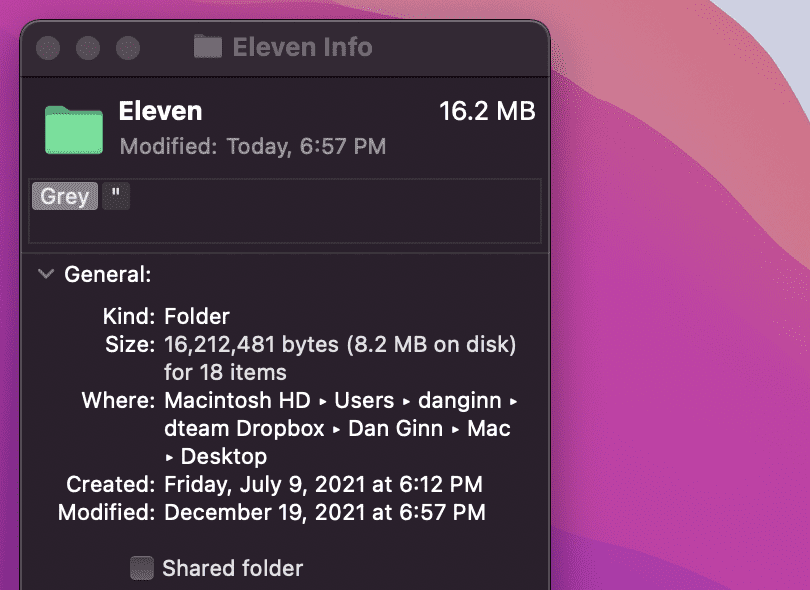
- Zopakujte tieto kroky pre všetky ďalšie priečinky, ktoré chcete zmeniť.
Ako farebne označiť priečinky na Macu pomocou značiek
Vyššie uvedený krok je skvelý pre jednotlivé priečinky alebo ich malú dávku. Ak sa však musíte zaoberať veľkým počtom priečinkov, budete musieť stráviť veľa času zmenou farebnej schémy.
Namiesto toho môžete svoj priečinok farebne odlíšiť pomocou značky vlastnosť. Značky vám umožňujú použiť na priečinky niekoľko rôznych farieb. Štítky sa zobrazia ako farebné krúžky vedľa názvu priečinka, priečinky však môžete vyhľadávať alebo filtrovať aj na základe označenia, ktoré použijete.
Ak chcete farebne odlíšiť priečinok na Macu pomocou značiek:
- Nájdite priečinok vo Finderi alebo na pracovnej ploche.
- Kliknite pravým tlačidlom myši na priečinok a vyberte jeden z predvolených ikony značiek.
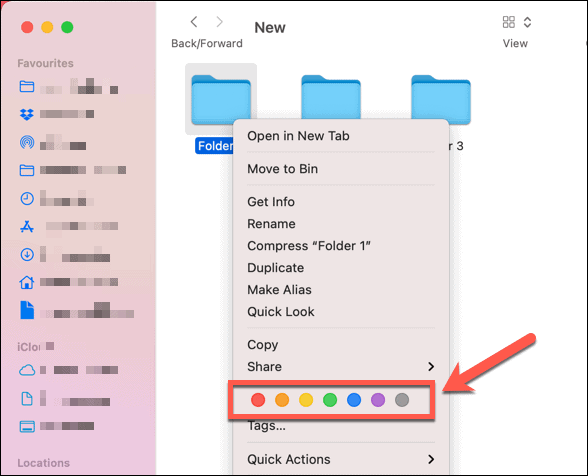
Môžete tiež vytvoriť vlastné značky s vlastným názvom a farbou podľa týchto krokov:
- Nájdite priečinok vo Finderi alebo na pracovnej ploche.
- Kliknite pravým tlačidlom myši na priečinok a potom vyberte Tagy.
- Pridajte nový názov značky a vyberte farbu.
- Vyberte Vytvorte novú značku, potom stlačte Zadajte aby ste ho použili vo svojom priečinku.
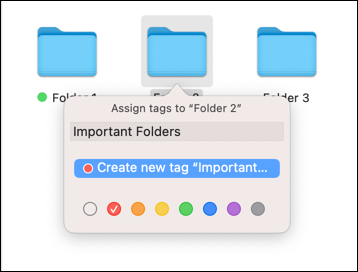
Môžem zmeniť farbu priečinka pomocou aplikácií tretích strán?
Ak sú vyššie uvedené kroky príliš časovo náročné, budete musieť zvážiť použitie aplikácie tretej strany na zmenu farby priečinka na Macu.
Na tento účel je v App Store k dispozícii množstvo aplikácií, vrátane Folder Colorizer a Predloha farebného priečinka. Mnohé z týchto aplikácií sú platené, ale ak chcete ušetriť čas, pár dolárov sa môže natiahnuť na dlhú cestu.
Aj keď je ťažké zmeniť túto konkrétnu funkciu prostredia macOS, existujú aj iné veci, ktoré môžete vyskúšať. Napríklad by ste mohli zmeniť farbu kurzora aby to lepšie vyniklo. Ak chcete niečo praktickejšie, môžete tiež prispôsobiť si upozornenia aby vám neušli žiadne dôležité správy.
Ako nájsť kód Product Key systému Windows 11
Ak potrebujete preniesť svoj produktový kľúč Windows 11 alebo ho len potrebujete na vykonanie čistej inštalácie operačného systému,...
Ako vymazať vyrovnávaciu pamäť Google Chrome, súbory cookie a históriu prehliadania
Chrome odvádza skvelú prácu pri ukladaní vašej histórie prehliadania, vyrovnávacej pamäte a súborov cookie na optimalizáciu výkonu vášho prehliadača online. Jej postup...
Priraďovanie cien v obchode: Ako získať ceny online pri nakupovaní v obchode
Nákup v obchode neznamená, že musíte platiť vyššie ceny. Vďaka zárukám dorovnania cien môžete získať online zľavy pri nákupe v...
Ako darovať predplatné Disney Plus digitálnou darčekovou kartou
Ak ste si užili Disney Plus a chcete sa oň podeliť s ostatnými, tu je návod, ako si kúpiť predplatné Disney+ Darček za...


