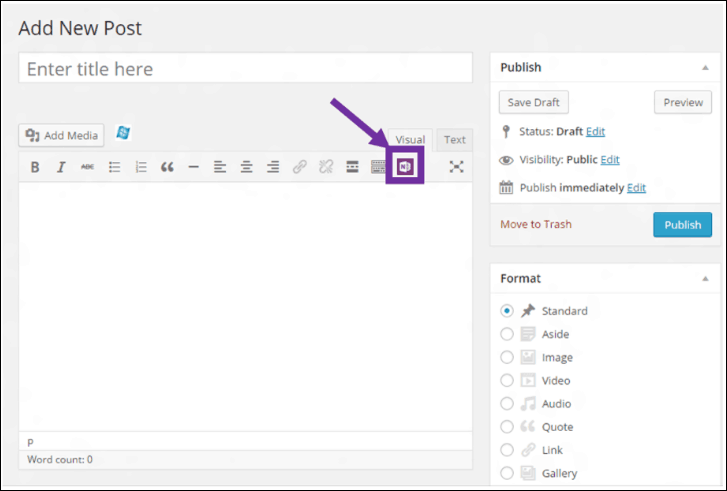Ako nainštalovať aplikácie pre Android v systéme Windows 11
Microsoft Windows 11 Amazonka Hrdina Robot / / December 28, 2021

Naposledy aktualizované dňa

Aplikácie pre Android konečne prichádzajú na Windows 11. V tejto príručke vám ukážeme, ako ich nainštalovať.
Aplikácie pre Android budú čoskoro oficiálne prichádzať do systému Windows 11 prostredníctvom obchodu Amazon Appstore. Poskytne vám to širší výber aplikácií, ktoré môžete použiť na svojom počítači. Aplikácie pre Android v systéme Windows 11 sú však zatiaľ stále vo verzii beta. Ale ak ste Insider a máte minimálne požiadavky, môžete si nainštalovať aplikácie pre Android na Windows 11 už dnes.
Tu je postup, ako nainštalovať aplikácie pre Android v systéme Windows 11.
Predpoklady na inštaláciu aplikácií pre Android v systéme Windows 11
Prvá vec, ktorú budete potrebovať na spustenie aplikácií pre Android v systéme Windows 11, je byť v Program Windows Insider. Musíte byť v beta kanáli a mať najnovšiu verziu Windowsu 11 a Microsoft Store.
Skontrolujte číslo zostavy systému Windows
Budete tiež musieť používať zostavu 22000.282 alebo vyššiu. Ak pravidelne získavate nové zostavy, mali by ste to mať.
Ak chcete potvrdiť číslo zostavy systému Windows, stlačte Kláves Windows + R na klávesnici a skontrolujte svoju verziu a číslo zostavy. Keď Bežať otvorí sa dialógové okno, zadajte víťaz a udrel Zadajte alebo kliknite OK.
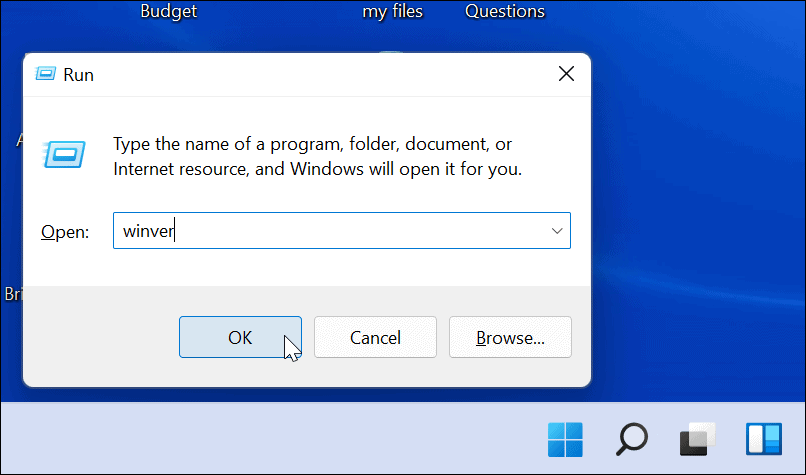
Zobrazí sa okno, ktoré zobrazuje vašu verziu a číslo zostavy.
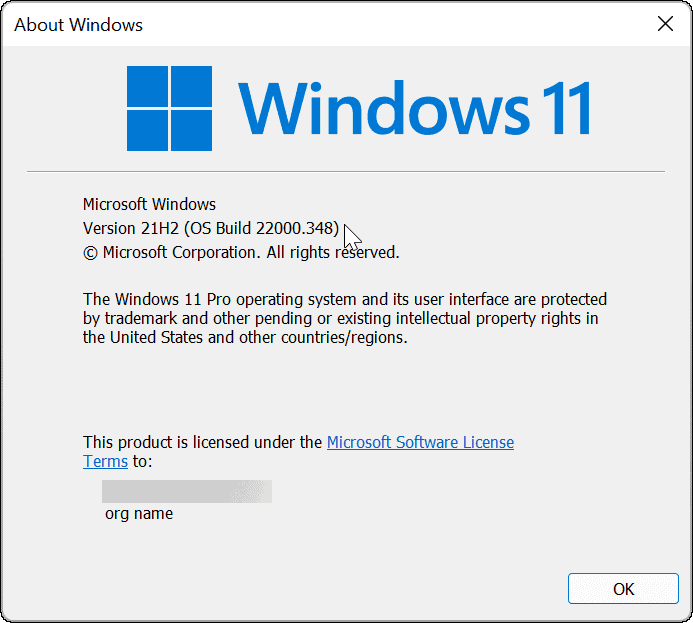
Povoliť virtualizáciu hardvéru
Windows 11 spúšťa aplikácie pre Android vo virtuálnom prostredí. Subsystém Windows pre Android alebo WSA je VM poháňaný technológiou Hyper-V na spustenie aplikácií pre Android. Takže ďalšia vec, ktorú treba urobiť, je zabezpečiť Hardvérová virtualizácia je umožnené. Možno to poznáte, pretože je to predpoklad povolenie virtualizácie v systéme Windows 11.
Ak chcete zistiť, či je virtualizácia hardvéru povolená alebo nie, spustite Správcu úloh. Otvor Výkon kartu a pozrite sa na Virtualizácia záznam v pravom dolnom rohu.
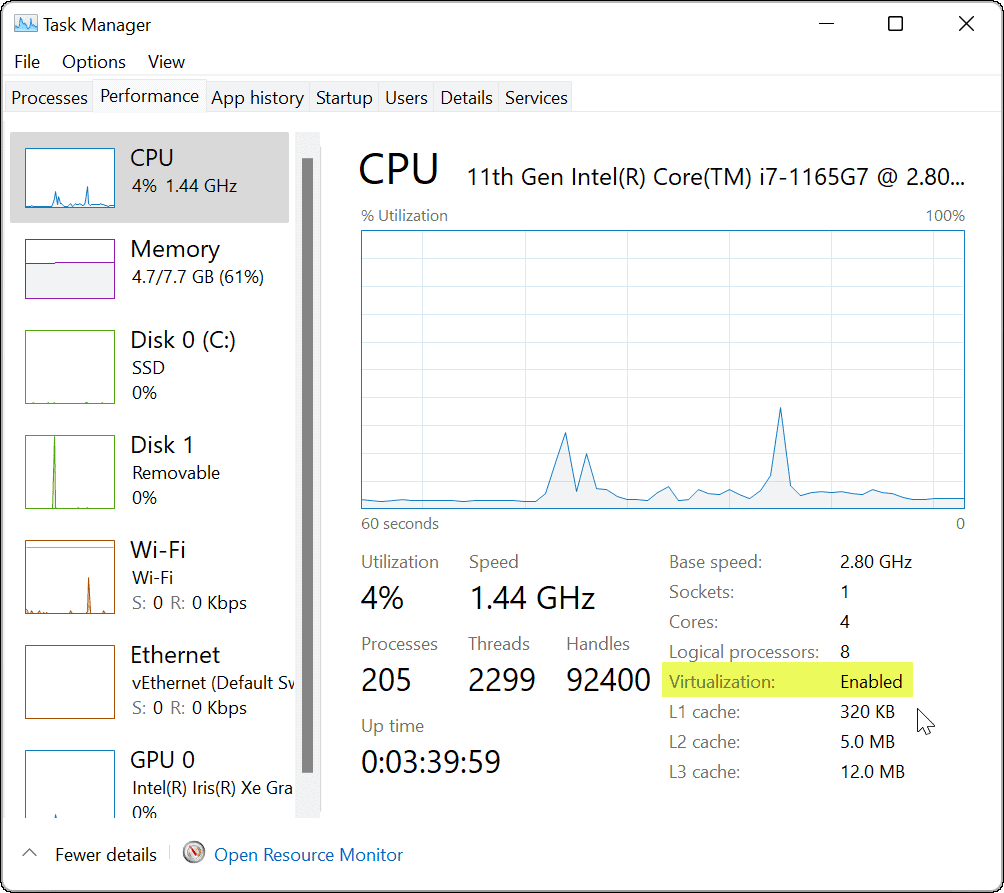
Ak nie je povolená, môžete ju zapnúť v nastaveniach systému BIOS/UEFI. Vstup do BIOS/UEFI sa líši medzi systémami, preto si pozrite podpornú dokumentáciu počítača. Zvyčajne zasiahnete F2, F12, alebo iné funkčné tlačidlo pri zavádzaní počítača.
Pozrite sa pod systémKonfigurácia > Virtuálna technológia alebo niečo podobné na aktiváciu virtuálnej technológie.
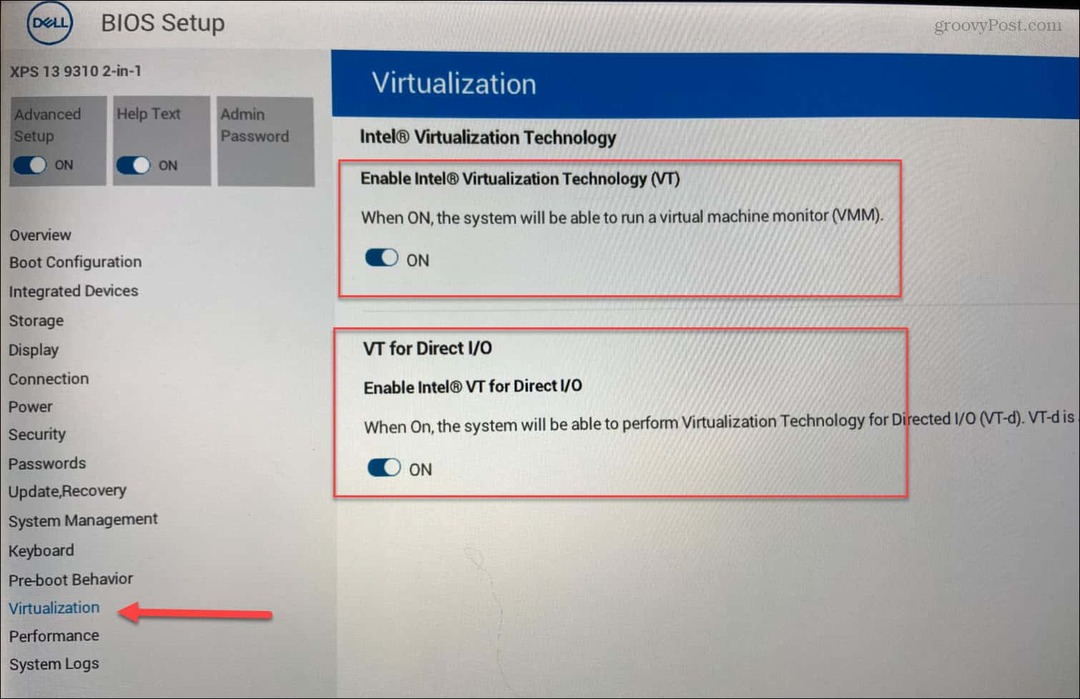
Aktualizujte Microsoft Store
Teraz, aby ste všetko uzavreli, musíte sa uistiť, že máte najnovšiu verziu aplikácie Microsoft Store. Obchod môžete spustiť z panela úloh alebo z ponuky Štart.
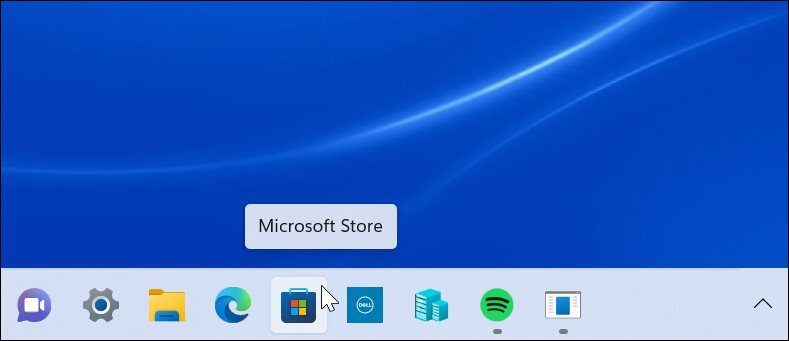
Keď sa otvorí, prejdite na Knižnica a kliknutím aktualizujte všetky aplikácie. Tým sa aktualizujú všetky aplikácie spoločnosti Microsoft s čakajúcou aktualizáciou a samotný obchod Microsoft Store.
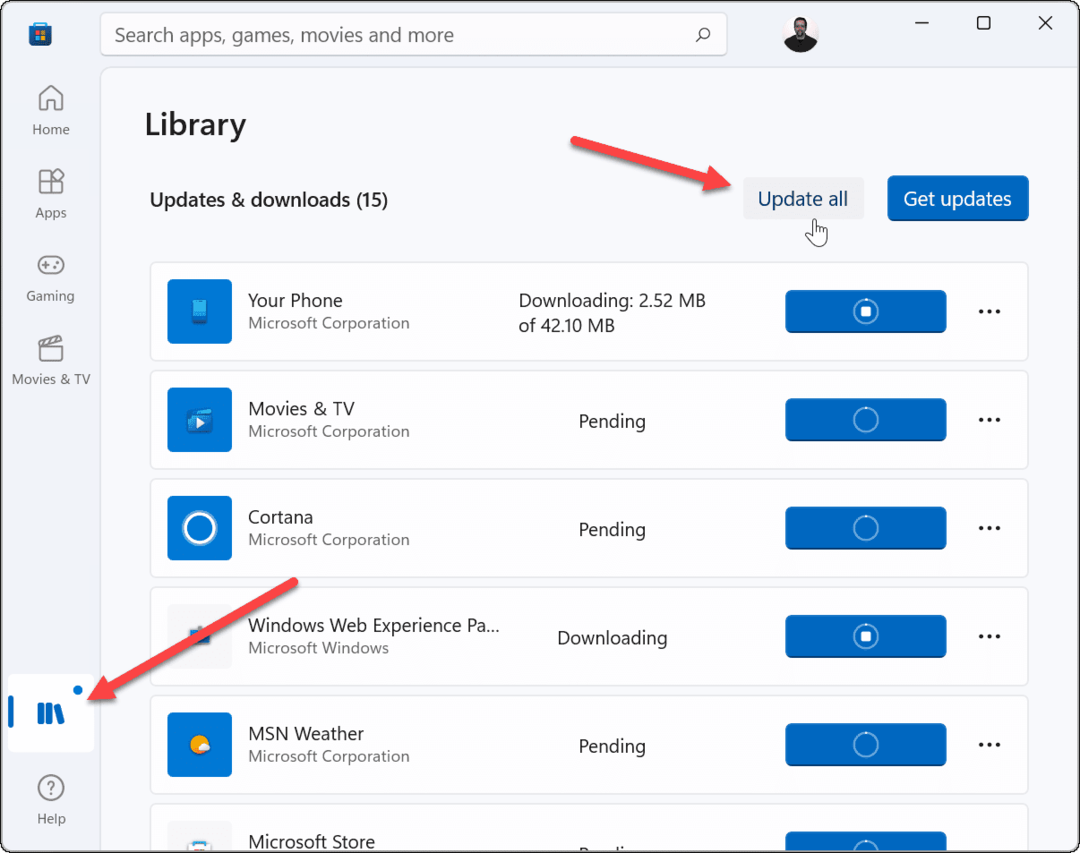
Aplikácia Microsoft Store musí mať verziu 22110.1402.6.0 alebo vyššiu. Ak chcete skontrolovať, kliknite na ikonu svojho profilu v pravej hornej časti a potom Nastavenia aplikácie.
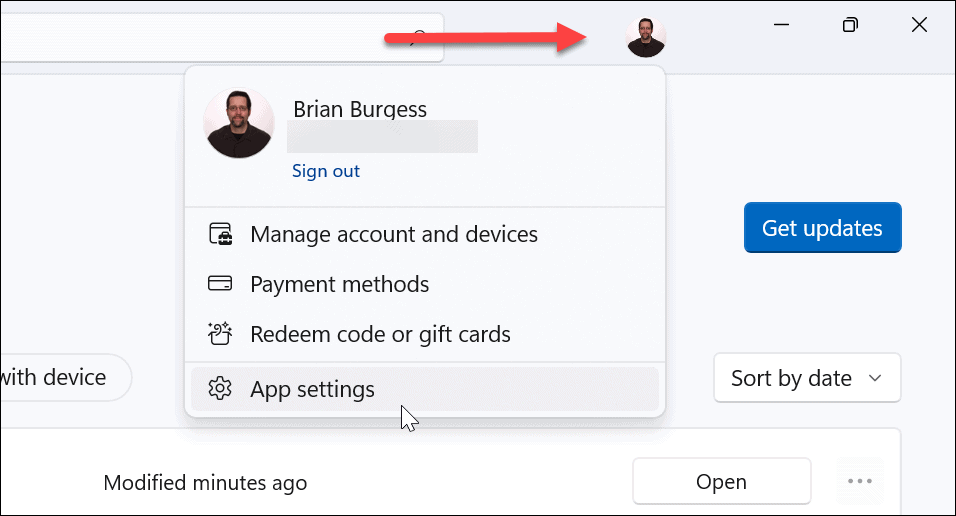
Prejdite nadol po stránke a číslo verzie je uvedené v spodnej časti pod označením O tejto aplikácii oddiele.
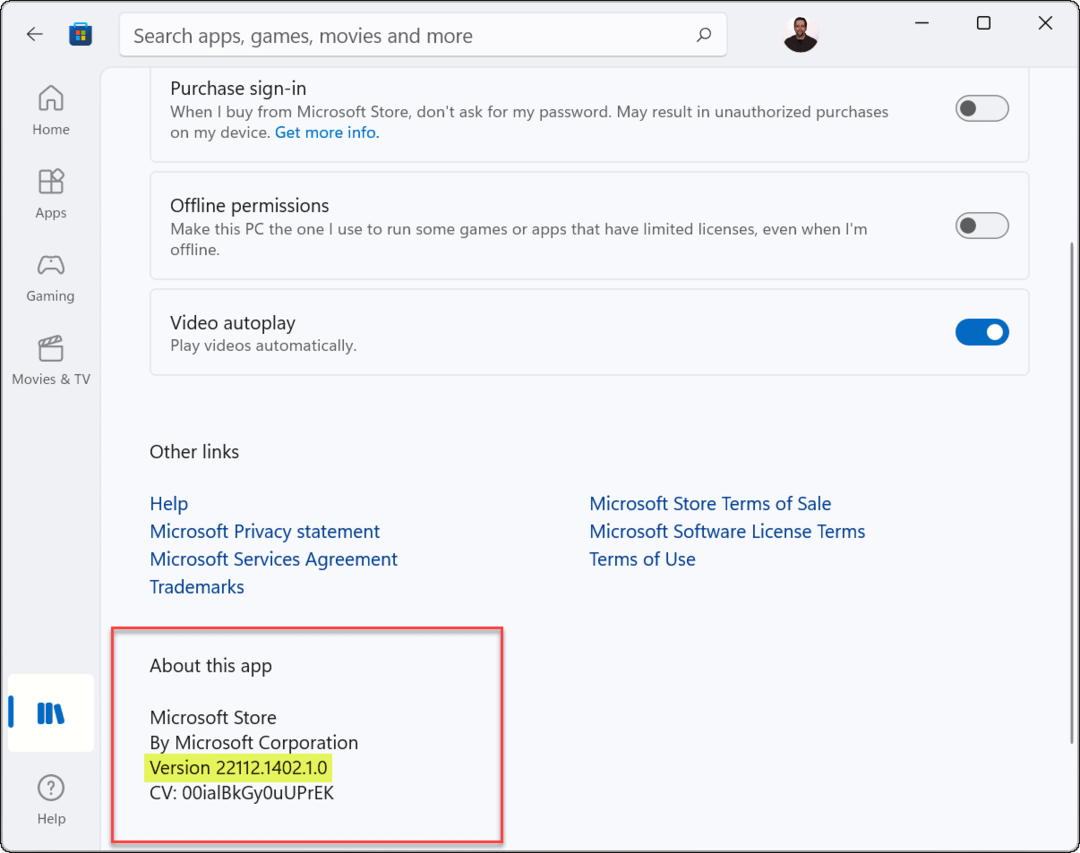
Ďalšia vec, ktorá stojí za zmienku, je, že uvidíte Microsoft Store Preview uvedené v ľavom hornom rohu aplikácie.
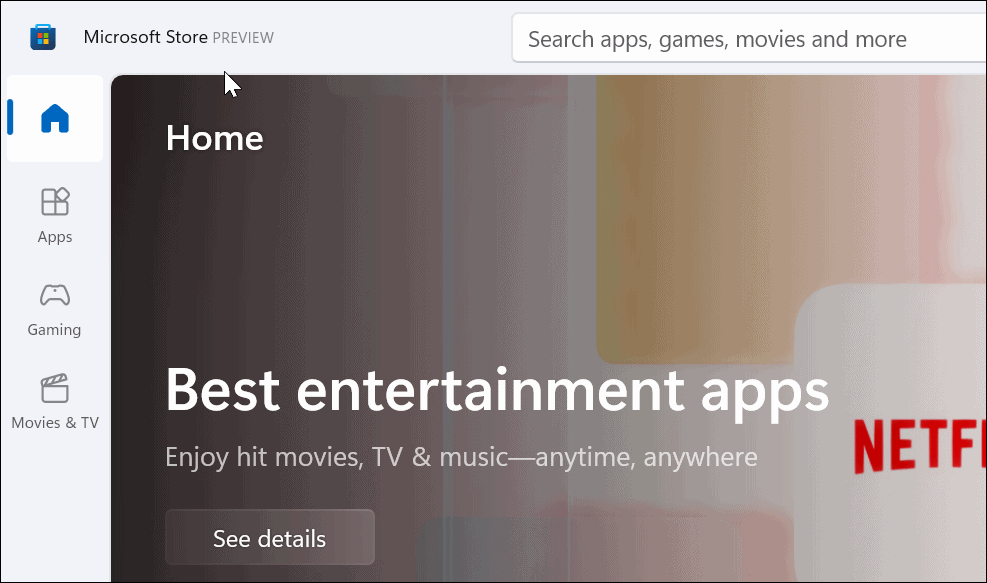
Nainštalujte aplikácie pre Android v systéme Windows 11
Teraz, keď máte všetko nastavené, je čas začať inštalovať aplikácie pre Android vykonaním nasledujúcich krokov:
- Otvorte Microsoft Store a vyhľadajte Amazon Appstore. Ak to nevidíte vyhľadávaním, môžete sa k tomu dostať priamo z tohto odkazu. Kliknite Otvorené keď sa vás prehliadač opýta, či sa dá otvoriť v obchode Microsoft Store.
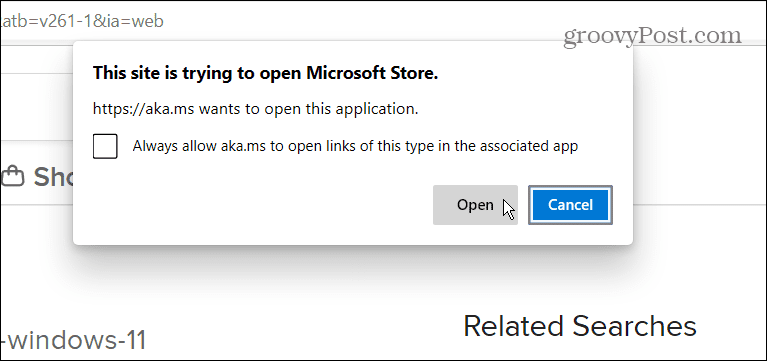
- Kliknite na Inštalácia tlačidlo.
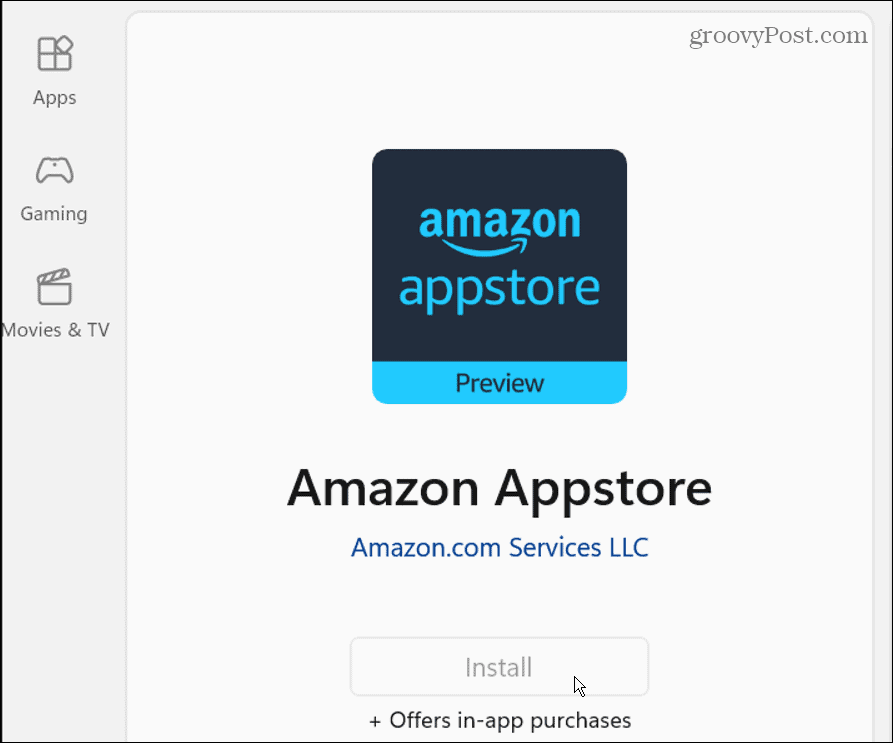
- Ďalej sa zobrazí správa, ktorá vás prevedie nastavením. Kliknite na Nastaviť tlačidlo a pokračujte. Posledným krokom je reštartujte počítač – kliknúť Reštart.
- Po reštartovaní môžete nájsť Amazon Appstore uvedené v Štart menu pod Všetky aplikácie. Môžete tiež nájdite ho podľa prvého písmena.
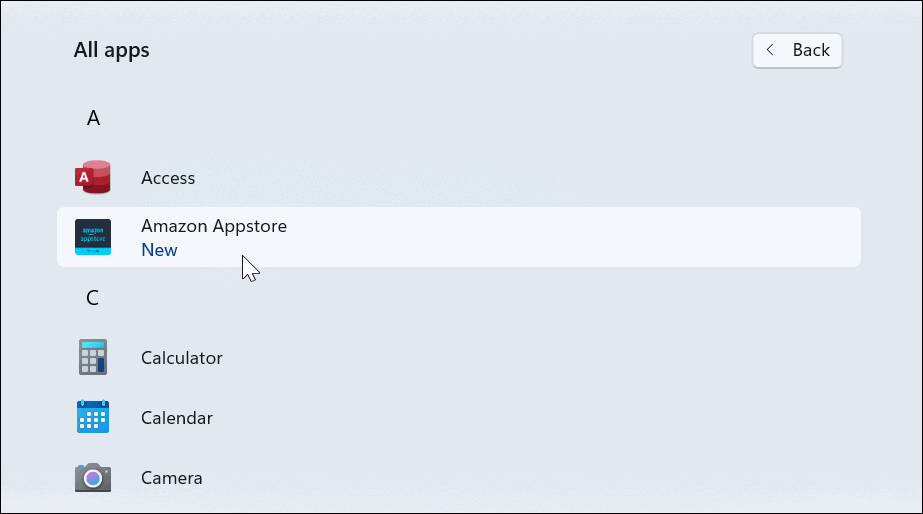
- Potom spustite Amazon Appstore a prihláste sa do svojho účtu Amazon alebo si ho vytvorte, ak je to potrebné.
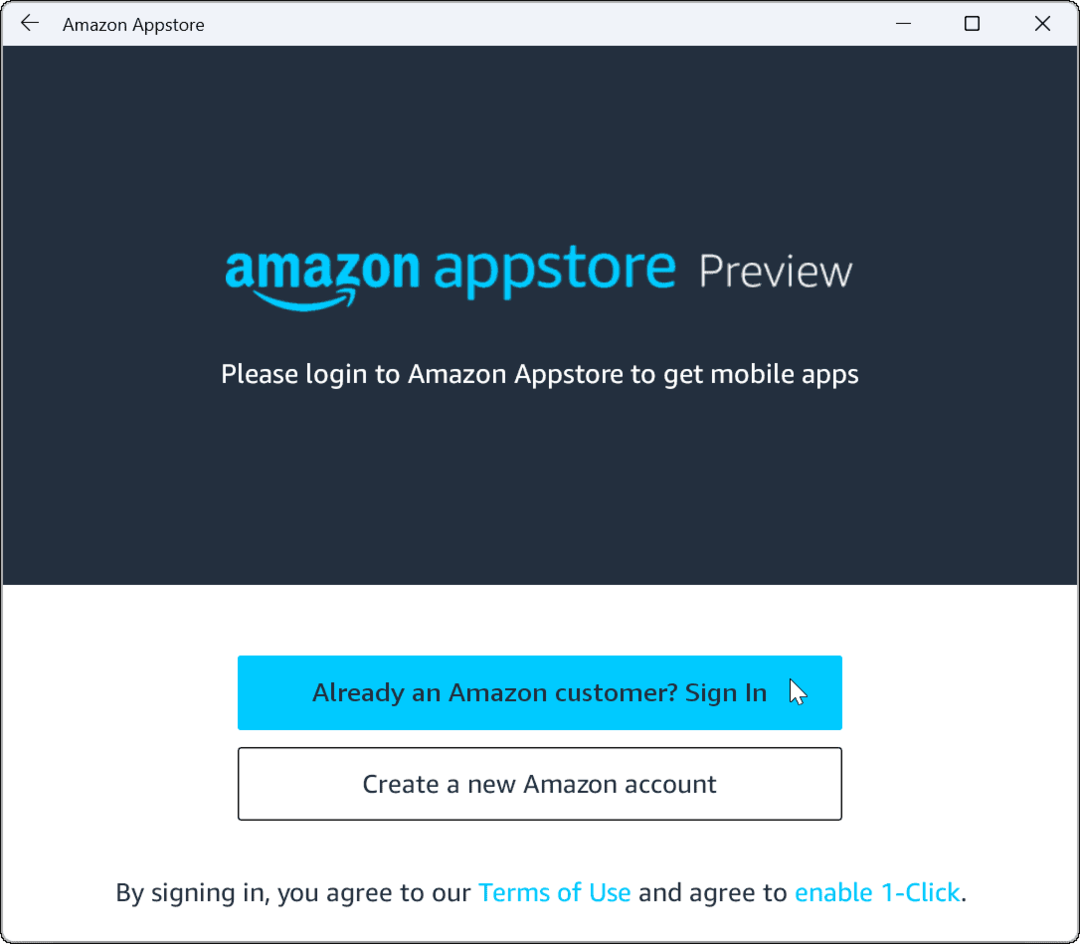
- Po prihlásení funguje Amazon Appstore ako ktorýkoľvek iný obchod s aplikáciami, ktorý ste používali. Vyhľadajte alebo prehliadajte v obchode požadovanú aplikáciu a kliknutím na ňu získate ďalšie informácie. Ak ho chcete, kliknite na Inštalácia tlačidlo.
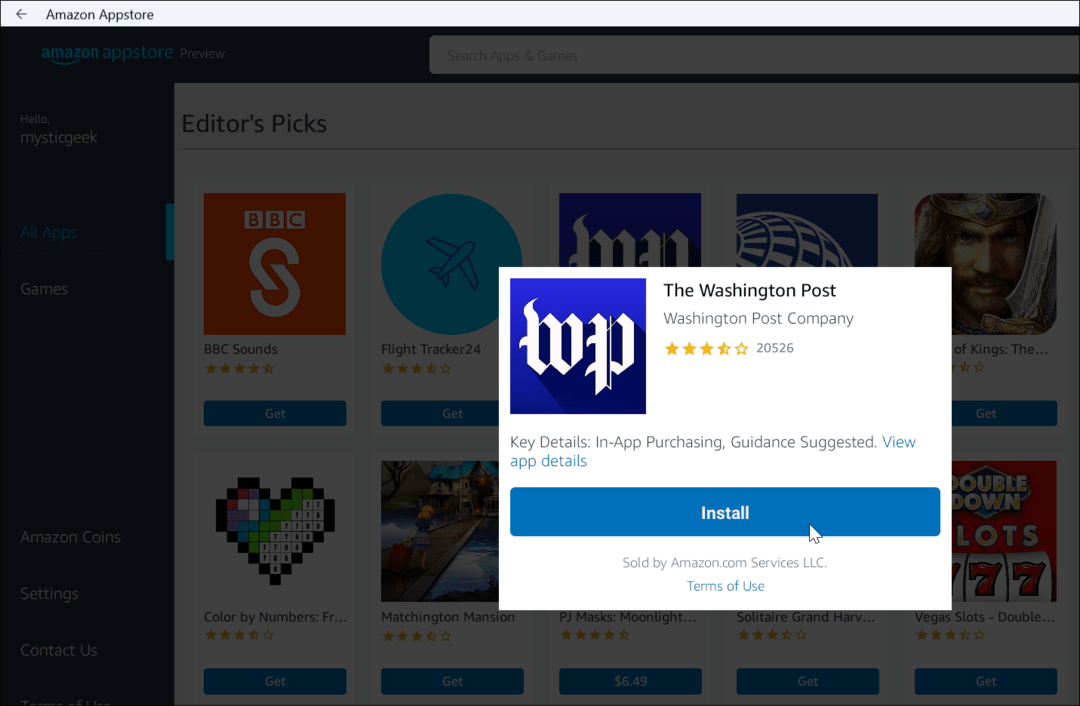
- Po nainštalovaní aplikácie pre Android funguje rovnako ako ostatné aplikácie, ktoré ste si nainštalovali. Aplikácie pre Android budú bežať spolu s ostatnými aplikáciami a zobrazia sa v ponuke Štart, aby ste ich mohli spustiť. Môžete tiež pripnite ich na panel úloh.
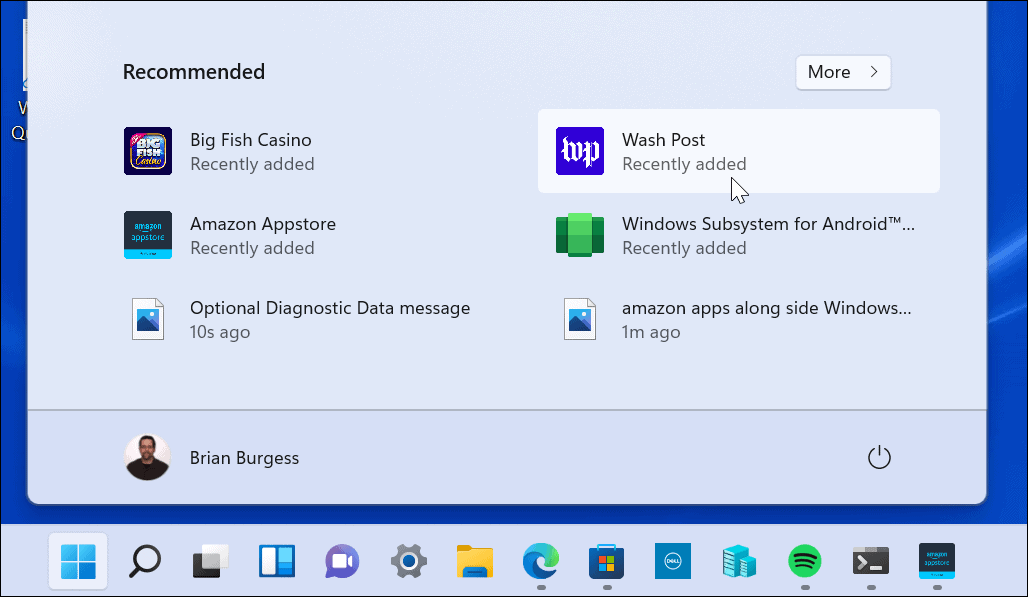
Manuálne nainštalujte podsystém Windows pre Android
Majte na pamäti, že Amazon Appstore (a Insider build Windows 11) sú stále v beta verzii. Takže všetko nemusí fungovať podľa očakávania. Aj keď ste splnili predpoklady a váš hardvér spĺňa systémové požiadavky. Napríklad pri inštalácii Amazon Appstore sa môže zobraziť chyba.
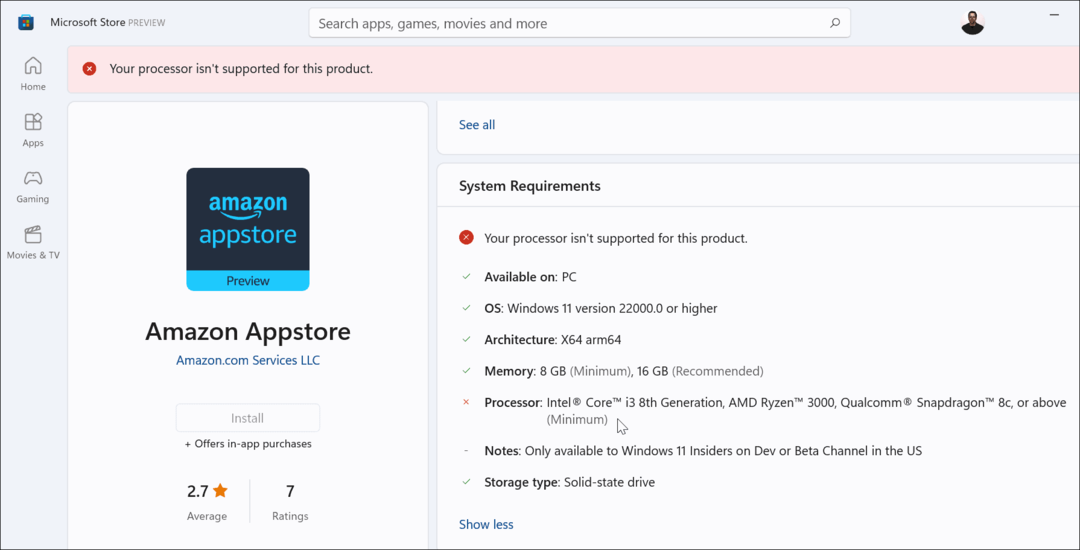
Ak vyššie uvedené kroky nefungujú, môžete manuálne nainštalovať podsystém Windows pre Android (WSA).
Ak chcete nainštalovať WSA v systéme Windows 11, postupujte takto:
- Najprv prejdite na store.rg-adguard.net v prehliadači.
- Vyberte Identifikačné číslo produktu z prvej rozbaľovacej ponuky.
- Zadajte 9p3395vx91nr v poli ProductId.
- Vyberte Pomaly z druhej rozbaľovacej ponuky.
- Kliknite na tlačidlo začiarknutia na konci.
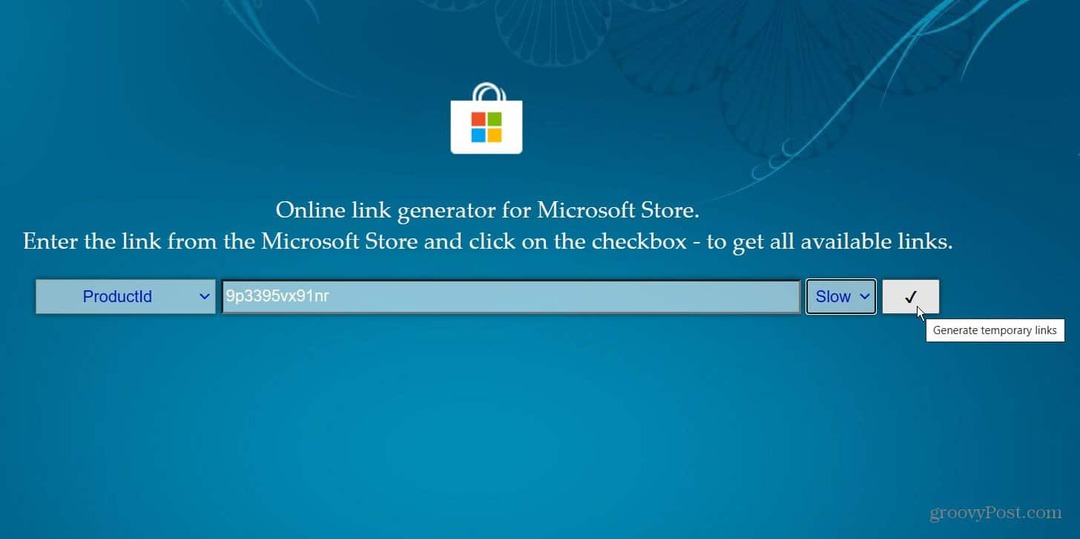
Vygeneruje sa zoznam súborov, ktoré chcete nájsť .msixbundle súbor — mal by byť posledný v zozname. Ak potrebujete jednoduchý spôsob, ako to vidieť, kliknite Ctrl + F a vyhľadajte ho na stránke. Kliknutím na odkaz stiahnete súbor. Má len niečo málo cez 2 gigabajty, takže si na stiahnutie nechajte čas.
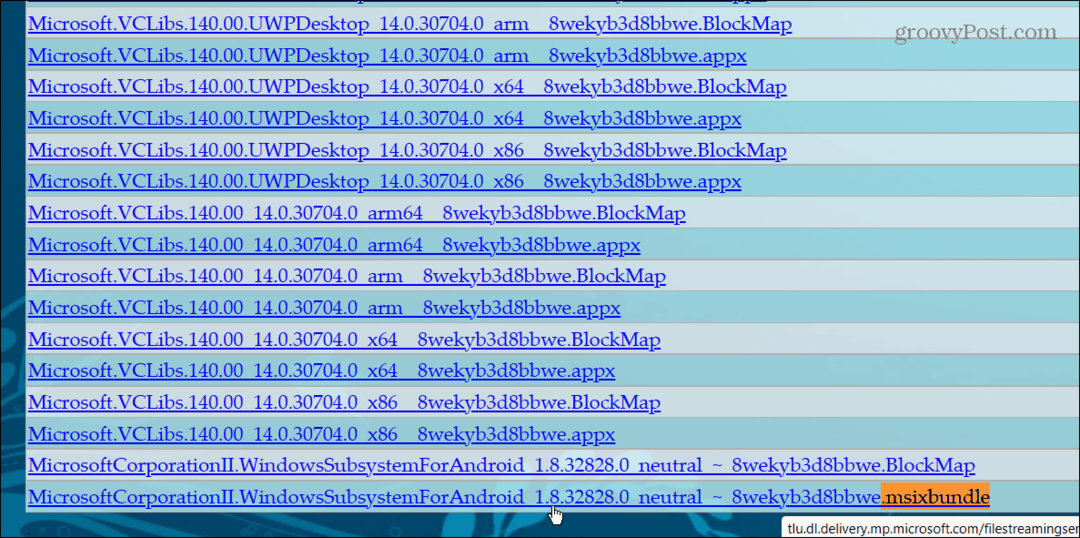
Po stiahnutí súboru pokračujte nasledujúcimi krokmi:
- Nájsť .msixbundle súbor, ktorý ste stiahli. Kliknite pravým tlačidlom myši na súbor a kliknite Kopírovať ako cestu z menu.
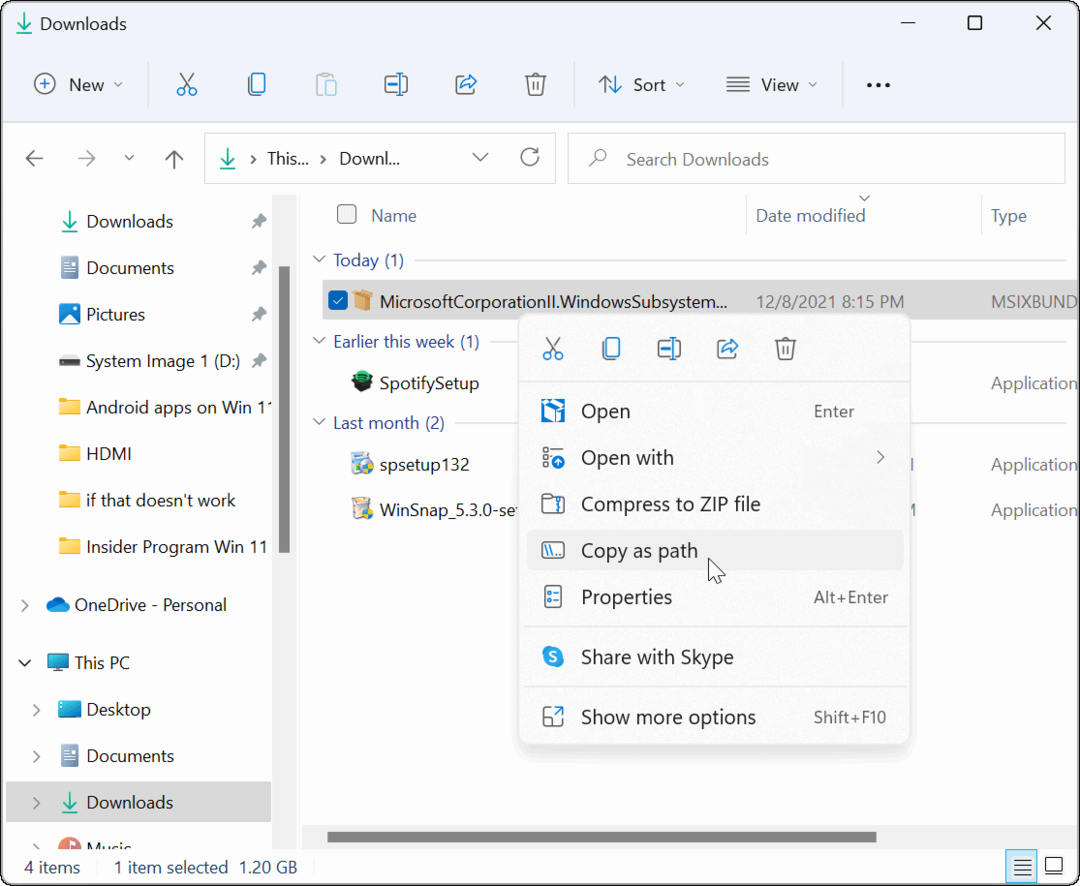
- Hit Kláves Windows + X na klávesnici a kliknite Windows Terminal (správca) z menu.
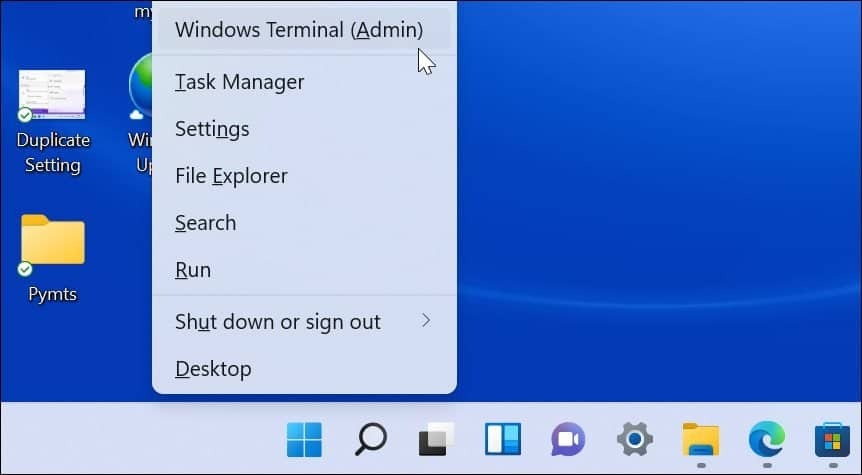
- V Termináli napíšte Add-AppxPackage -Path kde
je umiestnenie súboru .msixbunde, ktorý ste predtým skopírovali do schránky. - Hit vstúpiť, a počas inštalácie sa zobrazí indikátor priebehu.
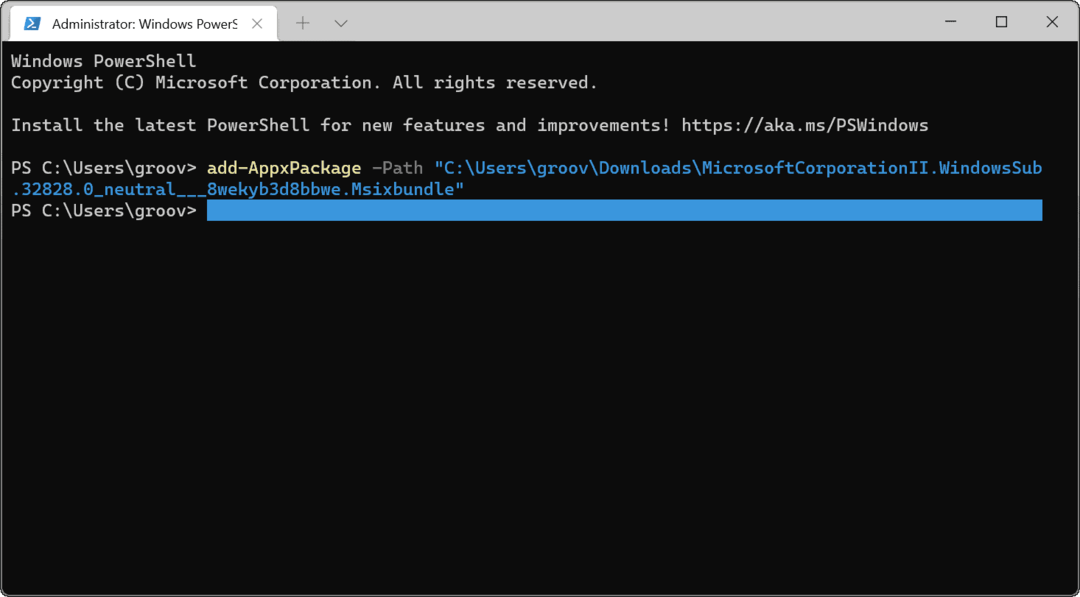
- Po dokončení inštalácie nájdete WSA uvedené v ponuke Štart.
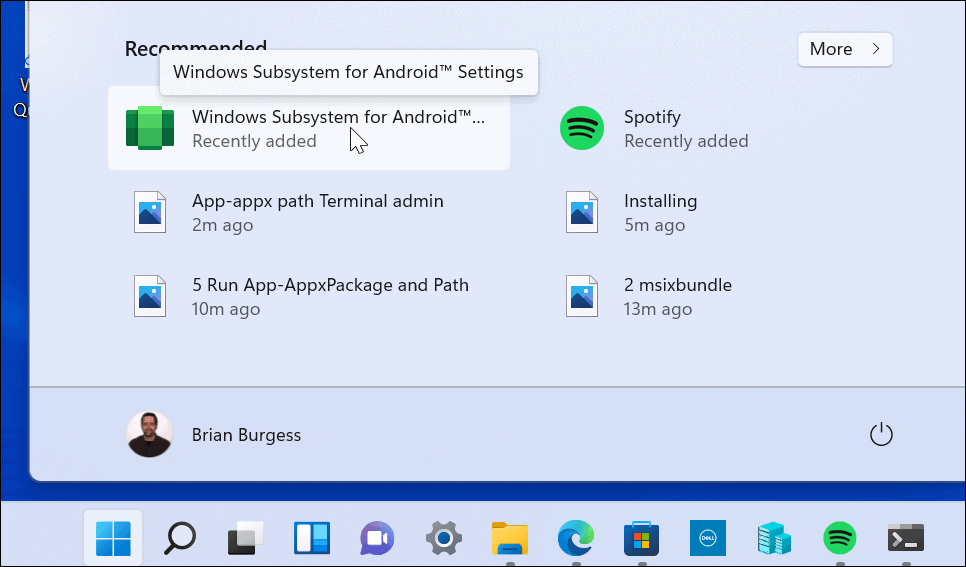
Teraz, keď máte nainštalovaný WSA, otvorte priamy odkaz spoločnosti Microsoft na Amazon Appstore. Mali by ste vidieť, že Appstore je pripravený na použitie – kliknite na Otvorené tlačidlo.
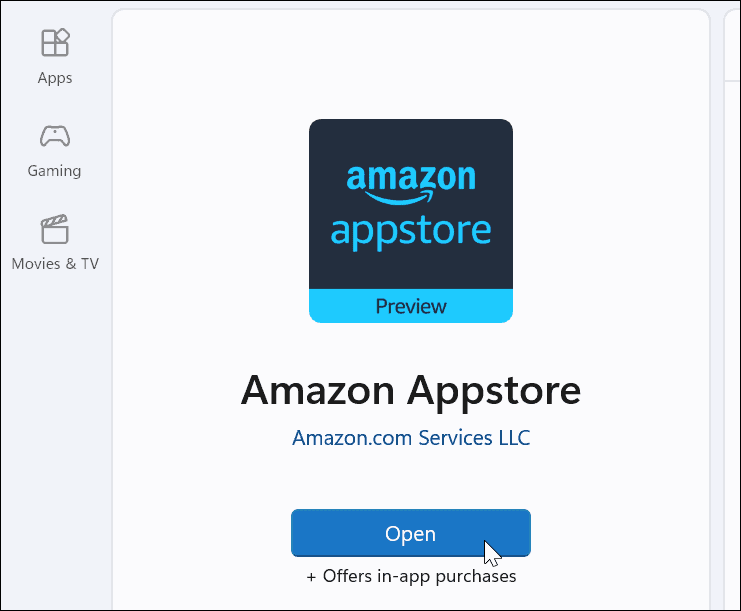
Prihláste sa do svojho účtu Amazon alebo si ho vytvorte, ak je to potrebné. Amazon Appstore by sa teraz mal úspešne spustiť.
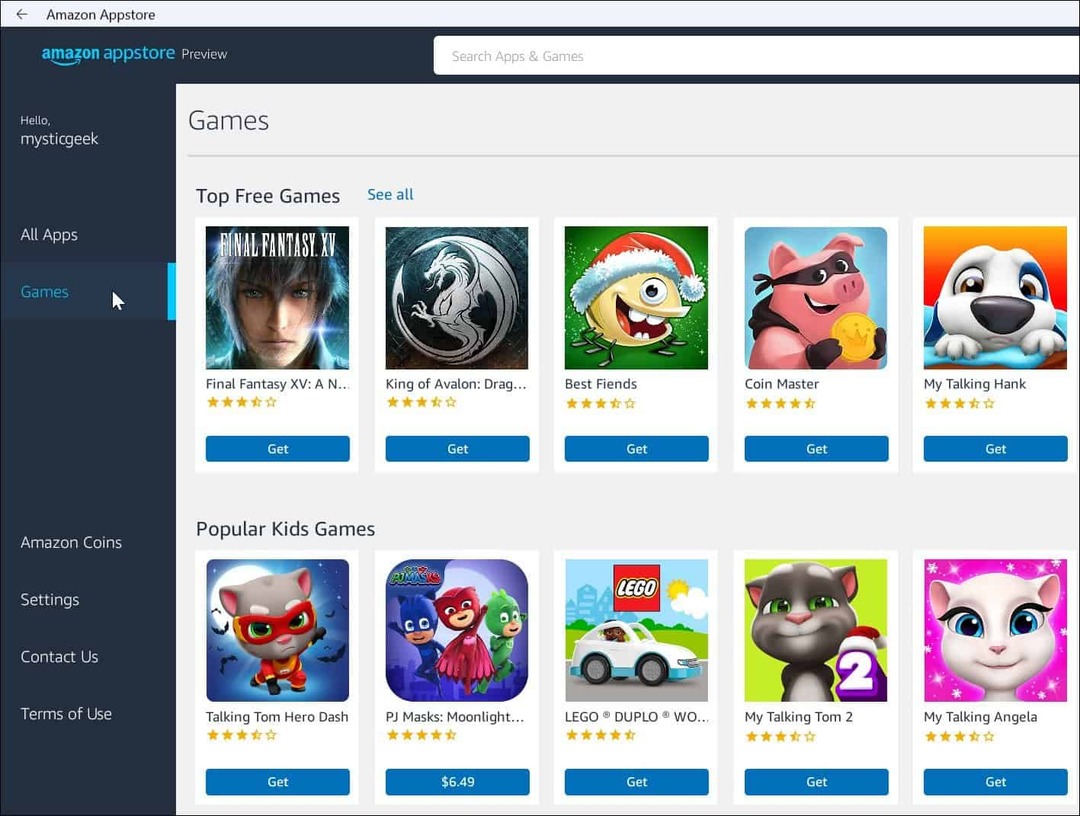
Vďaka podpore aplikácií pre Android bude Windows 11 ešte užitočnejší. Aj keď v čase písania tohto článku je v obchode len niekoľko aplikácií. Keď sa Amazon Appstore a Windows 11 stanú široko používanými, časom sa to zmení.
Microsoft spolupracuje aj s inými platformami, Linuxom tiež. Pozrite sa na inštaláciu Subsystém Windows pre Linux v systéme Windows 11. Ak ste novým používateľom, pozrite si ďalšie voliteľné funkcie systému Windows 11, ako napr povolenie starších rozhraní .NET Frameworks spúšťať retro hry a aplikácie.
Ako nájsť kód Product Key systému Windows 11
Ak potrebujete preniesť svoj produktový kľúč Windows 11 alebo ho len potrebujete na vykonanie čistej inštalácie operačného systému,...
Ako vymazať vyrovnávaciu pamäť Google Chrome, súbory cookie a históriu prehliadania
Chrome odvádza skvelú prácu pri ukladaní vašej histórie prehliadania, vyrovnávacej pamäte a súborov cookie na optimalizáciu výkonu vášho prehliadača online. Jej postup...
Priraďovanie cien v obchode: Ako získať ceny online pri nakupovaní v obchode
Nákup v obchode neznamená, že musíte platiť vyššie ceny. Vďaka zárukám dorovnania cien môžete získať online zľavy pri nákupe v...
Ako darovať predplatné Disney Plus digitálnou darčekovou kartou
Ak ste si užili Disney Plus a chcete sa o to podeliť s ostatnými, tu je návod, ako si kúpiť predplatné Disney+ Gift za...