Ako vypnúť alebo spravovať automatický jas v systéme Windows 11
Microsoft Windows 11 Hrdina / / December 22, 2021

Naposledy aktualizované dňa

Váš počítač so systémom Windows sa dokáže prispôsobiť rôznym svetelným podmienkam. Ak chcete nakonfigurovať alebo vypnúť automatický jas v systéme Windows 11, postupujte podľa týchto krokov.
Ak pracujete v rôznych prostrediach, možno uprednostníte prispôsobenie jasu obrazovky znížením alebo zvýšením celkového jasu. To však môže spôsobiť problémy, najmä ak pre vás nie sú vhodné svetelné podmienky. Možno budete musieť napríklad šetriť energiu batérie.
Systém Windows je šikovný, ale nie je dokonalý – možno budete musieť vypnúť automatický jas v počítači. Ak sa pokúšate spravovať alebo vypnúť automatický jas v systéme Windows 11, môžete tak urobiť podľa týchto krokov.
Konfigurácia nastavení jasu systému Windows 11
Predtým, ako začnete, je niekoľko vecí, ktoré musíte najskôr zvážiť.
Po prvé, každé zariadenie so systémom Windows 11 zaobchádza s automatickým jasom inak. Niektoré upravujú jas na základe okolitého prostredia, zatiaľ čo iné majú zabudované svetelné senzory. Ďalšou funkciou, ktorú spoločnosť Microsoft predstavila, je
Ovládacie prvky, ktoré máte k dispozícii v Nastaveniach, sa budú líšiť v závislosti od funkcií vášho zariadenia. Automatický alebo (adaptívny) jas je k dispozícii iba v systémoch Windows 11 so vstavaným displejom, ako je laptop, tablet alebo stolný počítač typu všetko v jednom. Keď napríklad používate pracovnú plochu s externým monitorom, možnosť automatického jasu sa nezobrazí.
Ako vypnúť alebo spravovať automatický jas v systéme Windows 11
Ak chcete spravovať alebo vypnúť automatický jas v systéme Windows 11, postupujte takto:
- Stlačte tlačidlo Štart alebo zasiahnuť kľúč Windows vyvolajte ponuku a potom kliknite nastavenie. Môžete tiež zasiahnuť klávesová skratkaKláves Windows + I na priame spustenie Nastavenia.

- Raz nastavenie otvorí, kliknite systém potom z ľavého panela Displej napravo.
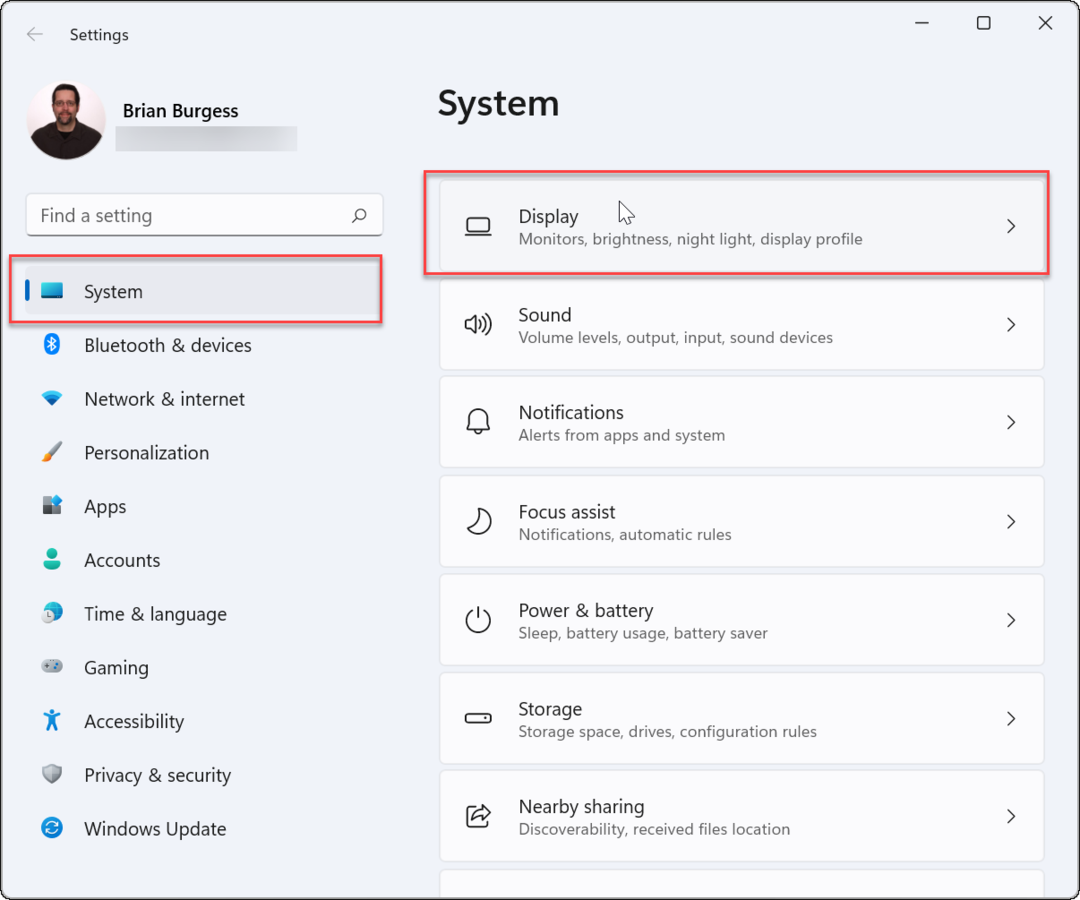
- Ďalej kliknite Jas pod Jas a farba sekciu a zrušte začiarknutie Automatická zmena jasu pri zmene osvetlenia.
- Zrušte začiarknutie Pomôžte zlepšiť batériu optimalizáciou zobrazeného obsahu a jasu možnosť hneď pod ním.
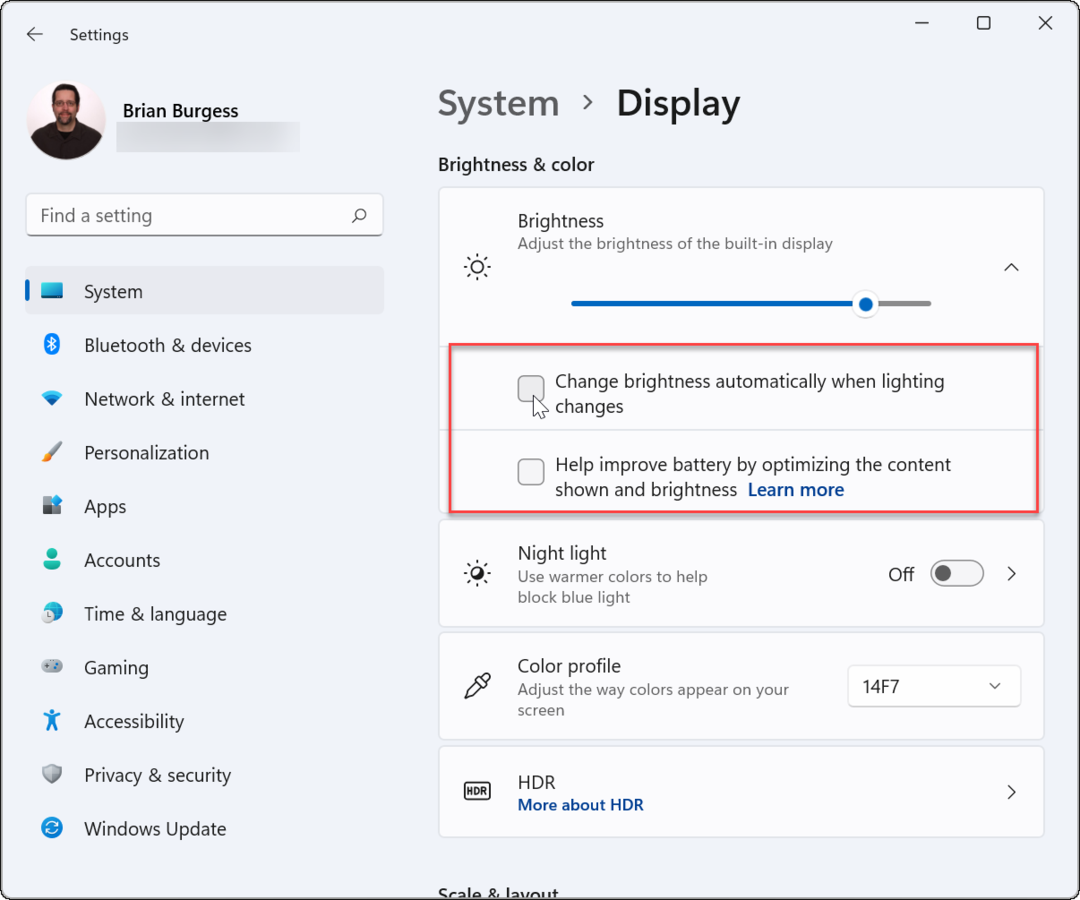
- Odtiaľto môžete tiež upraviť Posuvník jasu na manuálne nastavenie jasu displeja.
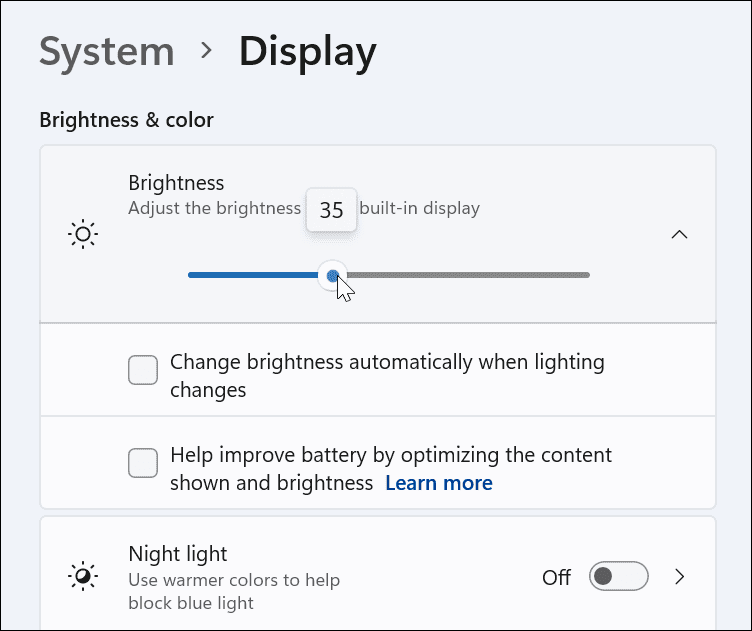
Ako spravovať jas displeja z rýchleho prístupu v systéme Windows 11
Môžete tiež použiť Rýchle nastavenia Ponuka ak hľadáte rýchly a jednoduchý spôsob úpravy jasu displeja. Ak chcete otvoriť a spravovať jas v systéme Windows 11, postupujte takto:
- The Rýchle nastavenia ponuka je skrytá – kliknite na tlačidlo kde Wi-Fi, reproduktor a batéria ikony sa nachádzajú na paneli úloh vpravo, aby ste si ho mohli pozrieť. Môžete použiť klávesová skratkaKláves Windows + A na spustenie Rýchle nastavenia.
- V Rýchle nastavenia v ponuke, potiahnutím jazdca jasu zvýšite alebo znížite jas vstavaného displeja.

- Po nastavení jasu na požadované miesto ukončite Rýchle nastavenia kliknutím na prázdnu oblasť na pracovnej ploche.
Ako spravovať automatický jas v režime šetriča batérie v systéme Windows 11
Windows 11 zníži jas vášho displeja, keď ste v ňom Šetrič batérie režim. To dáva zmysel, pretože zvýšenie jasu displeja spotrebuje veľa šťavy z batérie. Môžete však zmeniť nastavenia, aby ste zabránili systému Windows 11 meniť jas. Použite nasledujúce kroky:
- Kliknite na Štart tlačidlo a otvorte nastavenie. Prípadne môžete použiť klávesovú skratku Kláves Windows + I otvorte Nastavenia priamo.
- Keď ste v Nastaveniach, prejdite na Systém > Napájanie a batéria.
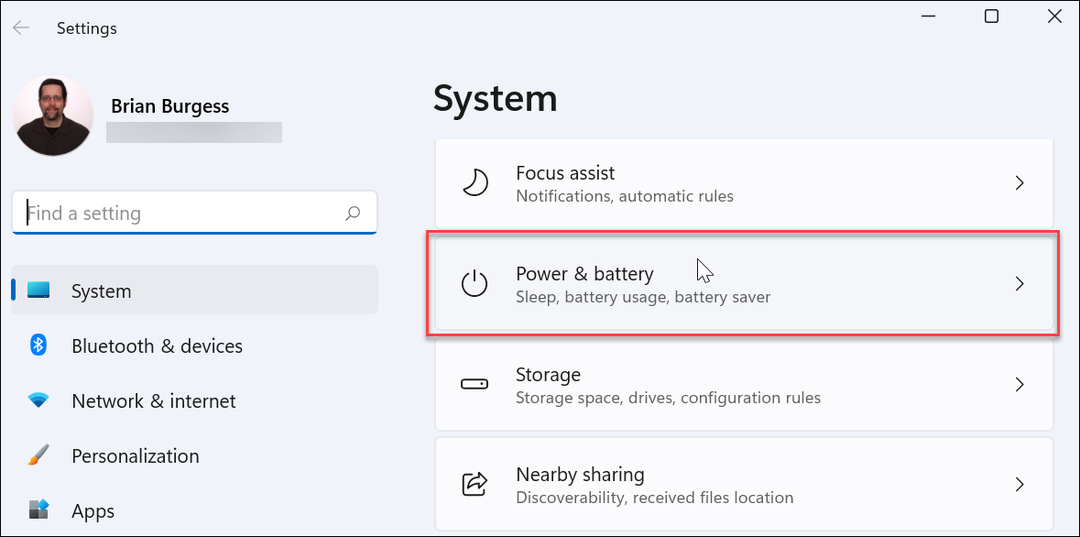
- Rozbaľte Batéria sekciu vpravo a vyberte položku Pri používaní šetriča batérie znížte jas obrazovky posuvný prepínač a prepnite ho na Vypnuté pozíciu.
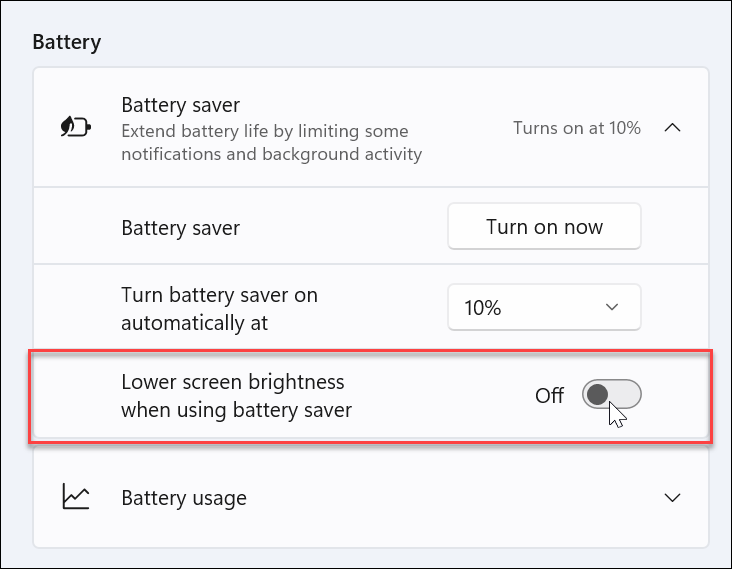
Keď je toto nastavenie vypnuté, pri ďalšom spustení režimu šetriča batérie zostane jas obrazovky na úrovni, na ktorú ste ho nastavili.
Ovládanie nastavení zobrazenia Windows 11
Ak sa váš displej automaticky prispôsobí rôznym svetelným podmienkam, môže to byť príjemná funkcia – ak to funguje správne. Keď to funguje, môže pomôcť šetriť výdrž batérie a umožniť vám optimálne zobrazenie obrazovky. Prídu však chvíle, keď to nebude fungovať podľa vašich predstáv. Spoločnosť Microsoft uľahčuje vypnutie alebo správu automatického jasu v systéme Windows 11 podľa vyššie uvedených krokov.
Existujú však aj iné spôsoby, ako môžete zmeniť nastavenia zobrazenia v systéme Windows 11. Ak sa napríklad obávate únavy očí, môžete začať pomocou tmavého režimu v systéme Windows 11. Pre prispôsobenejšie prostredie na pracovnej ploche môžete zmeniť Windows 11 ponuky Štart a farby panela úloh aby vyhovoval vašim potrebám.
Ako nájsť kód Product Key systému Windows 11
Ak potrebujete preniesť svoj produktový kľúč Windows 11 alebo ho len potrebujete na vykonanie čistej inštalácie operačného systému,...
Ako vymazať vyrovnávaciu pamäť Google Chrome, súbory cookie a históriu prehliadania
Chrome odvádza skvelú prácu pri ukladaní vašej histórie prehliadania, vyrovnávacej pamäte a súborov cookie na optimalizáciu výkonu vášho prehliadača online. Jej postup...
Priraďovanie cien v obchode: Ako získať ceny online pri nakupovaní v obchode
Nákup v obchode neznamená, že musíte platiť vyššie ceny. Vďaka zárukám dorovnania cien môžete získať online zľavy pri nákupe v...
Ako darovať predplatné Disney Plus digitálnou darčekovou kartou
Ak ste si užili Disney Plus a chcete sa oň podeliť s ostatnými, tu je návod, ako si kúpiť predplatné Disney+ Darček za...
