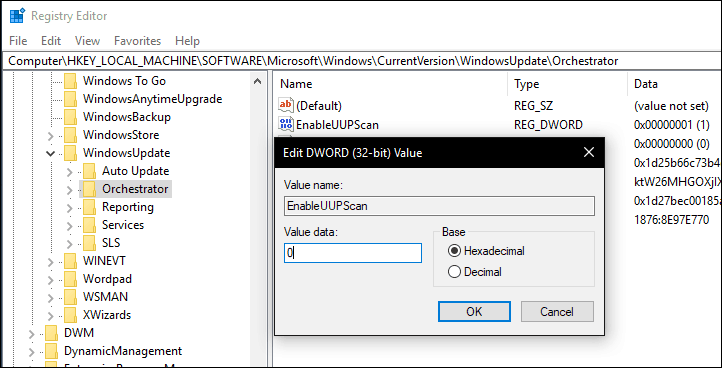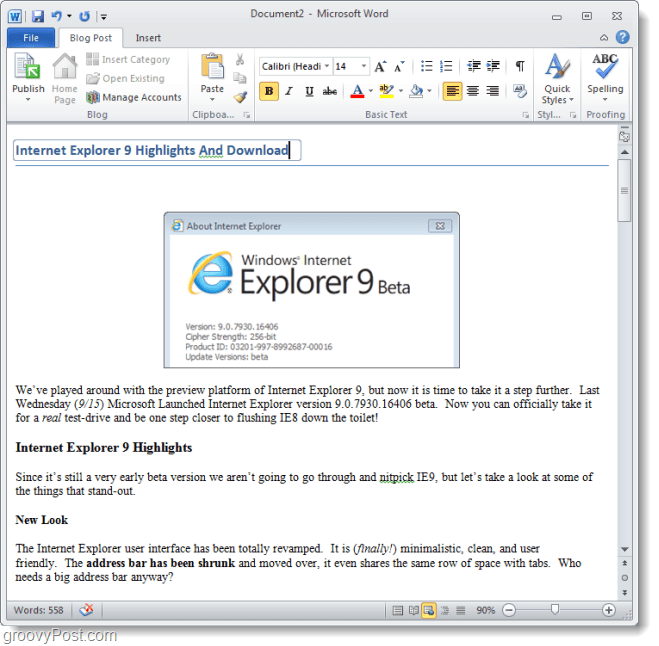Ako vytvoriť stĺpcový graf v Exceli
Microsoft Office Microsoft Microsoft Excel Hrdina / / December 17, 2021

Naposledy aktualizované dňa

Transformácia údajov z nudnej tabuľky na vizuálne príťažlivý stĺpcový graf je v Exceli jednoduchá. Tu je postup.
Používanie grafov a iných vizualizácií v Exceli vám umožňuje jednoducho určiť výsledky z vašej množiny údajov. Stĺpcový graf napríklad uľahčuje čitateľom tabuľky alebo divákom prezentácie efektívnejšie rozdelenie údajov.
Pre tento článok vytvoríme základný stĺpcový graf, ale existujú aj iné spôsoby, ako vizuálne znázorniť údaje, napr Koláčové grafy, Čiarové grafya Radarové mapy.
Ak ste ešte nevytvorili tabuľku alebo graf v Exceli, začať so stĺpcovým grafom je jednoduché. Tento článok vám ukáže, ako vytvoriť stĺpcový graf v Exceli a pridať niektoré prispôsobenia.
Ako vytvoriť stĺpcový graf v Exceli
Ak chcete začať vytvárať svoj prvý stĺpcový graf v Exceli, postupujte takto:
- Vyberte údaje, ktoré chcete použiť pre stĺpcový graf, a skopírujte ich do schránky.
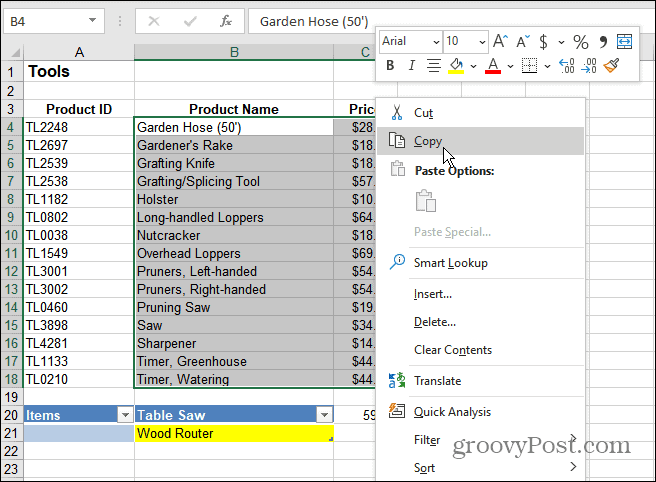
- Kliknite na Vložiť tab a kliknite Odporúčané grafy zo stužkovej. Vyberte si zo základných Zhlukovaný stĺpec stĺpcové grafy a kliknite OK.
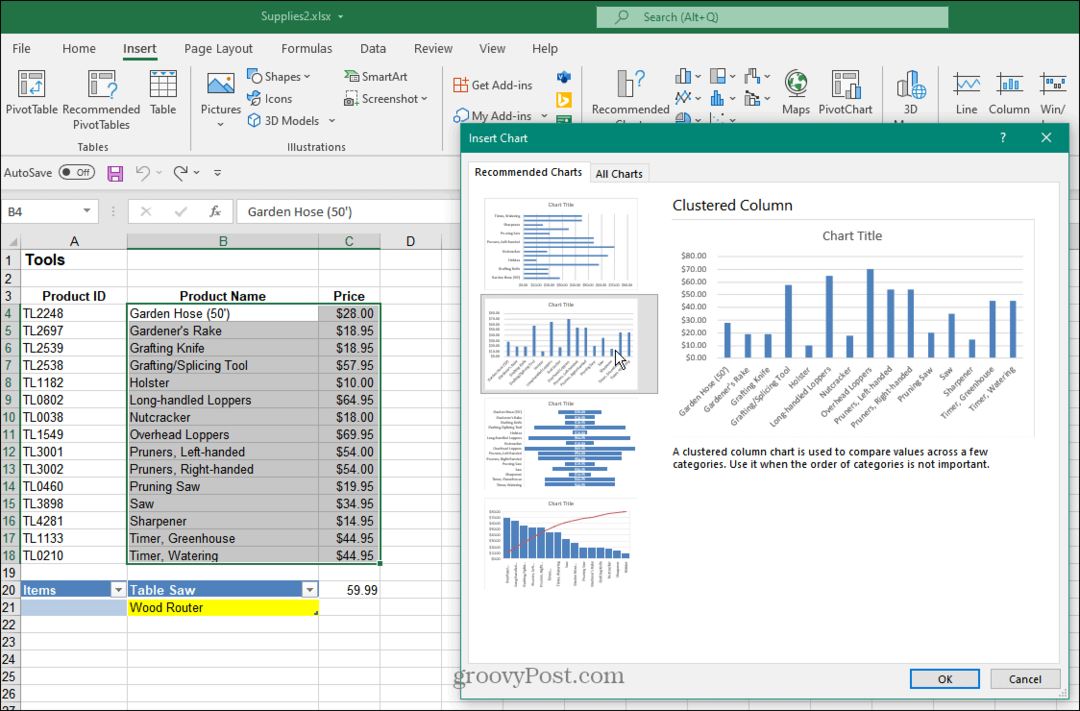
- Excel umiestni na pracovný hárok stĺpcový graf s údajmi, ktoré ste skopírovali do schránky. Keď máte graf, môžete zmeniť jeho veľkosť, presunúť ho na hárok alebo skopírovať do iného zošita.
- Graf v tomto príklade zobrazuje záhradnícke náradie a jeho cenu.
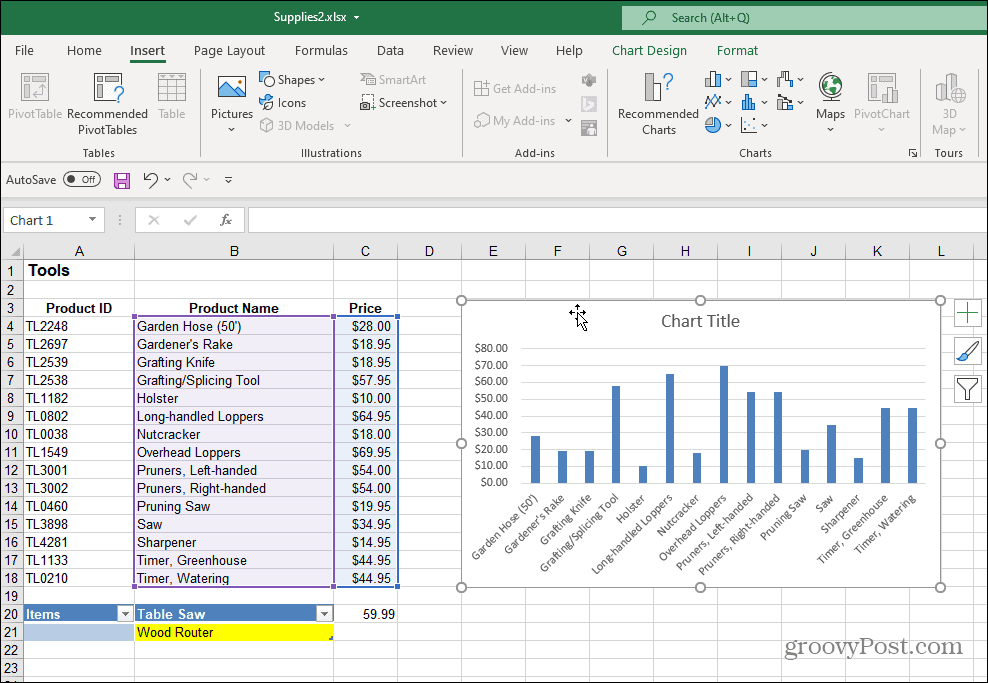
- Názov grafu môžete zmeniť dvojitým kliknutím naň a zadaním nového názvu.
- Môžete tiež úplne odstrániť pole názvu, ak to nechcete. Ak to chcete urobiť, kliknite na zelenú Prvky grafu + a potom zrušte začiarknutie Názov grafu možnosť.
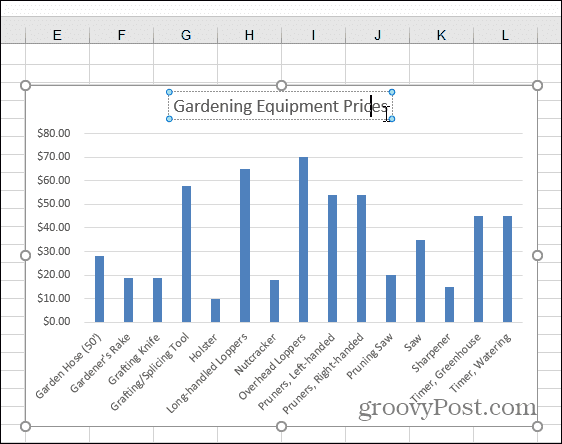
6. Môžete pridať alebo odstrániť niekoľko rôznych vecí z Prvky grafu Ponuka. Ak to chcete urobiť, kliknite na Prvky grafu tlačidlo na pridanie alebo odstránenie názvov osi, štítkov údajov, mriežky a ďalších.
7. Otvorte ponuku Prvky grafu a umiestnite kurzor myši na každú položku, aby ste získali ukážku toho, ako bude vyzerať na vašom grafe.
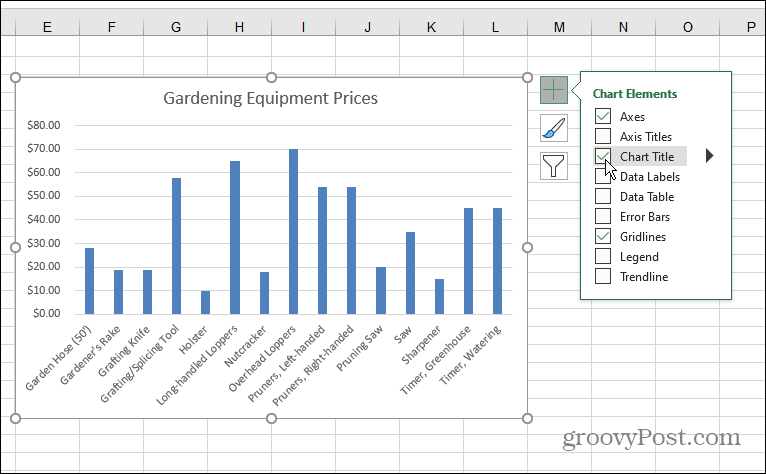
8. Po pridaní prvku môžete pokračovať v jeho prispôsobovaní. Napríklad možnosť Axis pridá X a Y štítok pre graf.
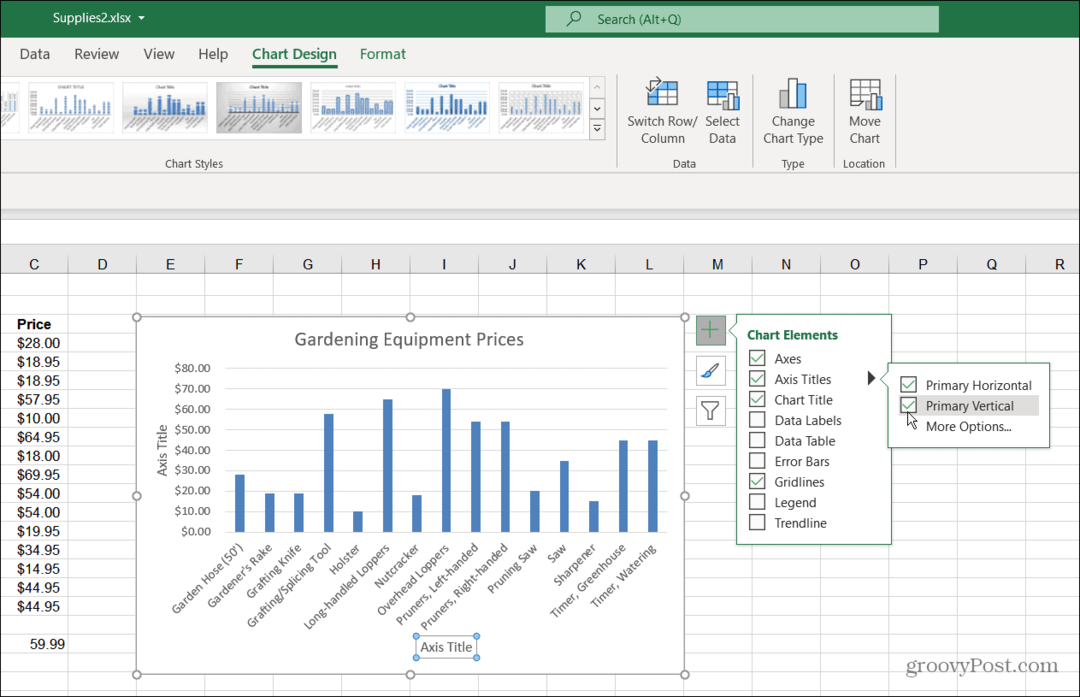
9. Rovnako ako v prípade názvu samotného grafu môžete dvakrát kliknúť na prvky a zadať nový názov.
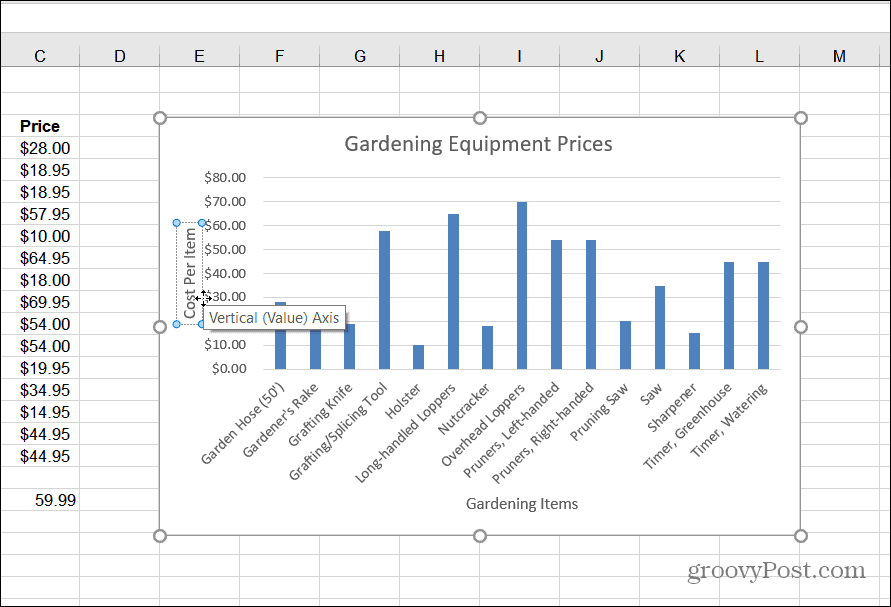
Pridajte prvky, ktoré dávajú zmysel. Pamätajte, že ak do grafu pridáte prvok, ktorý nevyzerá správne, zrušte jeho začiarknutie, aby ste ho odstránili. Teraz, keď máte na svojom mieste prvý stĺpcový graf, poďme zistiť, ako upraviť jeho farbu a štýl.
Zmeňte farbu a štýl stĺpcového grafu
Ak chcete, aby váš stĺpcový graf skutočne „vyskočil“, budete musieť upraviť jeho farbu a/alebo štýl. Môžete to urobiť takto:
- Vyberte stĺpcový graf a kliknite na Štýl grafu ikona – vyzerá ako štetec.
- Zobrazí sa ponuka, ktorá vám umožní vybrať si pre graf iný kozmetický štýl. Posúvajte sa a umiestnite kurzor myši na štýl, aby ste si mohli pozrieť, ako bude vyzerať.
- Rovnaký štýl si môžete pozrieť aj pod Dizajn karta a Štýly grafov časť stuhy.
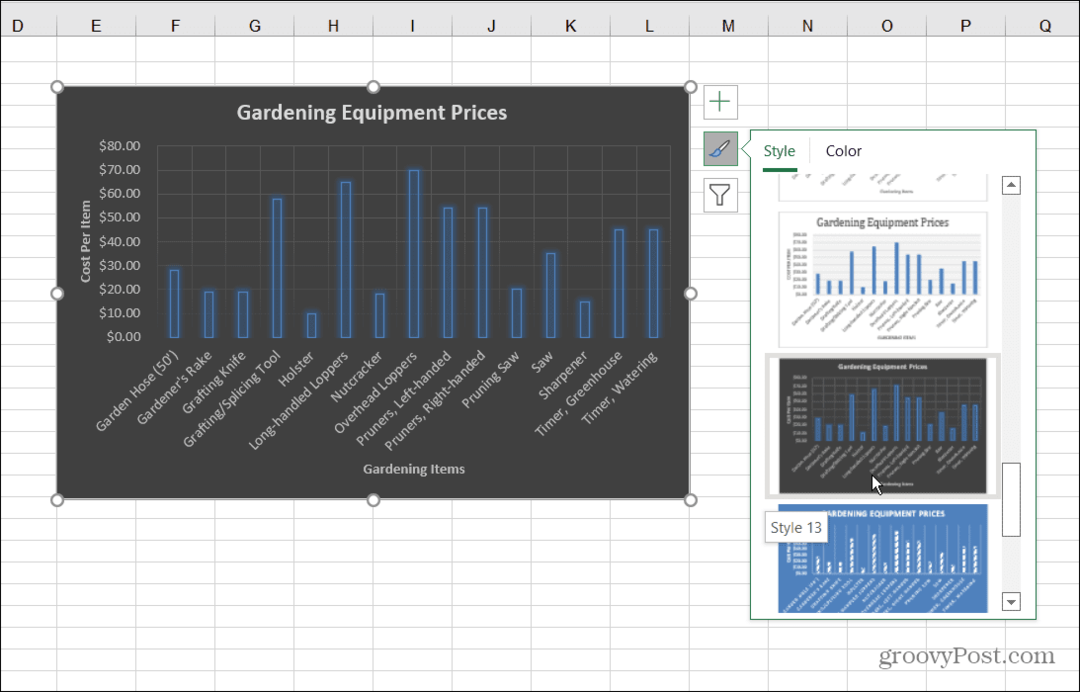
4. Ak chcete zmeniť farby stĺpcového grafu, kliknite na Štýl grafu ikonu a vyberte Farba na vrchu. Možnosti farieb sú zoskupené do rôznych paliet. Posúvaním a podržaním myši nad paletou zobrazíte ukážku toho, ako bude vyzerať.
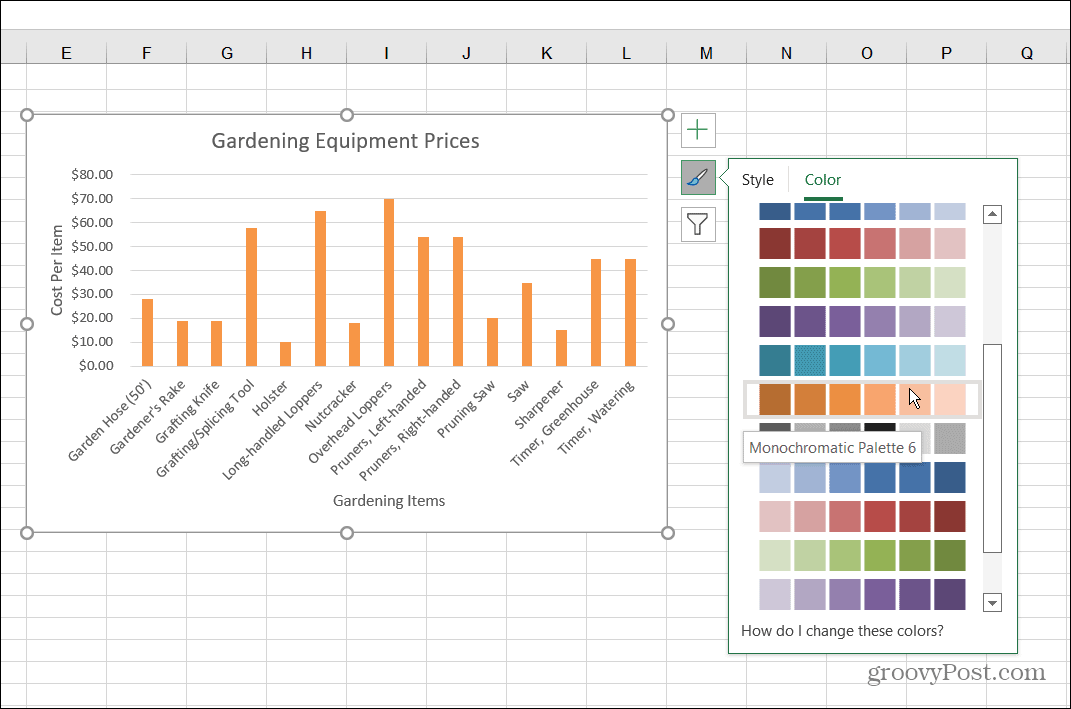
Formátovanie stĺpcového grafu
Na ďalšie prispôsobenie grafu môžete použiť niektoré z možností formátovania, na ktoré sa často zabúda:
- Kliknite pravým tlačidlom myši na graf a kliknite Formátovať oblasť grafu z menu.
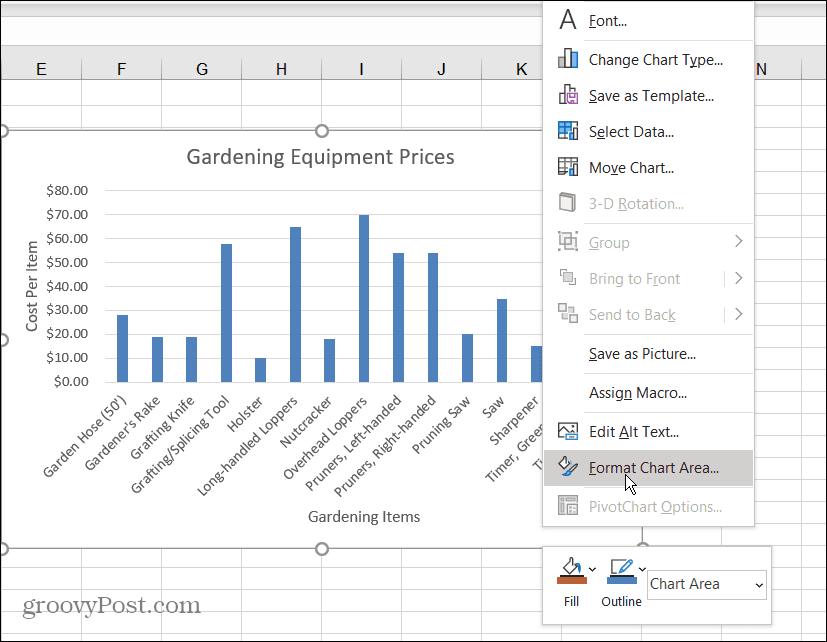
- A Formátovať tabuľkuOblasť ponuka sa zobrazí na pravej strane v Exceli. Tu môžete zmeniť orámovanie, výplň, možnosti textu a ďalšie.
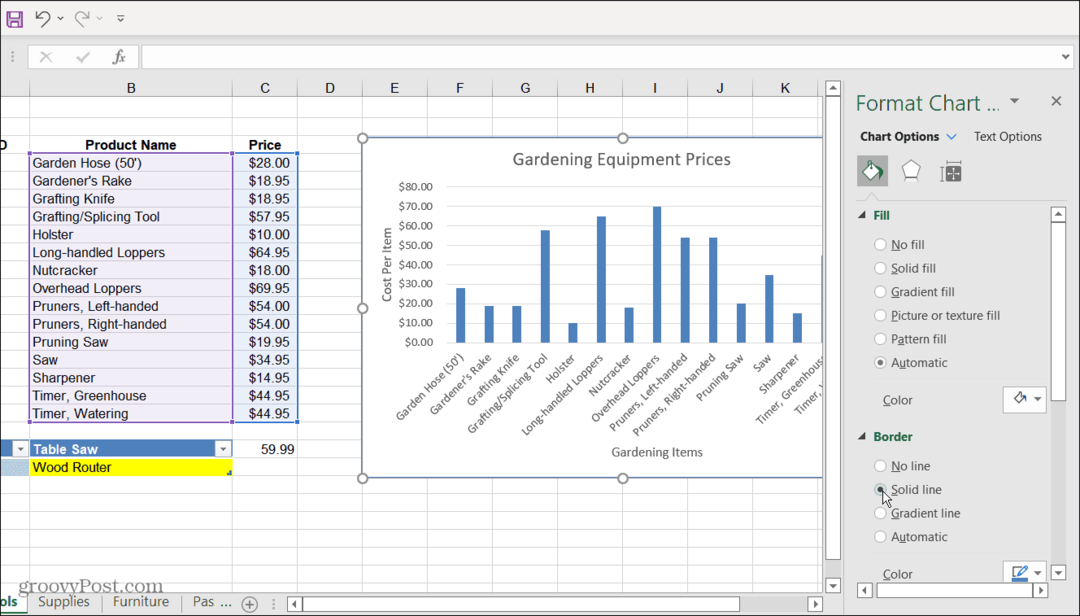
Vytváranie grafov v Exceli
Vizuálne znázornenie údajov vytvorením stĺpcového grafu v Exceli je jednoduché. Stĺpcový graf je čistý a ľahko čitateľný a manipulovateľný. Excel tiež poskytuje niekoľko vynikajúcich nástrojov na prispôsobenie, vďaka ktorým bude ešte vizuálne príťažlivejší.
Teraz, keď už máte základy vytvárania stĺpcového grafu, možno vás bude zaujímať vytváranie zložitejších tabuliek a grafov v Exceli.
Ďalšie informácie nájdete v časti Vytvorenie a Ganttov diagram v Exceli. Niečo iné, čo by vás mohlo zaujímať, je vytvorenie a Mini graf Sparklines.
Ako nájsť kód Product Key systému Windows 11
Ak potrebujete preniesť svoj produktový kľúč Windows 11 alebo ho len potrebujete na vykonanie čistej inštalácie operačného systému,...
Ako vymazať vyrovnávaciu pamäť Google Chrome, súbory cookie a históriu prehliadania
Chrome odvádza skvelú prácu pri ukladaní vašej histórie prehliadania, vyrovnávacej pamäte a súborov cookie na optimalizáciu výkonu vášho prehliadača online. Jej postup...
Priraďovanie cien v obchode: Ako získať ceny online pri nakupovaní v obchode
Nákup v obchode neznamená, že musíte platiť vyššie ceny. Vďaka zárukám dorovnania cien môžete získať online zľavy pri nákupe v...
Ako darovať predplatné Disney Plus digitálnou darčekovou kartou
Ak ste si užili Disney Plus a chcete sa o to podeliť s ostatnými, tu je návod, ako si kúpiť predplatné Disney+ Gift za...