
Naposledy aktualizované dňa

Najlepší spôsob, ako bezpečne znova použiť starú SD kartu alebo bezpečne vymazať novú, je naformátovať ju. Ak chcete naformátovať kartu SD na počítači Mac, postupujte podľa tohto návodu.
Kúpili ste si novú SD kartu alebo ste len prerobili náhradnú? Možno by bolo dobré ho najskôr naformátovať.
Formátovaním karty SD sa karta vymaže odstránením všetkých stôp starších súborov. Umožňuje vám tiež zmeniť systém súborov na SD karte (novej alebo starej), čo umožňuje iným zariadeniam čítať a zapisovať na nich – vrátane počítačov Mac. Existujú však riziká a bez vykonania preventívnych opatrení môžete stratiť svoje údaje alebo poškodiť kartu SD.
Ak si nie ste istí, ako naformátovať SD kartu na Macu a chcete to urobiť bezpečne, postupujte podľa týchto krokov.
Pred formátovaním kariet SD na Macu
Skôr ako budete môcť naformátovať kartu SD v systéme MacOS, musíte to urobiť uistite sa, že máte čítačku kariet. Niektoré počítače Mac ich majú, ale mnohé nie.
Našťastie čítačky kariet SD nie sú drahé. Ak váš Mac nemá integrovanú čítačku kariet, budete si ju musieť zakúpiť.
Ďalej musíte poznať správny systém súborov na použitie. To sa dá celkom ľahko zistiť. Pre SD karty menšie ako 32 GB použite FAT32 systém súborov. Všetky karty s veľkosťou nad 32 GB vyžadujú exFAT systém súborov.
Keď určíte systém súborov, ktorý budete potrebovať, môžete začať s formátovaním karty SD. Najlepšou metódou je použiť Disková utilita aplikácie, ale alternatívy tretích strán ako Formátovač SD kariet sú k dispozícii.
Na formátovanie SD karty na Macu nepotrebujete žiadny špeciálny softvér, pretože môžete použiť vstavaný Disková utilita namiesto toho.
Disková utilita umožňuje bezpečné formátovanie SD kariet na vašom Macu. Nástroj môžete použiť aj na formátovať USB flash disky, externé pevné disky alebo interné oddiely disku.
Formátovanie SD karty na Macu pomocou Disk Utility:
- Vložte SD kartu do čítačky. Ak používate USB čítačku kariet, zapojte ju do dostupného USB portu na Macu.
- Otvorené Disková utilita cez Launchpad priečinok v doku. Prípadne stlačte Cmd+medzerník a typ dpomôcka isk.
- V Disková utilita okno, stlačte tlačidlo ikonu zobrazenia a vyberte Zobraziť všetky zariadenia.
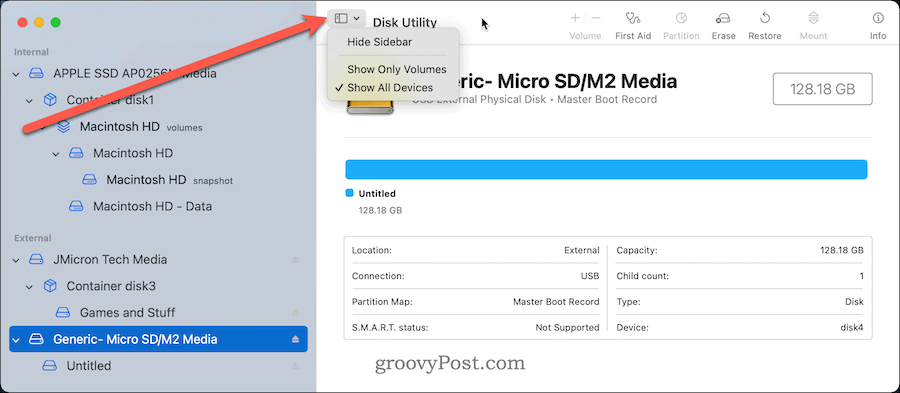
- SD karta by mala byť uvedená v Vonkajšie sekciu vľavo – vyberte ju.
- Neformátované SD karty budú uvedené ako BEZ NÁZVU alebo BEZ MENA. Ak si nie ste istí, ako vybrať správny disk, pozrite sa na kapacitu úložiska. Mala by byť blízko veľkosti inzerovanej na obale vašej SD karty.
- V hornej časti okna kliknite Vymazať.
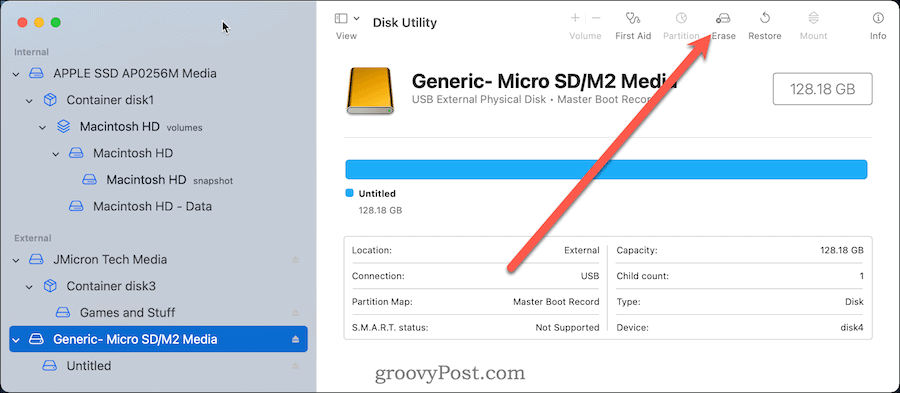
- Pomenujte svoju SD kartu. Udržujte ho krátky a vyhýbajte sa špeciálnym znakom a medzerám, aby ste zaistili maximálnu kompatibilitu.
- Ďalej vyberte systém súborov. Vyzdvihnúť MS-DOS (FAT) pre karty menšie ako 32 GB a exFAT pre väčšie SD karty.
- Kliknite Vymazať.
- Po chvíli uvidíte potvrdenie, že proces je dokončený. Stlačte tlačidlo hotový k východu.
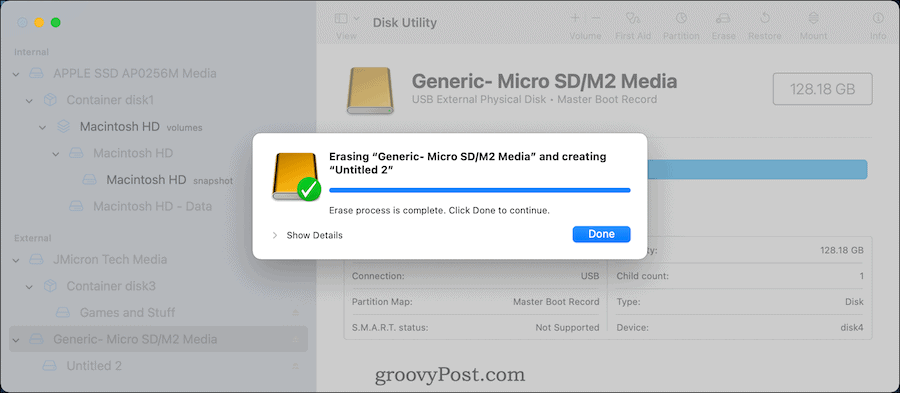
Ak je karta úspešne naformátovaná, môžete ju začať používať na ukladanie dôležitých súborov alebo fotografií. Prípadne ho môžete odstrániť z Macu a použiť na iných zariadeniach, ktoré podporujú nový súborový systém vašej karty.
Ako naformátovať SD karty na Mac pomocou terminálu
Ak dávate prednosť tomu, aby ste robili veci staromódnym spôsobom, môžete svoju SD kartu naformátovať aj pomocou Terminál aplikácie.
Poznámka: Mal by si buďte mimoriadne opatrní predtým, ako to urobíte. Príkazy ako diskutil s radosťou vymaže takmer všetky jednotky, ktoré určíte v termináli. Toto je krok pre len pre pokročilých používateľov—ak máte obavy, použite namiesto toho nástroj Disk Utility.
Ak chcete naformátovať kartu SD pomocou terminálu na Macu:
- Vložte SD kartu do čítačky. Ak používate USB čítačku kariet, zapojte ju do dostupného USB portu na Macu.
- Otvor Terminál cez aplikáciu Launchpad na Docku. Prípadne stlačte Cmd+medzerník a typ terminál.
- Ak chcete nájsť jedinečný identifikátor pre svoju kartu SD, zadajte diskutil zoznam.
- Hľadaj slovo externé a zodpovedajú úložnej kapacite. V tomto príklade /dev/disk4 je správny pohon.
- Pre 32 GB a menšie karty, zadajte nasledujúce (a nahraďte /dev/disk4 so správnym názvom disku):
sudo diskutil eraseDisk FAT32 SDCARD MBRFormat /dev/disk4
-
Pre 32GB a väčšie karty, zadajte nasledovné (nahradenie /dev/disk4 najprv):
sudo diskutil eraseDisk ExFAT SDCARD MBRFormat /dev/disk4
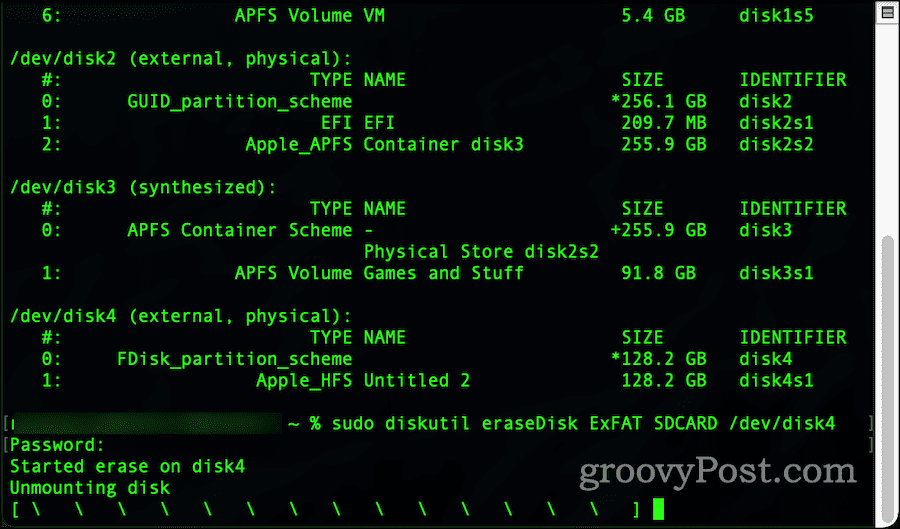
- Ak sa zobrazí výzva, zadajte svoje používateľské heslo.
- Po chvíli sa príkaz dokončí a vaša SD karta bude naformátovaná a pripravená na použitie.
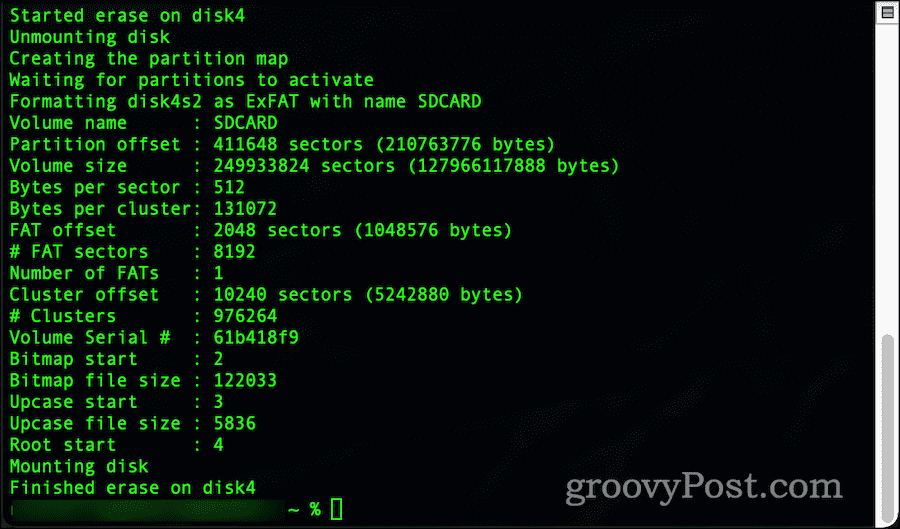
Ako vymazať SD kartu na Macu
Ak plánujete zlikvidovať svoju SD kartu, mali by ste ju najskôr úplne vymazať pomocou dd príkaz na Macu.
Tento proces sa nazýva vynulovanie vašu kartu, pretože zahŕňa zapisovanie na vašu SD kartu binárnymi údajmi – nulami a jednotkami. Tým sa z karty odstránia všetky údaje vrátane všetkých súborových systémov a tabuliek oblastí. Tento nástroj môžete použiť aj na odstránenie chránených oddielov z kariet SD, ktoré aplikácie ako Disk Utility nedokážu odstrániť.
Poznámka: Spôsobí to nenapraviteľnú stratu údajov, pretože vymaže vašu SD kartu. Mali by ste sa o to pokúsiť iba vtedy, ak ste si najskôr zálohovali dôležité súbory a vybrali ste správnu kartu na vymazanie.
Ak chcete odstrániť chránené oddiely z kariet SD:
- Otvor Terminál aplikáciu cez Launchpad.
- Typ diskutil zoznam.
- Nájdite a poznačte si externý disk, ktorý chcete vymazať. Pohon by mal byť označený /dev/diskX, kde X je číslo jednotky, ktorú chcete vymazať.
- Uistite sa, že jednotka nie je namontovaná zadaním nasledujúceho (výmena /dev/diskX so správnym štítkom disku):
sudo diskutil unmountDisk /dev/diskX
- Ak chcete disk vymazať, zadajte nasledovné (výmena /dev/diskX):
sudo dd if=/dev/zero of=/dev/diskX bs=1m
- Nechajte čas na dokončenie procesu. V závislosti od veľkosti vašej SD karty môže tento proces trvať niekoľko hodín.
- The dd príkaz vypíše správu o dokončení – v tejto fáze ukončite aplikáciu Terminál.
- Otvor Disková utilita aplikáciu cez Launchpad a naformátujte svoj disk pomocou preferovaného systému súborov (napr. FAT32 alebo exFAT).
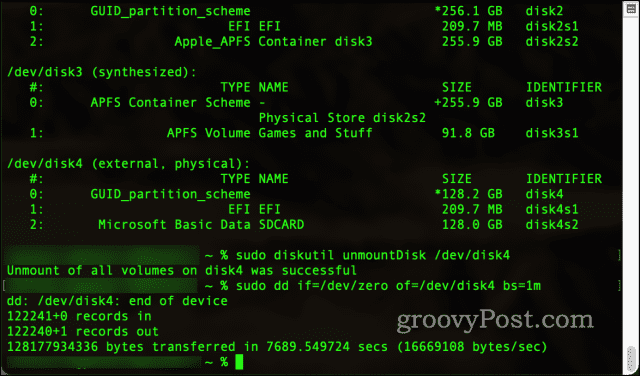
Formátovanie kariet SD pomocou nástroja na formátovanie kariet SD
Ak uprednostňujete formátovanie kariet SD na počítači Mac pomocou nástroja tretej strany, môžete použiť nástroj Formátovač SD kariet nástroj.
Tento bezplatný nástroj, ktorý poskytuje asociácia SD Association (orgán, ktorý riadi špecifikáciu Secure Digital pre karty), rýchlo a bezpečne naformátuje karty SD na vašom počítači Mac. Jednou z výrazných výhod tohto nástroja je, že náhodne nevymaže jednotky, ktoré nie sú kartami SD.
SD Card Formatter tiež automaticky zistí veľkosť vašej karty a vyberie správny súborový systém, ktorý sa má použiť. Použitie je jednoduché – vyberte kartu, možnosť formátovania a nový štítok jednotky a potom stlačte Formátovať.
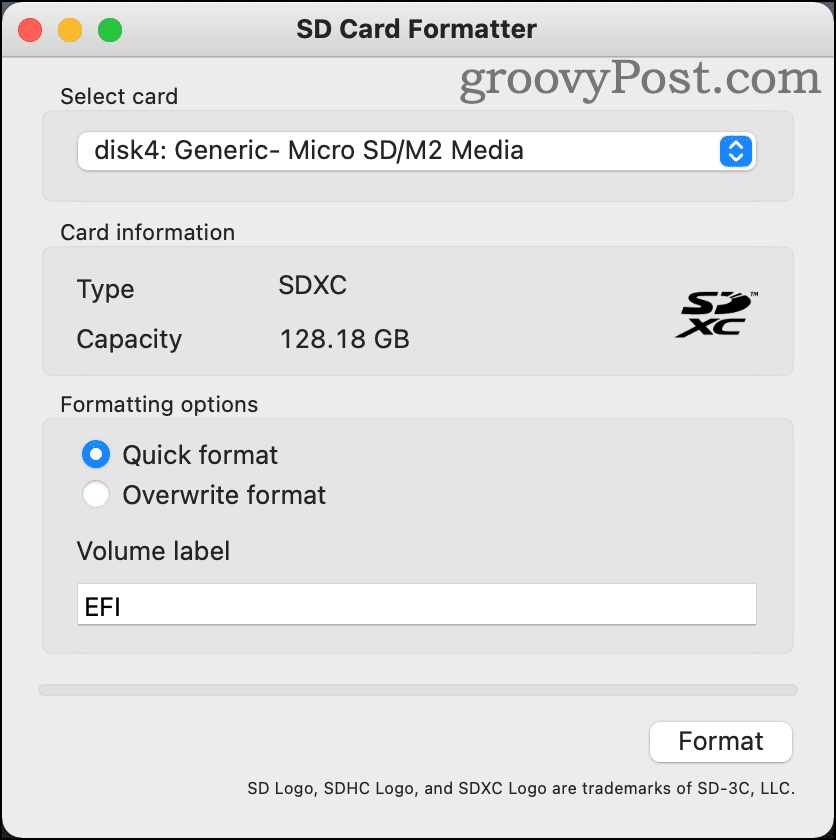
SD Card Formatter je k dispozícii pre najnovšie verzie macOS, ktoré siahajú až po OS X 10.7 Lion. Môžeš stiahnite si formátovač SD karty z webovej stránky asociácie SD.
Dôvody, prečo sa SD karta nenaformátuje na Macu
Existuje niekoľko dôvodov, prečo sa vaša SD karta môže odmietnuť naformátovať na vašom Macu. Tie obsahujú:
- Infekcia škodlivým softvérom
- Nebezpečné alebo nesprávne vysunutie.
- SD karta sa poškodila.
- SD karta je chránená inými prostriedkami.
Ak máte podozrenie na niektorú z nich, môžete použiť dd príkaz skúsiť vymazať kartu a začať od nuly. Ak to však zlyhá, možno nebudete mať inú možnosť, ako kartu úplne vymeniť.
Používanie vašej naformátovanej SD karty
Teraz, keď viete, ako naformátovať kartu SD na počítači Mac, môžete ju voľne používať, vymazať a znova použiť tak často, ako chcete.
Nezabudnite sa o svoje SD karty správne starať a keď ich nepoužívate, uložte ich do ochranného obalu. Keď skončíte, mali by ste sa tiež pozrieť na správne vysunutie alebo odpojenie kariet SD. Ak tak neurobíte, môže dôjsť k strate alebo poškodeniu údajov.
Ak sa to však stane, skúste proces vynulovania pomocou krokov uvedených vyššie a potom sa pokúste preformátovať kartu SD. Ak ho nemôžete preformátovať, budete ho musieť nahradiť kvalitnú SD kartu ktorý vyhovuje vašim potrebám.
Niektoré karty sú lepšie hodnotené pre dlhodobé používanie, zatiaľ čo iné majú menšiu veľkosť a obmedzenejšiu životnosť. Ak sa obávate straty údajov na karte SD, uistite sa zálohujte si dôležité súbory najprv.
Ako vymazať vyrovnávaciu pamäť Google Chrome, súbory cookie a históriu prehliadania
Chrome odvádza skvelú prácu pri ukladaní vašej histórie prehliadania, vyrovnávacej pamäte a súborov cookie na optimalizáciu výkonu vášho prehliadača online. Jej postup...
Priraďovanie cien v obchode: Ako získať ceny online pri nakupovaní v obchode
Nákup v obchode neznamená, že musíte platiť vyššie ceny. Vďaka zárukám dorovnania cien môžete získať online zľavy pri nákupe v...


![Nová verzia prehliadača Google Chrome Beta je blesková, dôkaz videa [groovyNews]](/f/af20450f47d6904f5a39daa0e3d6e89e.png?width=288&height=384)
