Ako duálne bootovať Windows 10 a Linux Počnúc Windows alebo Linuxom
Linux Windows 10 Dvojitého Spúšťanie / / March 18, 2020
Posledná aktualizácia dňa
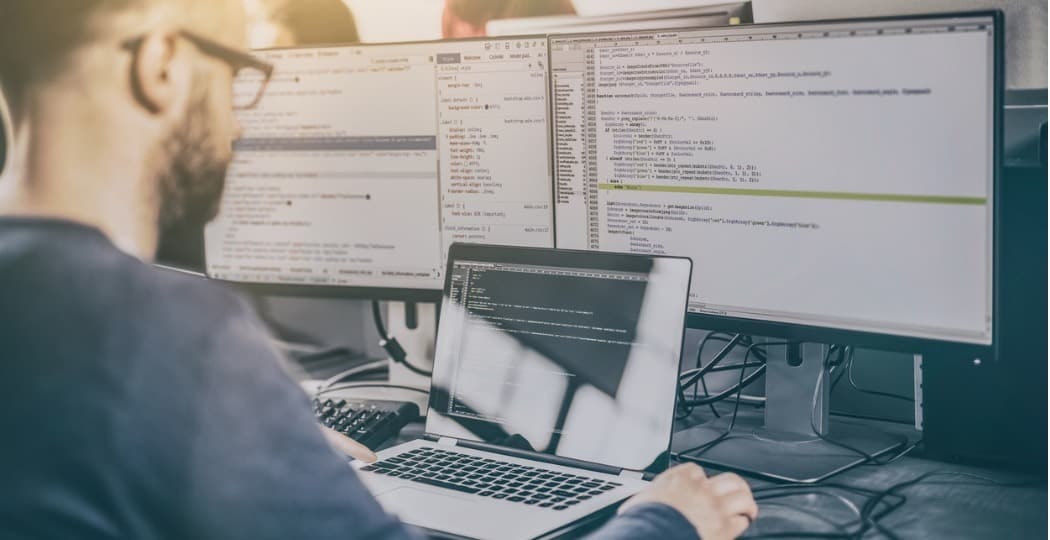
Spustenie systému Windows 10 a Linux na rovnakom počítači je jednoduchšie ako kedykoľvek predtým. Tu je návod, ako to urobiť.
Počítač so systémami Windows 10 a Linux môže byť ľahko najlepším z oboch svetov. Ľahký prístup k niektorému z operačných systémov vám umožní využívať výhody oboch. Môžete zdokonaliť svoje schopnosti Linuxu a vychutnať si bezplatný softvér, ktorý je k dispozícii iba pre platformy Linux. Môžete tiež prepnúť späť na systém Windows 10 a používať aplikácie ako Photoshop, AutoCAD alebo Microsoft Office. Krása duálneho bootovania spočíva v tom, že umožňuje každému operačnému systému plne využívať hardvérové zdroje vášho počítača. zatiaľ čo virtuálne stroje a Subsystém Windows pre Linux vám môže dať ochutnať zážitok zo systému Linux. Vďaka duálnemu zavedeniu môžete naplno využiť svoj potenciál.
Dobrou správou je, že systémy Windows 10 a Linux dnes žijú v harmónii lepšie ako kedykoľvek predtým. Duálne bootovanie Windows 10 a Linuxu bývalo neistým procesom, ktorý by mohol zničiť inštaláciu systému Windows, inštaláciu systému Linux alebo oboje. Kým tento proces nie je celkom hladký ako duálne zavedenie systému
Dual Boot Linux so systémom Windows 10 - Linux nainštalovaný ako prvý
Najprv začneme (trochu) ťažšou cestou; už máte nainštalovanú kópiu systému Linux a chcete nainštalovať systém Windows na oddiel. Prvým krokom je vytvorenie oblasti, kde bude nainštalovaný Windows 10. Pokryli sme sa, ako na to vytvárať oddiely v systéme Linux, začnite tým, že si prečítate náš článok o tom, ako to urobiť.
Po nastavení oddielu budete musieť kúpiť systém Windows 10, stiahnite súbor ISO potom vytvorte bootovaciu kópiu. Vytvorenie bootovacej kópie systému Windows 10 v systéme Linux je možné pomocou bezplatnej verzie UNetbootin (USB palcová jednotka) alebo Brasero softvér, ak inštalujete z DVD.
Vytvorte bootovacie Windows 10 Install Media pomocou Unetbootin
Unetbootin si môžete stiahnuť z Software Center v Ubuntu. Akonáhle ho uvediete do prevádzky, spustite ho. Uistite sa, že používate jednotku palca s najmenej 8 GB voľného miesta.
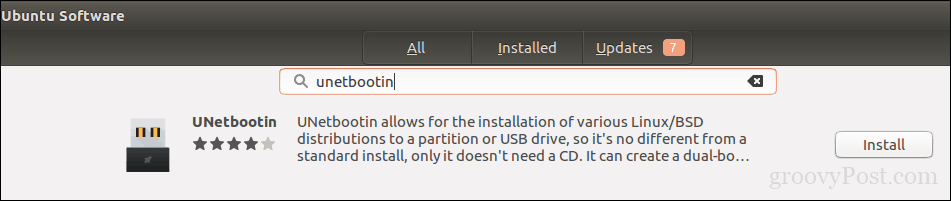
Vyberte ikonu Obrázok disku kliknite na tlačidlo Prehľadávať (predstavované elipsou…), prejdite na ISO súbor a potom kliknite na Otvorené. Vyberte si médium z typ zoznam - v tomto prípade vaša jednotka USB. Kliknite na pole so zoznamom jednotiek a potom vyberte svoju palcovú jednotku USB.
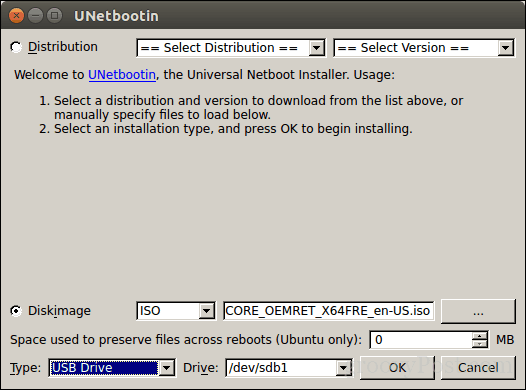
Poznámka: Ak vám nie je ponúknutá možnosť vybrať jednotku palca, musíte ju naformátovať pomocou systému súborov FAT32. Otvorte správcu súborov, kliknite pravým tlačidlom myši na jednotku palca a potom kliknite na príkaz Formátovať.
cvaknutie OK, potom počkajte, kým sa vytvorí bootovacia kópia.
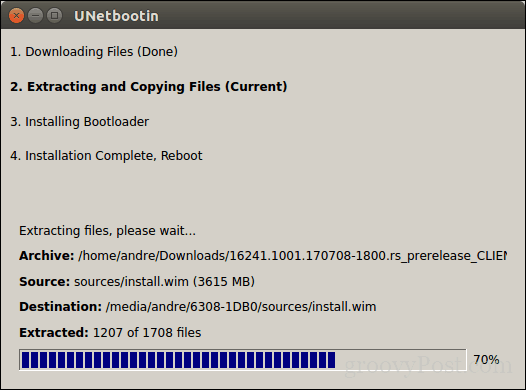
Po dokončení kliknite na Východ.
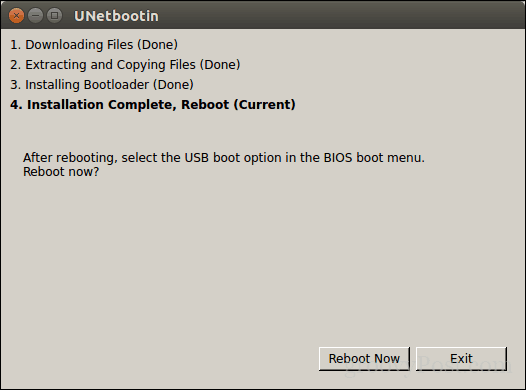
Vytvorte bootovacie Windows 10 Inštalácia médií pomocou Brasero
Ak ste už vytvorili bootovacie USB s Unetbootinom, môžete túto časť preskočiť. Ak stále používate starý školský systém s jednotkou DVD, môžete použiť softvér Brasero DVD Burning, ktorý si môžete tiež stiahnuť zo softvérového centra. Pamätajte, že súbory ISO 10 systému Windows 10 sa zväčšujú nad rámec štandardných DVD s kapacitou 4,7 GB. V niektorých prípadoch je preto najlepšie použiť dvojvrstvové disky DVD s kapacitou 8,5 GB, ak ich jednotka podporuje. Ak nemôžete, potom je najlepšie použiť palec USB.
V aplikácii Brasero kliknite na ikonu Vypáliť obrázok.
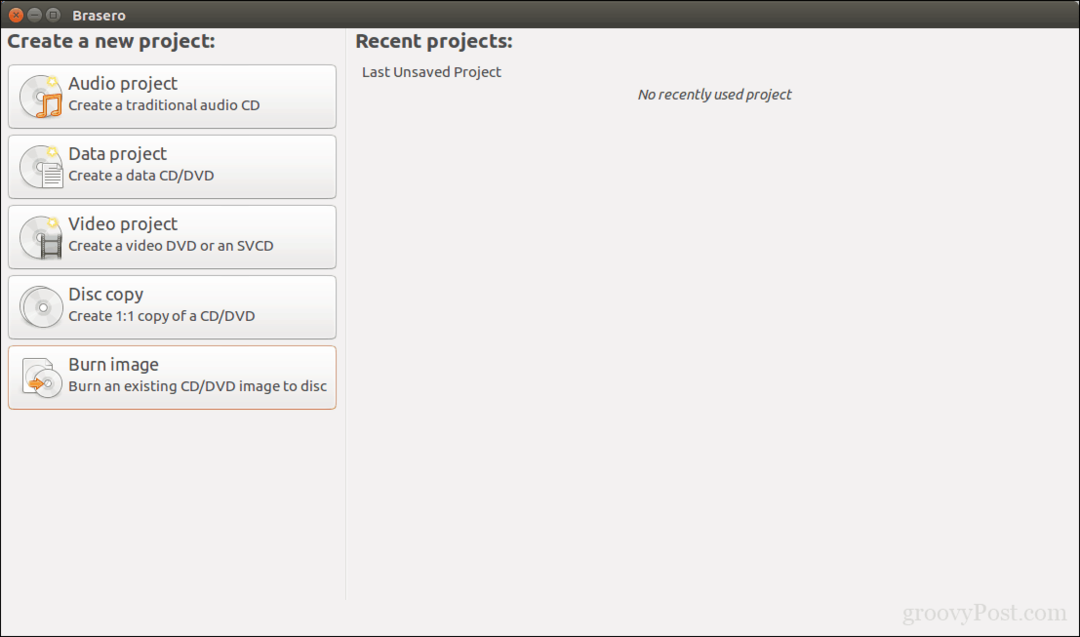
Vyberte obraz disku, uistite sa, že je vložený prázdny disk DVD a kliknite na tlačidlo horieť.
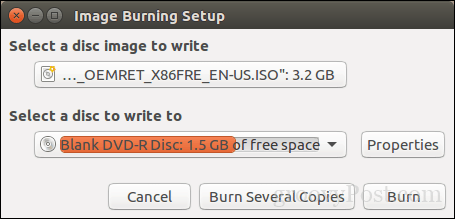
Po príprave inštalačného média ho vložte alebo pripojte. Potom reštartujte počítač nakonfigurujte svoj BIOS na spustenie z jednotky. Windows 10 sa zavedie do nastavenia ako obvykle. Po zobrazení obrazovky nastavenia kliknite na ikonu Vlastné: Inštalujte iba Windows (rozšírené).
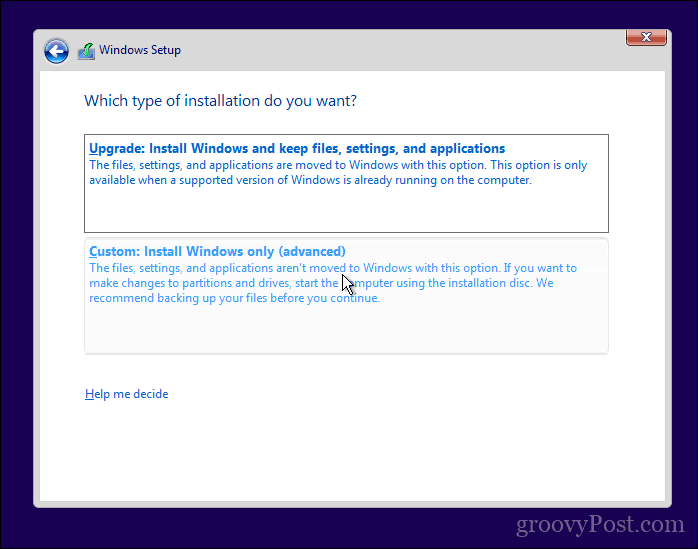
Uistite sa, že ste vybrali správny oddiel; nevymažte inštaláciu systému Linux. cvaknutie Ďalšie potom počkajte, kým inštalátor systému Windows 10 skopíruje súbory na jednotku. Váš počítač bude niekoľkokrát reštartovaný.
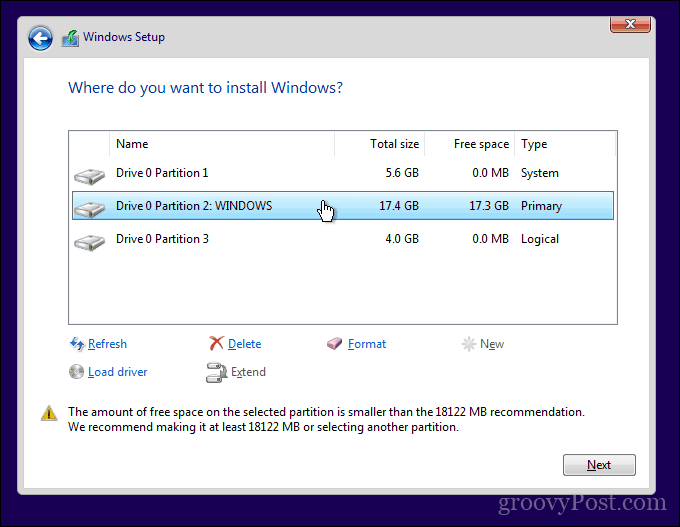
Po dokončení nastavenia postupujte podľa pokynov na dokončenie práce mimo poľa.
Po dokončení tohto procesu si môžete všimnúť, že je zrejmé, že už nie je možné spustiť systém Linux. Takto to vyriešite. Stiahnite si bezplatný nástroj s názvom EasyBCD od Neosmart Technologies. Pokračujte v inštalácii EasyBCD a potom ho spustite. Vyberte kartu Linux / BSD. V zozname typov kliknite na Ubuntu; zadajte názov distribúcie Linuxu, zvoľte automaticky vyhľadajte a načítať potom kliknite na Pridať záznam. Reštartujte počítač.
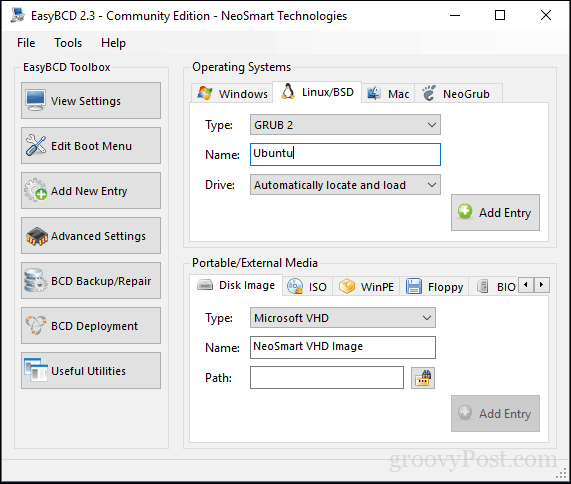
V grafickom správcovi zavádzania systému Windows sa teraz zobrazí zavádzacia položka pre systém Linux.
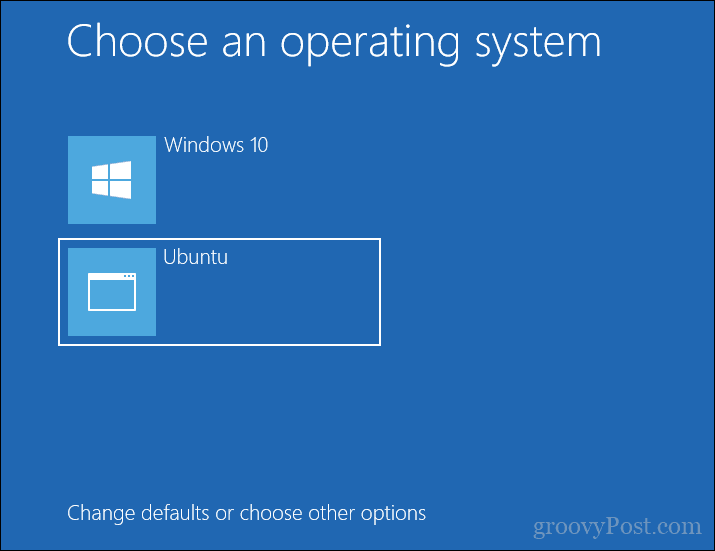
Dual Boot Linux so systémom Windows 10 - Windows nainštalovaný ako prvý
Pravdepodobnou konfiguráciou bude pre mnohých používateľov Windows 10 nainštalovaný ako prvý. V skutočnosti je to ideálny spôsob duálneho zavedenia systémov Windows a Linux. Opäť budem používať distribúciu systému Ubuntu Linux. Môžete si stiahnuť Obrázok ISO systému Ubuntu Linux z webovej stránky spoločnosti Canonical, potom pomocou tlačidla vytvorte bootovaciu kópiu UNetbootin pre Windows alebo napáliť na prázdne DVD pomocou obrazu disku vo Windows 10.
Po vytvorení inštalačného média nakonfigurujte svoj BIOS naštartovať. Sprievodca inštaláciou Ubuntu inteligentne zisťuje existujúce inštalácie systému Windows. Spýta sa vás, či chcete nainštalovať Ubuntu popri Windows.
Na obrazovke inštalácie Ubuntu kliknite na Nainštalujte Ubuntu.
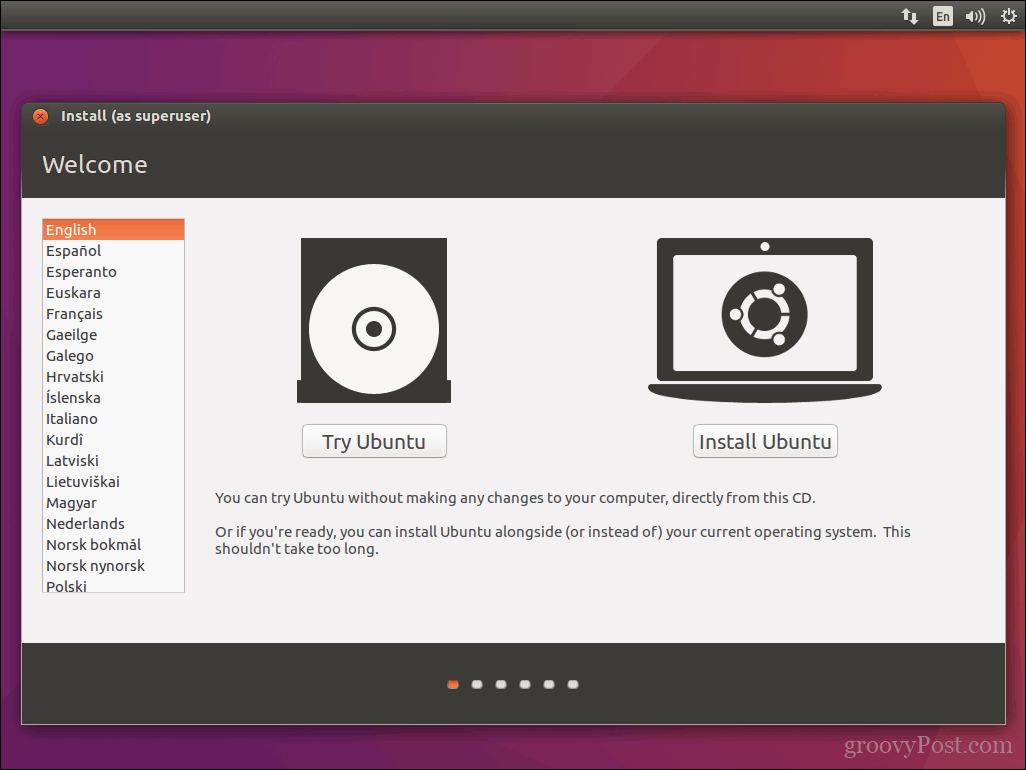
Vyberte, či chcete sťahovať a inštalovať aktualizácie a ovládače a kodeky tretích strán, potom kliknite na tlačidlo OK ďalej.
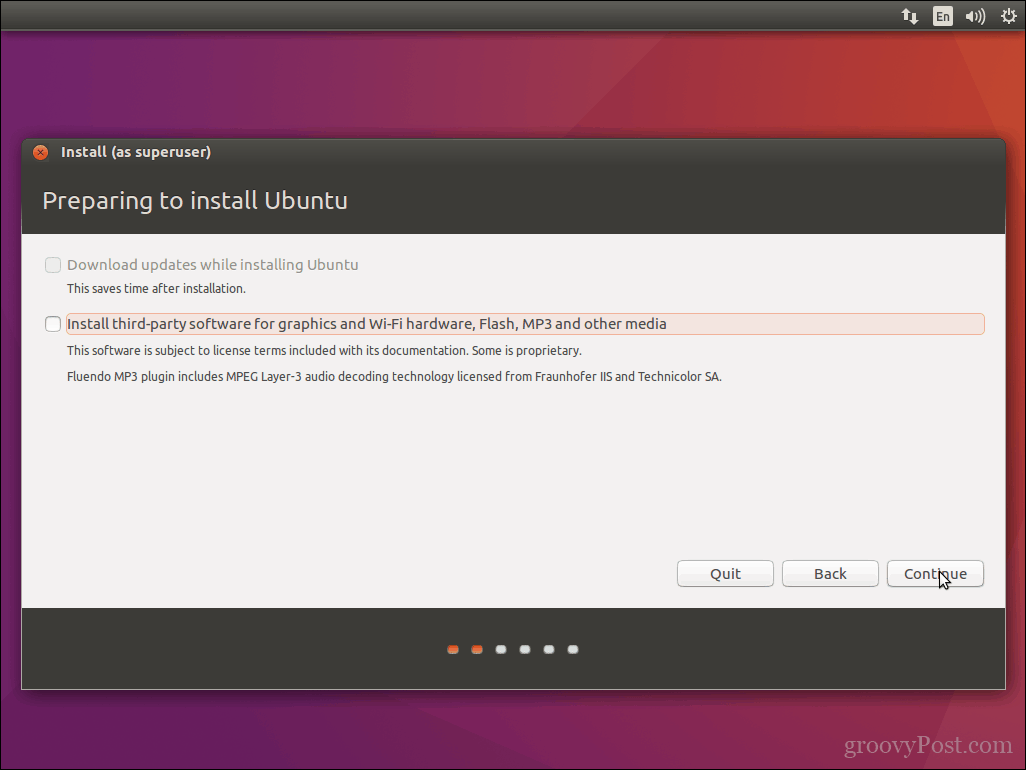
Vyberte možnosť Nainštalujte Ubuntu spolu so systémom Windows 10 potom kliknite na ďalej.
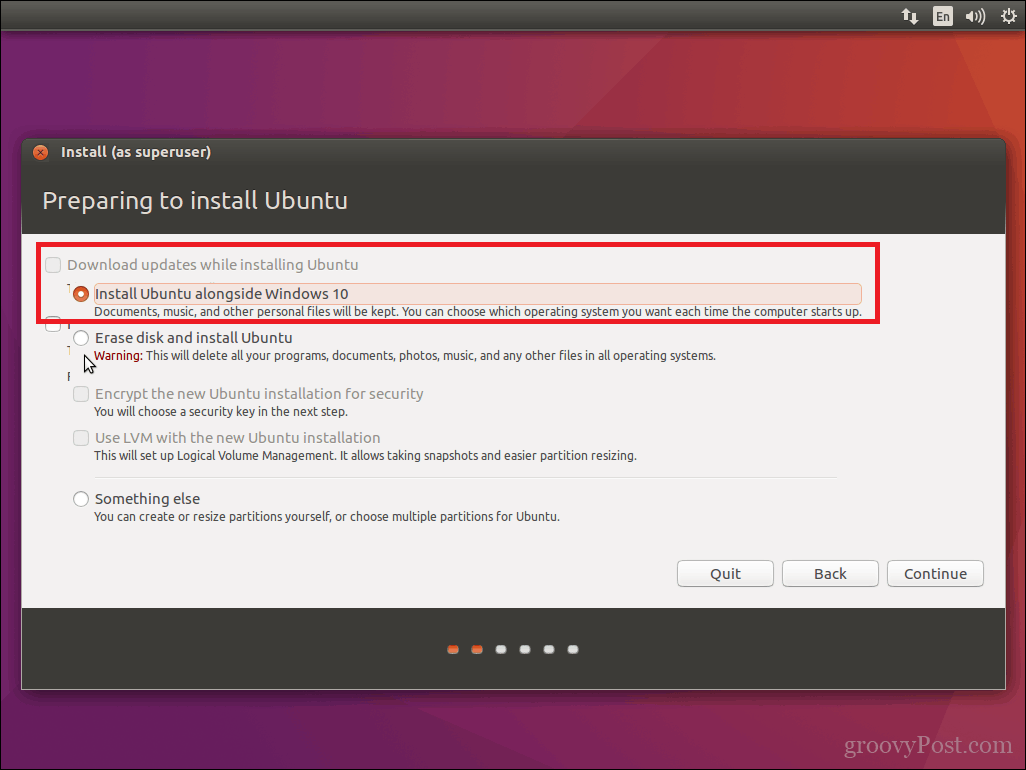
Inštalátor Ubuntu nastaví predvolené pridelenie priestoru pre inštaláciu. Ak máte dostatok miesta, môžete zmeniť veľkosť oddielu umiestnením myši medzi delič a potom ho potiahnutím doľava alebo doprava vykonať úpravy. Keď ste spokojní s pridelenou sumou na inštaláciu Ubuntu, kliknite na Nainštalovať teraz.
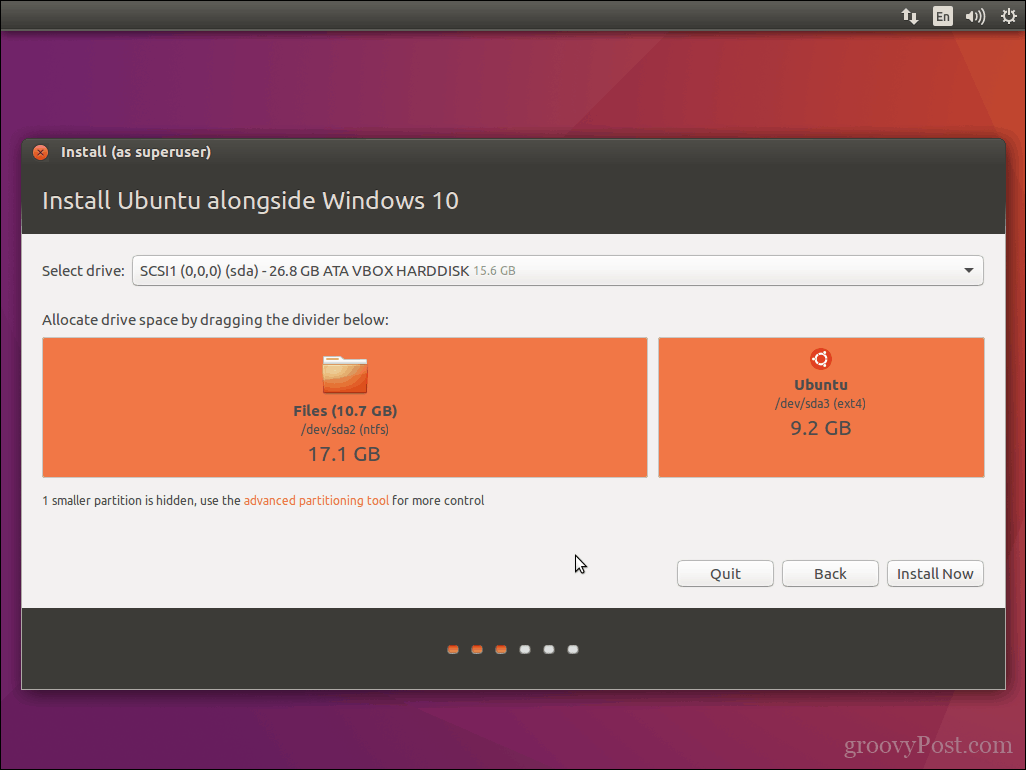
cvaknutie ďalej na potvrdenie zmien.
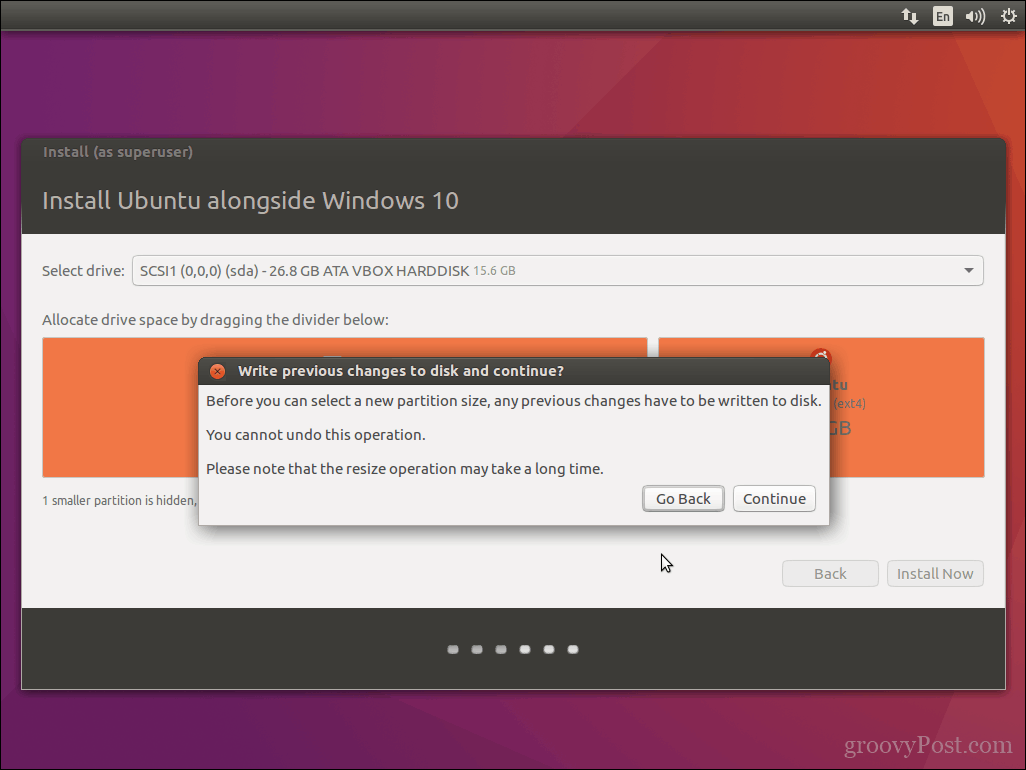
cvaknutie ďalej znova.
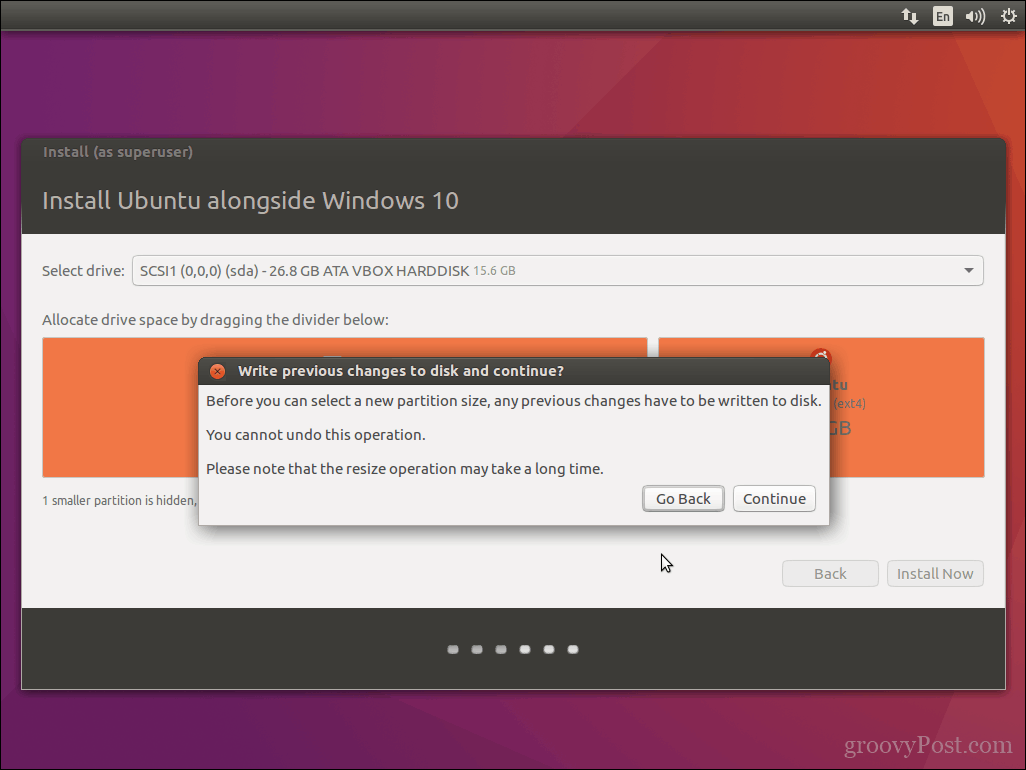
Zadajte svoje časové pásmo a kliknite na Ďalej.
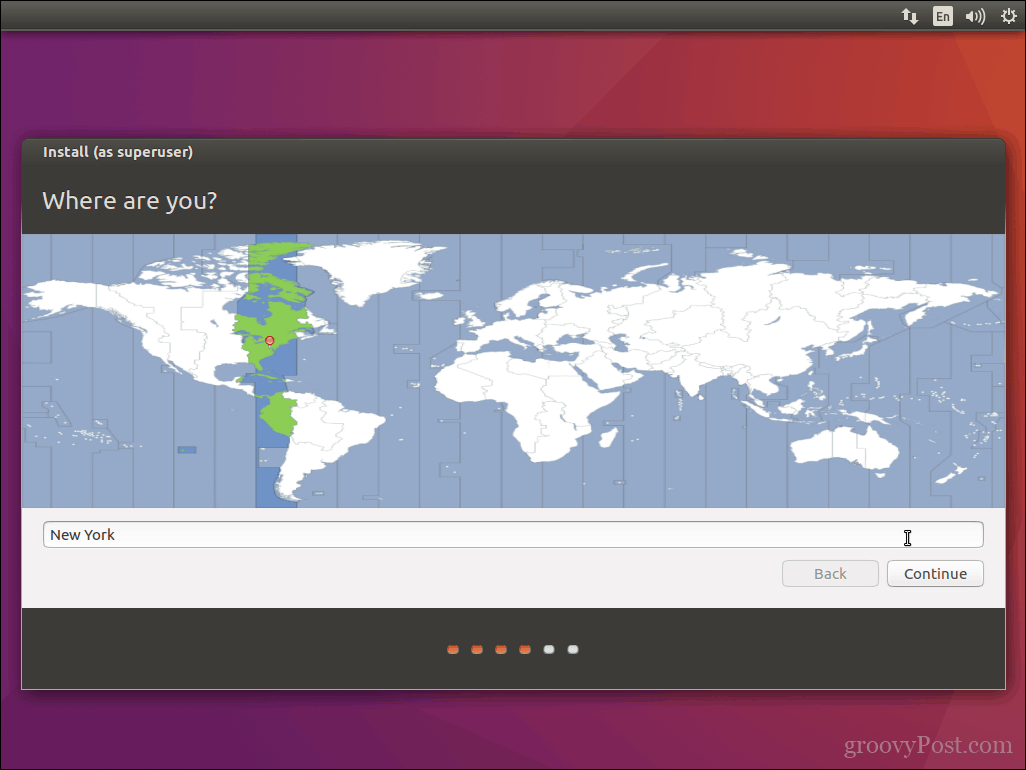
Vyberte rozloženie klávesnice a kliknite na ďalej.
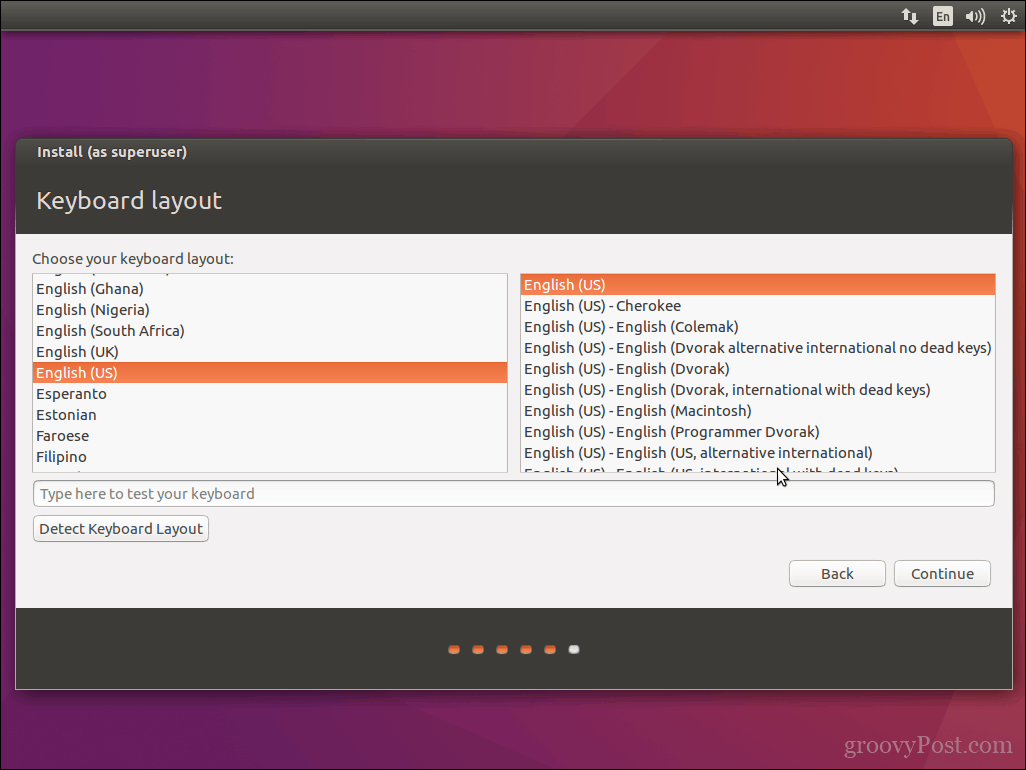
Vytvorte si svoj užívateľský účet zadaním celého mena, názvu počítača, prihlasovacieho mena a hesla. Vyberte, či sa chcete prihlásiť automaticky alebo či sa zobrazí výzva na zadanie hesla. Svoju domovskú zložku môžete tiež zašifrovať, aby sa zvýšila bezpečnosť. cvaknutie ďalej.
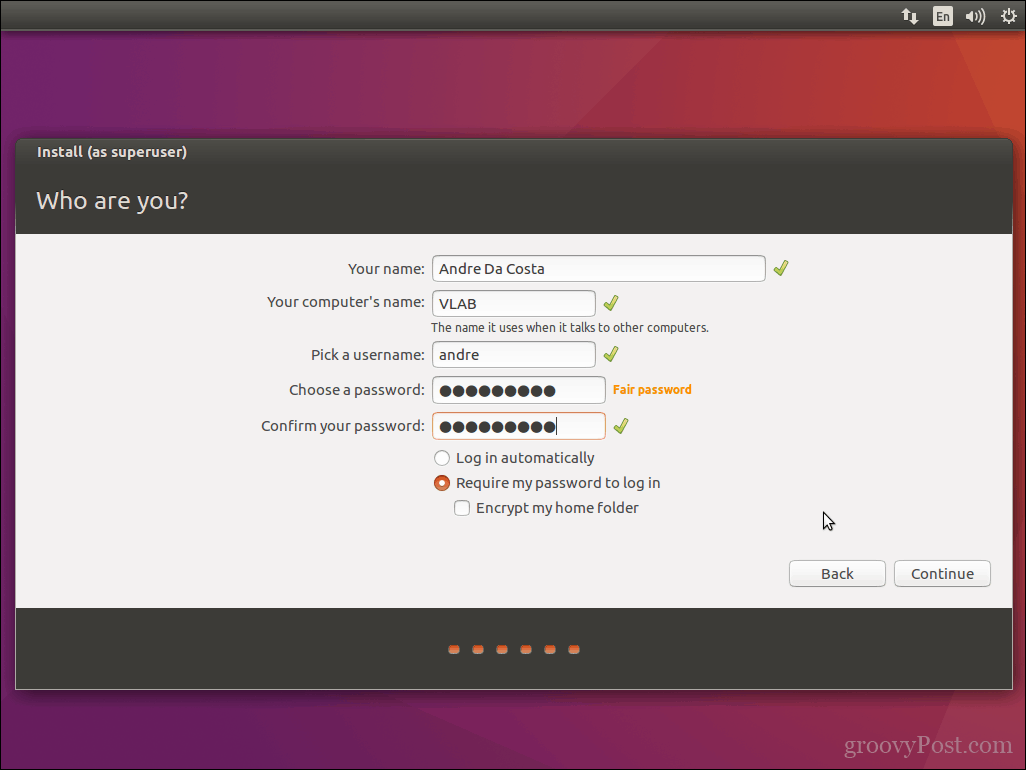
Počkajte, kým Ubuntu skopíruje súbory.
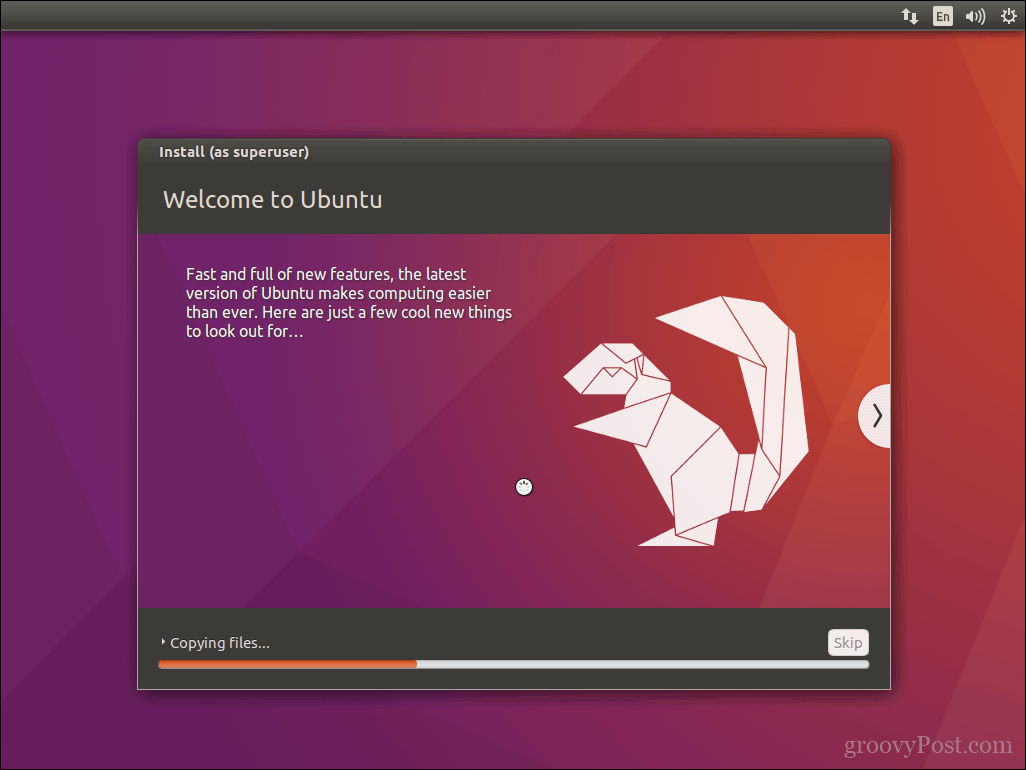
Po dokončení kliknite na Reštartuj teraz.
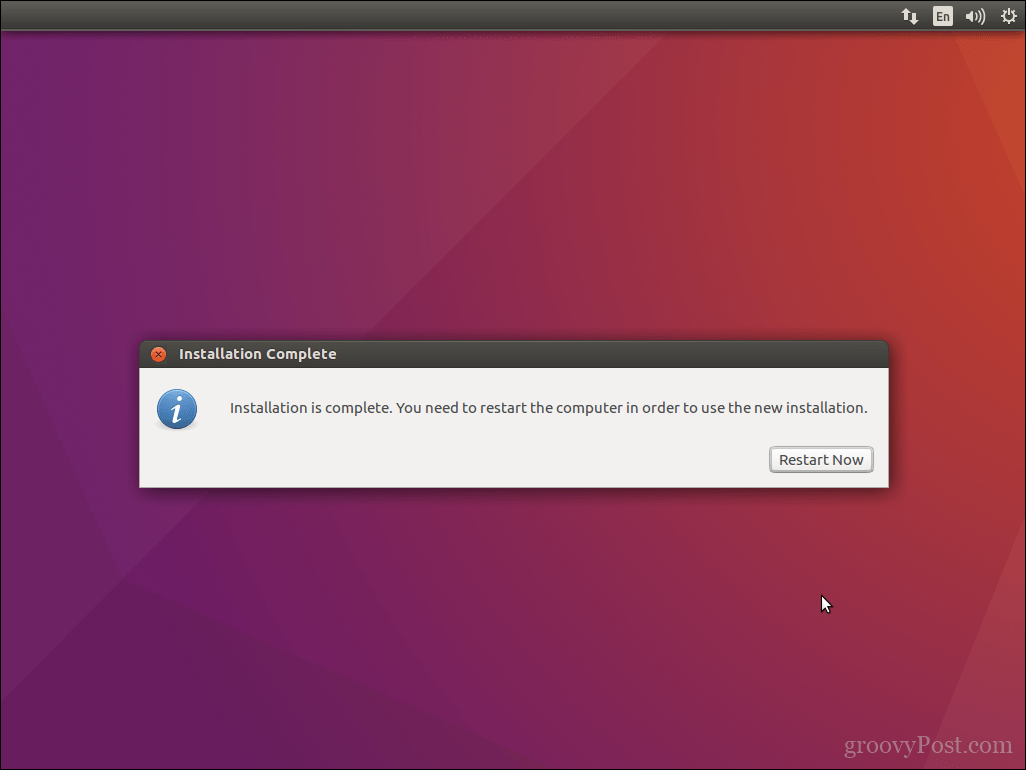
Ubuntu pridá zavádzaciu položku pre Windows 10 do správcu zavádzania GRUB, ktorú si môžete vybrať pomocou šípky nahor alebo nadol a potom stlačiť Enter.
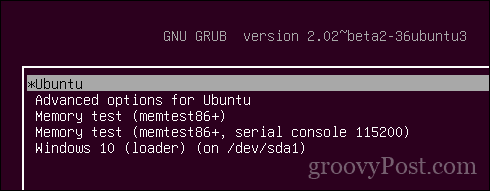
To je všetko, Windows 10 a Ubuntu sú teraz nastavené na vašom počítači.
Dajte nám vedieť, čo si myslíte. Ak ste to už urobili, podeľte sa s nami o svoje tipy. Mimochodom, aký je tvoj obľúbený distro?

