Ako zaistiť automatické uzamknutie systému Windows 10 po nastavení množstva nečinnosti
Zabezpečenia Microsoft Windows 10 Hrdina / / March 18, 2020
Posledná aktualizácia dňa

Keď odchádzate z počítača, mali by ste ho vždy uzamknúť. Ale niekedy zabudnete. Tu je návod, ako zaistiť automatické uzamykanie systému Windows 10, keď chcete.
Keď odchádzate z počítača, musíte ho uzamknúť, aby k vášmu prístroju a jeho údajom nemali prístup iní ľudia. Počítač s operačným systémom Windows 10 môžete samozrejme uzamknúť manuálne zasiahnutím Kláves Windows + L alebo Ctrl + Alt + Del. Ale niekedy zabudnete. Ideálne je, že môžete nastaviť systém Windows 10 na automatické uzamknutie po uplynutí nastaveného času nečinnosti. Tu je pohľad na niekoľko spôsobov, ako to nastaviť.
Automaticky uzamknite systém Windows 10 pomocou šetriča obrazovky
Toto je pravdepodobne najjednoduchšia metóda a starý trik. Otvorte Start a typ:zmena šetriča obrazovky a kliknite na výsledok „Najlepšia zhoda“.
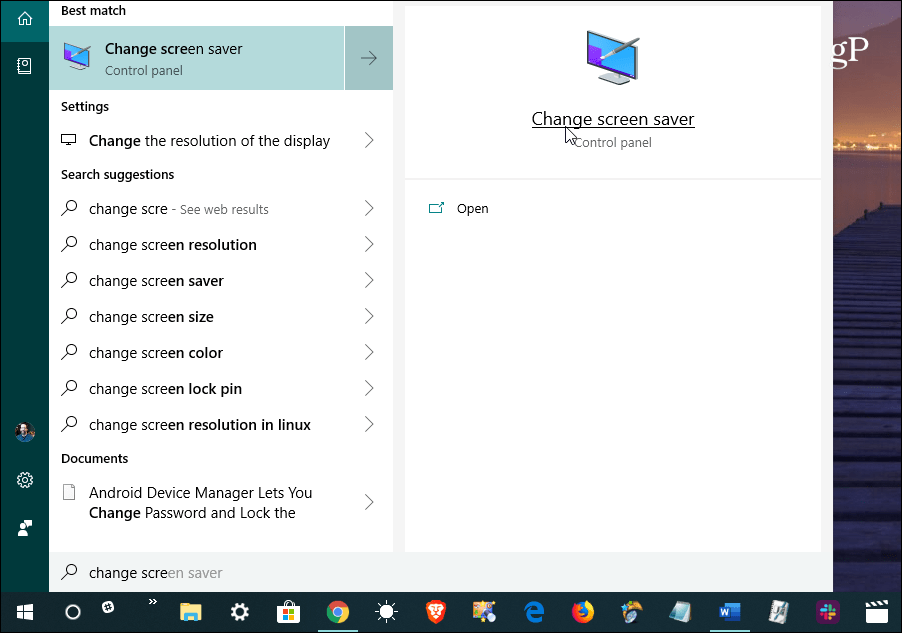
Ďalej sa objavia okná nastavenia šetriča obrazovky. Nastavte šetrič obrazovky na niečo z rozbaľovacieho zoznamu. Osobne používam iba možnosť „prázdne“. Dôležité však je, aby ste nezabudli začiarknuť políčko Pri pokračovaní zobrazovať prihlasovaciu obrazovku a nastaviť čas čakania na ľubovoľný počet minút a kliknúť na
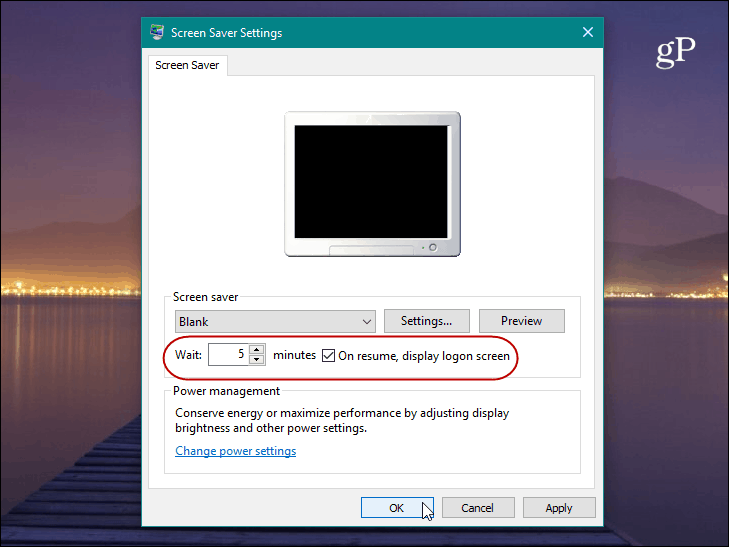
To je všetko. Po nastavenom období nečinnosti sa objaví šetrič obrazovky a bude potrebné, aby ste to urobili zadajte svoj PIN alebo heslo na odomknutie.
Automaticky uzamknite systém Windows 10 pomocou SecPol
Teraz je čas na geekier. Ak máte spustenú verziu systému Windows Pro, môžete použiť funkciu Local Security Policy. Ak chcete spustiť, stlačte Kláves Windows + R a typ:secpol.msc a kliknite na OK alebo stlačte Enter.

Otvorené Miestne politiky> Možnosti zabezpečenia a potom v zozname prejdite nadol a dvakrát kliknite na položku Interaktívne prihlásenie: limit nečinnosti počítača.
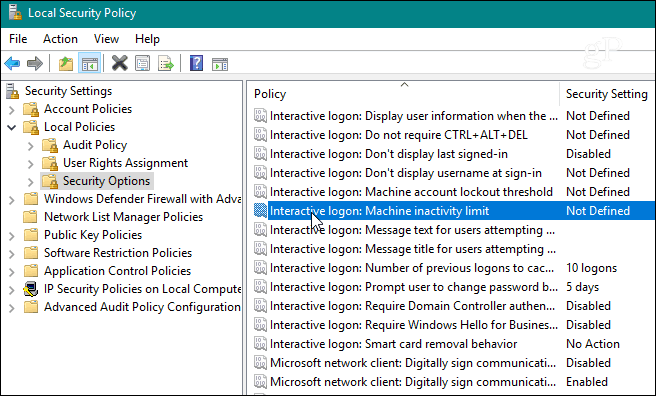
Zadajte čas, po ktorom sa má systém Windows 10 vypnúť po vykonaní žiadnej činnosti na zariadení. Po otvorení okna Limit Properties môžete zadať limit nečinnosti od 1 do 599940 sekúnd. Nezabúdajte, že maximálna doba je 166 hodín a nechcete, aby bol počet sekúnd príliš nízky, pretože by bolo nepríjemné, keby bol váš počítač stále uzamknutý.
Po dokončení sa musíte odhlásiť z relácie alebo reštartovať počítač, aby sa zmeny mohli uskutočniť.
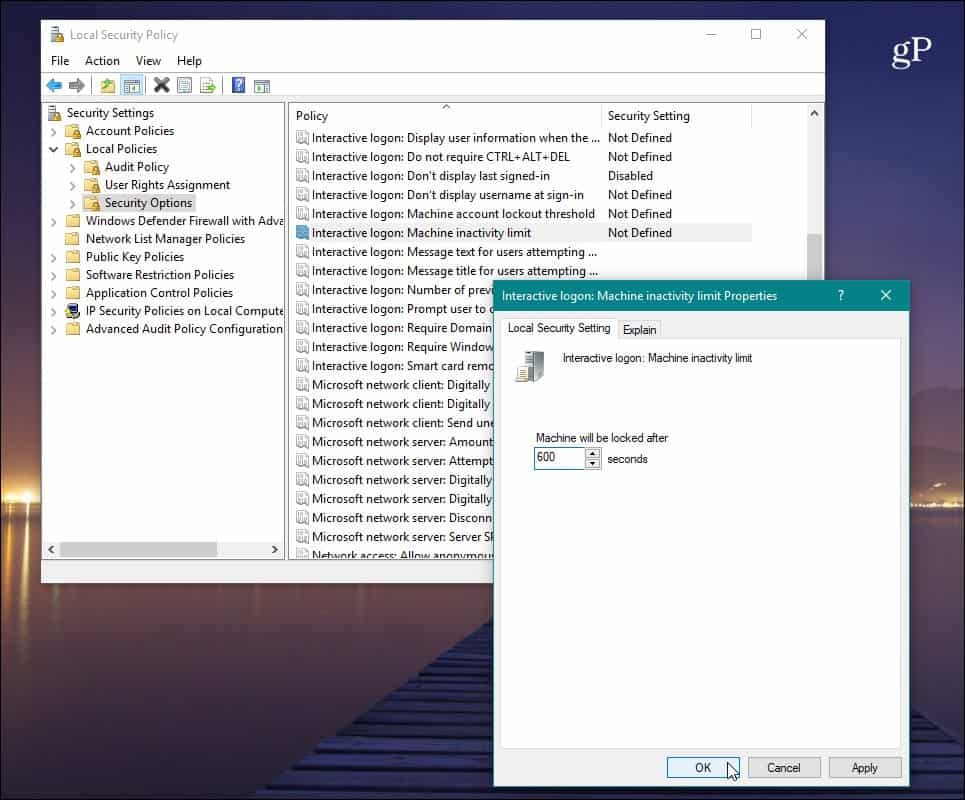
Pokiaľ ide o zistenie počtu sekúnd, ktoré je potrebné použiť, tu je vhodné použiť nejaký časový prevod jednotiek so svojím obľúbeným vyhľadávacím nástrojom. Napríklad 10 minút by bolo 600 sekúnd.

Povoliť automatické blokovanie systému Windows 10 pomocou registra
Ak používate systém Windows 10 Home, nemáte prístup k nástroju Local Security Policy. To isté však môžete urobiť hacknutím Registra. Je to však metóda, ktorú môžu vyskúšať iba skúsení používatelia. Ak používate systém Windows 10 Home, možno budete chcieť použiť iba trik šetriča obrazovky.
Ak chcete začať, stlačte Kláves Windows + R a typ:regedit a kliknutím na tlačidlo OK alebo stlačením klávesu Enter spustite register.
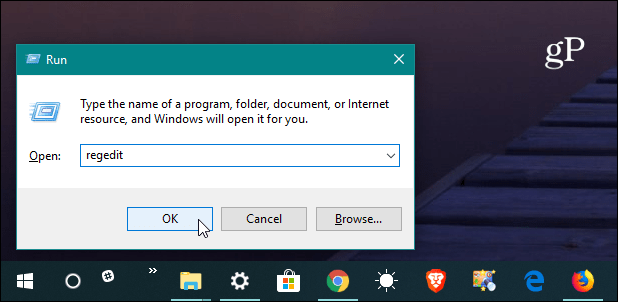
Potom choďte na nasledujúcu cestu:
HKEY_LOCAL_MACHINE \ SOFTWARE \ Microsoft \ Windows \ CurrentVersion \ Policies \ System
Teraz vytvorte novú 32-bitovú hodnotu DWORD s názvom InactivityTimeoutSecs a dajte mu hodnotu medzi 0 alebo 599940 - opäť, to je počet sekúnd nečinnosti, ktoré chcete prejsť pred uzamknutím systému.
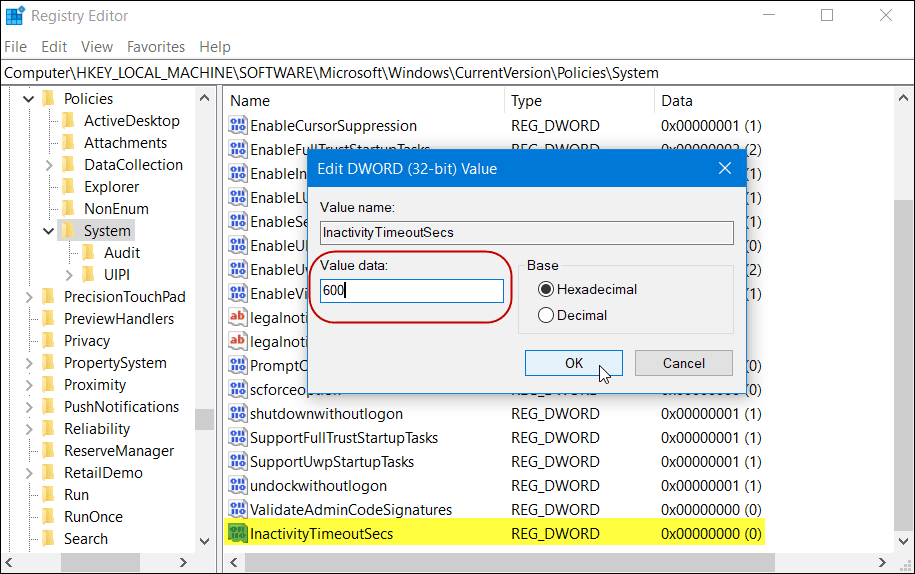
Potom sa odhláste z relácie alebo reštartujte počítač, aby sa nastavenia prejavili. Ak chcete zmeniť čas, jednoducho sa vráťte do InactivityTimeoutSecs kľúč a zmeňte ho.
Či už pôjdete po jednoduchej trase, alebo sa dozviete geekierom do vášho systému, je dobré to nastaviť, ak odídete zo zariadenia a zabudnete ho uzamknúť. Časové hodnoty budete musieť zmeniť v závislosti od situácie, v ktorej sa nachádzate, ale zálohovanie automatickým zámkom vám zaistí pokoj.



