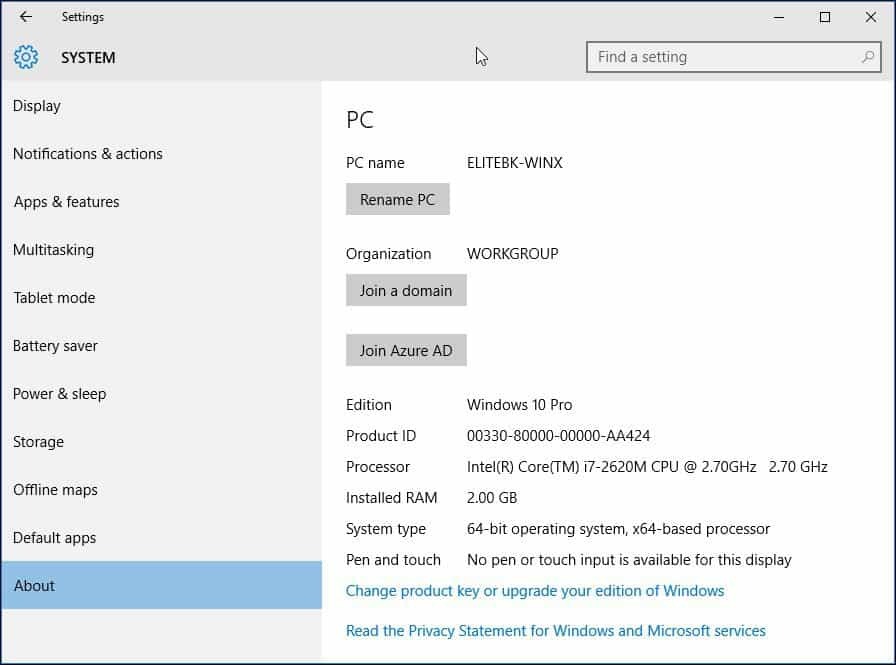Ako prepnúť z 32-bitových na 64-bitové verzie systému Windows 10
Microsoft Windows 10 / / March 16, 2020
Posledná aktualizácia dňa

V novších systémoch je 64-bitová verzia systému Windows 10 najbežnejšia. Ak však používate staršie PC a chcete prepnúť, musíte vedieť.
Rovnako ako v predchádzajúcich vydaniach je systém Windows 10 k dispozícii v 32 a 64-bitových architektúrach. 64-bitový systém Windows 10 sa hodí, keď potrebujete adresovať 4 GB alebo viac pamäte RAM. V skutočnosti 64-bitový systém Windows 10 podporuje až 1 TB pamäte RAM, zatiaľ čo 32-bitový systém Windows 10 môže využívať až 3,2 GB. Pretože priestor adries pamäte je pre 64-bitové operačné systémy Windows oveľa väčší, znamená to, že na splnenie niektorých rovnakých úloh potrebujete dvakrát toľko pamäte ako 32-bitové operačné systémy Windows. Ale dokážete urobiť omnoho viac; môžete mať otvorených viac aplikácií, napríklad spúšťať antivírusovú kontrolu na pozadí alebo spúšťať viac virtuálnych počítačov bez toho, aby to ovplyvnilo výkon systému. 64-bitový systém Windows 10 je tiež bezpečnejší ako 32-bitový. Škodlivý kód ho nemôže ľahko preniknúť a vodiči sú spoľahlivejší, pretože pred tým, ako môžu pracovať, musia byť podpísaní.
Prepínanie medzi 32-bitovými Windows 10 a 64-bitovými
Je môj počítač 64-bitový schopný?
Predtým, ako môžete začať proces migrácie na 64-bitovú verziu, musíte zistiť, či je váš systém schopný. Ak už máte v systéme spustenú 32-bitovú verziu systému Windows 8 alebo novšiu, môžete to zistiť nasledujúcim spôsobom:
lis Kláves Windows + X priniesť skrytá ponuka rýchleho prístupu a vyberte Systém.
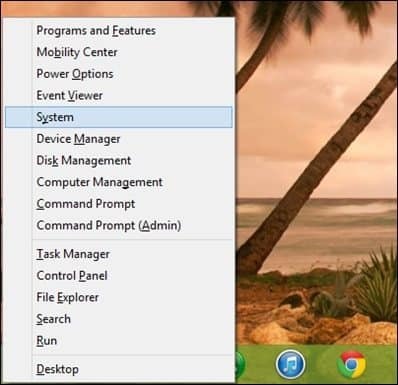
Pozrite sa pod systém > Typ systému, a tam uvedie, či je procesor procesor x64 alebo nie. V mojom prípade mám 64-bitový procesor. Po potvrdení môžete prejsť na ďalší krok.
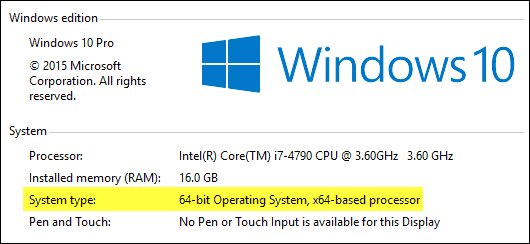
Pre Windows 7 a staršie verzie:
Použitím a môžete zistiť, či je váš procesor 64-bitový bezplatný nástroj s názvom CPU-Z. Kliknite na kartu CPU a pozrite sa na Inštrukcie hľadajte súbor inštrukcií s názvom AMD64 alebo EM64T. Ak ich vidíte, váš procesor je schopný 64 bitov. Ak používate 32-bitovú verziu systému Windows, či už ide o systém Windows 8 alebo Windows 7, budete musieť starostlivo zvážiť kroky na migráciu z tohto systému na 64-bitový systém Windows 8. Bez ohľadu na všadeprítomnosť 64-bitovej výpočtovej techniky naďalej pretrvávajú kritické faktory, ako je kompatibilita hardvéru a aplikácií, najmä v prípade starších systémov.

Upozorňujeme, že niektoré staršie 64-bitové procesory nemusia byť schopné spustiť 64-bitový systém Windows 10. Na inštaláciu systému Windows 10 do vášho počítača musí procesor (CPU) podporovať nasledujúce funkcie: Fyzické rozšírenie adresy (PAE), NX a SSE2. Väčšina CPU má tieto funkcie podporu, takže ak sa zobrazí táto chyba, je pravdepodobné, že vo vašom systéme nie je povolená funkcia NX.
Uč sa viac: Čo sú PAE, NX a SSE2? - Pomocník systému Windows
Spĺňa váš systém všetky požiadavky?
Mať iba 64-bitový procesor nie je hlavným dôvodom, prečo ísť so 64-bitovým Windows. Premýšľajte o svojom ďalšom hardvéri, ako je grafická karta, zvukové zariadenie, tlačiareň a akékoľvek iné dôležité zariadenie alebo aplikáciu, ktorú používate? Tiež, ak máte menej ako 4 GB pamäte RAM, dôrazne odporúčame, aby ste sa pred migráciou uchytili s 32-bitovým operačným systémom Windows 10 alebo maximálne nainštalovanou pamäťou RAM.
Prvá vec, ktorú musíte urobiť, je vytvoriť zoznam hardvérových a softvérových programov. Potom prejdite na webovú stránku výrobcu a skontrolujte, či nie sú k dispozícii nejaké 64-bitové ovládače. Výrobca ešte nemusí mať natívne 64-bitové ovládače Windows 10, ale môže mať iba 64-bitové ovládače Windows 7 a Vista, ktoré možno práca. Dôvod, prečo sú systémy Windows 8, Windows 7 a Vista, zdieľajú rovnaký model ovládača. Kompatibilita aplikácií je dôležitým faktorom, napríklad, ak pracujete aplikácií navrhnutých pre Windows XP alebo aplikácií, ktoré nie sú úplne 32-bitové, možno budete chcieť prehodnotiť tvoje rozhodnutie. Staršie aplikácie, ktoré sú 32-bitové, ale môžu obsahovať 16-bitový kód, nebudú fungovať v 64-bitovom systéme Windows. Musíte to dôkladne premyslieť. Ak sa to nerozbije, neskúšajte to opraviť!
Zálohujte počítač
Po zhromaždení všetkých nevyhnutných predpokladov musíte zálohovať svoje osobné údaje. Neexistuje žiadna cesta na inováciu z 32-bitových verzií systému Windows na 64-bitové verzie systému Windows 10. Áno, to znamená, že budete musieť preinštalovať všetky ovládače a aplikácie. Môže sa vyžadovať aj nejaká ďalšia konfigurácia z vašej strany.
Uč sa viac: Ako vytvoriť zálohu systému Windows 10
Ďalšie úvahy
Používatelia, ktorí chcú prejsť z 32-bitovej verzie systému Windows na 64-bitovú verziu systému Windows 10, by si mali byť vedomí, že migrácia je proces pozostávajúci z viacerých krokov. Kvôli zmenám v tom, ako sa vykonáva kontrola súladu pre bezplatnú ponuku inovácie pre systém Windows 10, vyžaduje systém Windows 10-64 bit vlastnú inštaláciu. Predtým, ako to dokážete, musíte najskôr inovovať z aktuálnej 32-bitovej verzie systému Windows na 32-bitovú verziu Windows 10. Uistite sa, že ste prihlásení pomocou Konto Microsoft a tiež sa uistite, že je aktivovaný systém Windows 10. Môžete to urobiť tým, že pôjdete na Nastavenia> Aktualizácia a zabezpečenie> Aktivácia.
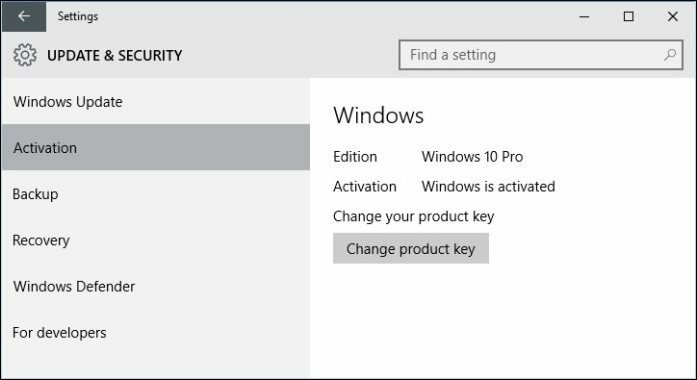
Stiahnite si Windows 10 64-bit
Po tom, čo máte všetko v poriadku, musíte stiahnuť Windows 10 64-bitové médiá ISO a vytvorte bootovaciu kópiu. Upozorňujeme, že pre verziu / vydanie systému Windows, do ktorého migrujete, si musíte stiahnuť príslušné vydanie systému Windows 10. Ak inovujete na nesprávne vydanie (napr. Windows 7 Home Premium na Windows 10 Pro), budete si musieť kúpiť licenciu pre Windows 10 Pro alebo sa vrátiť na Windows 7 Home Premium a inovovať na Windows 10 Home.
pozri: Edície Windows 10
Pokyny na získanie ISO 10 v systéme Windows 10 nájdete v našom článku:Ako prevziať systém Windows 10 ISO pre čistú inštaláciu (aktualizované)
Pre systémy založené na UEFI
Ak je váš počítač založený na UEFI, jedná sa zvyčajne o systémy, ktoré sú predinštalované so systémom Windows 8 alebo novším; budete musieť na takúto konfiguráciu pripraviť súbor ISO, alebo sa počas inštalácie zobrazí chybová správa. Jednotka palca musí byť naformátovaná ako FAT32 a musí používať schému rozdelenia GPT. Musíte to urobiť Rufus, malý nástroj, ktorý si môžete zadarmo stiahnuť.
Rufus je úžasný bezplatný nástroj, o ktorom sme sa zmienili v našom článku ako vytvoriť Windows 10 bootovací disk.
Po nainštalovaní produktu Rufus:
- Spustite ho
- Vyberte položku ISO Image
- Ukážte na súbor ISO 10 systému Windows 10
- Zaškrtnite Vytvorte bootovací disk pomocou
- Ako schéma rozdelenia vyberte oddiel GPT pre firmvér EUFI
- Ako systém súborov zvoľte FAT32 NOT NTFS
- Skontrolujte, či je vaša palcová jednotka USB v zozname Zariadenie
- Kliknite na tlačidlo Štart
- Po dokončení zatvorte
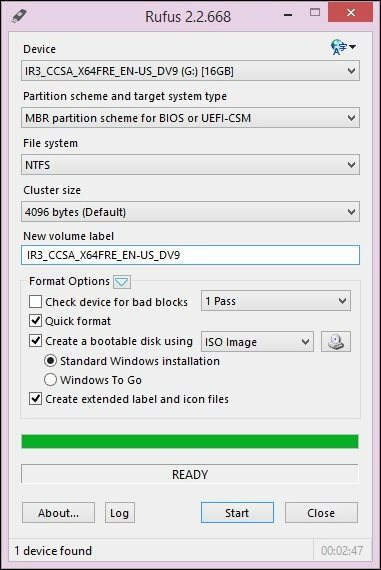
Vykonanie vlastnej inštalácie
Ak sa pokúsite spustiť inštaláciu 64-bitovej verzie systému Windows z 32-bitovej verzie systému Windows, zobrazí sa chybová správa.
Toto chybové hlásenie je zrozumiteľné, pretože používate 32-bitovú verziu systému Windows. Ak chcete spustiť inštaláciu, reštartujte počítač a spustite systém z disku alebo jednotky USB Flash, ktorá obsahuje inštalačné súbory. Potom postupujte podľa pokynov na obrazovke pre nastavenie systému Windows 10 - t. J. Vyberte si jazyk, rozloženie klávesnice, prijmite EULA.
Keď sa dostanete na nasledujúcu obrazovku, nezabudnite vybrať Vlastné: Inštalujte iba systém Windows (rozšírené).
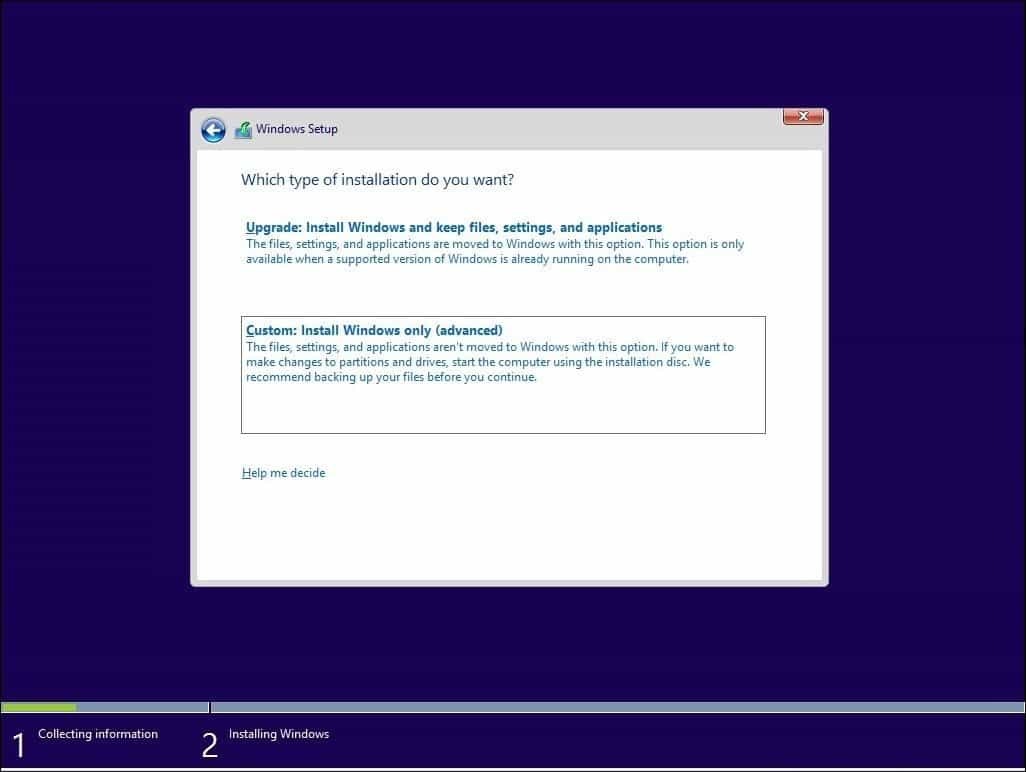
Vyberte Primárny oddiel a potom kliknite na Ďalej. Dostanete nasledujúcu varovnú správu:
Oblasť, ktorú ste vybrali, môže obsahovať súbory z predchádzajúcej inštalácie systému Windows. Ak sa tak stane, tieto súbory a priečinky sa presunú do priečinka s názvom Windows.old. Budete mať prístup k informáciám v systéme Windows.old, nebudete však môcť použiť svoju predchádzajúcu verziu systému Windows.
Stačí kliknúť na tlačidlo OK a čakať na dokončenie inštalácie. Počas tohto procesu sa počítač niekoľkokrát reštartuje.
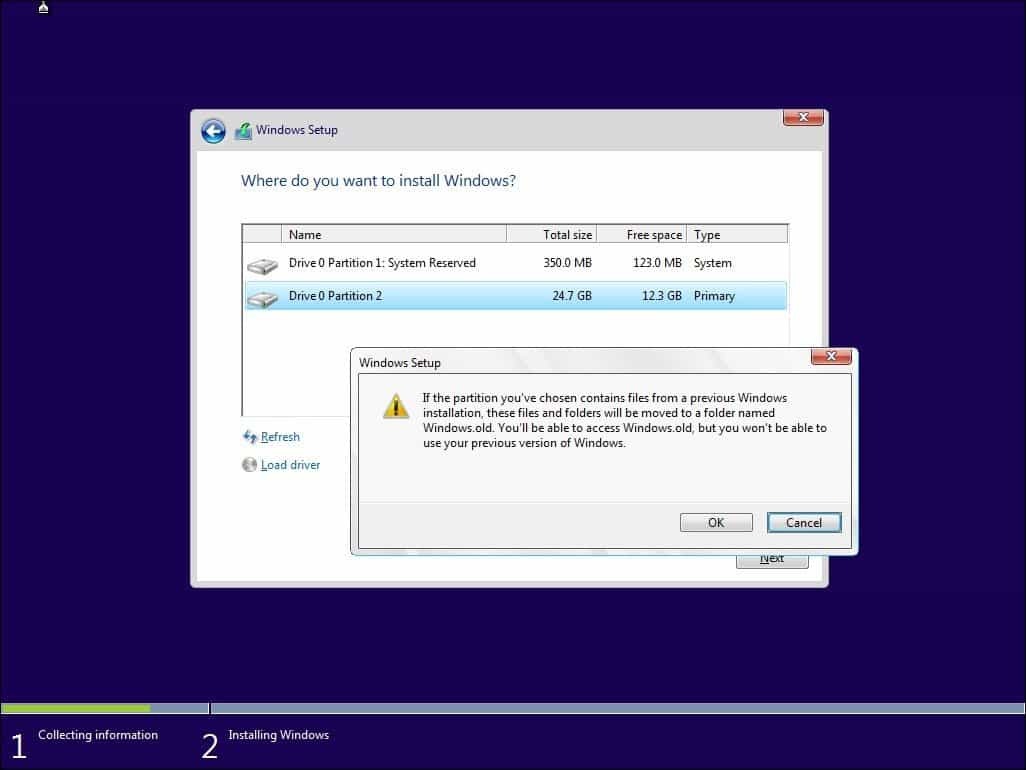
Po dokončení nastavenia môžete získať všetky osobné súbory z priečinka Windows.old, ktorý nájdete na miestnej jednotke C :.
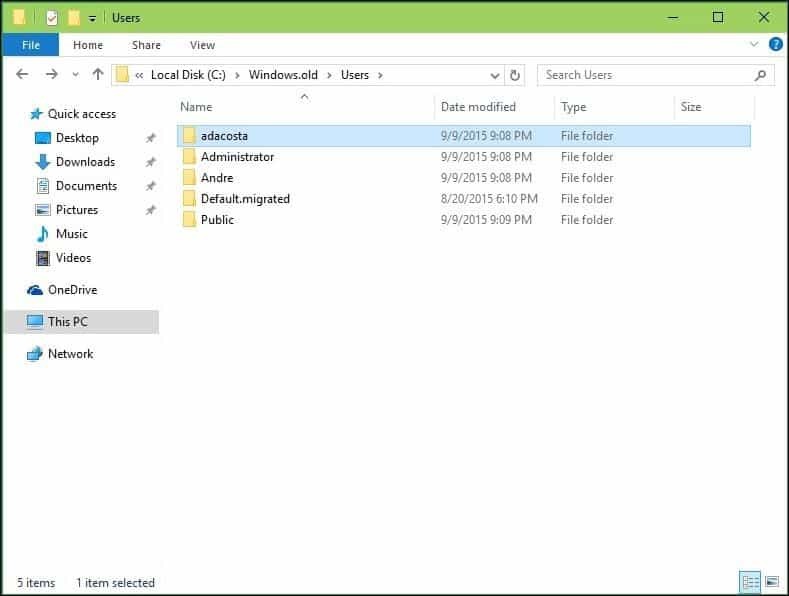
Overte, či bol 64-bitový systém Windows 10 úspešne nainštalovaný Nastavenia> Systém> O aplikácii.