Spoločnosť Microsoft včera sprístupnila verejnosti ukážku spotrebiteľa pre systém Windows 8. Od ukážky pre vývojárov sa veľa zmenilo a ak používate Windows 7 alebo novší, UI Metro je úplne nový svet. Tu je postup, ako ho nainštalovať pomocou vlastných nastavení, a pozrieť sa na niektoré z funkcií, ktoré môžete očakávať.
V technickej komunite je tento týždeň veľa vzrušenia. Apple práve upustil správy na internete iPad 3 Spoločnosť Microsoft dnes oznámila verejné vydanie produktu Windows 8 Consumer Preview. Teraz je groovyPost tým najlepším webom galérie How To Gallery - ako som vás nemohol pripojiť a poskytnúť vám krok za krokom, ako vyčistiť inštaláciu systému Windows 8 v deň vydania!
Teraz, ako začnete - pozrite sa na naše Sprievodca klávesovými skratkami systému Windows 8. Po dokončení inštalácie budete chcieť mať po ruke. Ok pripravený na inštaláciu?
Najprv si stiahnite 32 alebo 64-bitovú verziu systému Windows Windows ISO Consumer File ISO. Potom vypálte na prázdne DVD Windows 7 Disc Image Burner
Ako najlepšiu prax odporúčam inštaláciu nového operačného systému na čistý pevný disk. Ak mám na disku uložený iný operačný systém alebo údaje, vyhodím ho pomocou Darik's Boot and Nuke (Dbané). Týmto spôsobom som si istý, že každý sektor pevného disku je čistý a pripravený na novú inštaláciu.
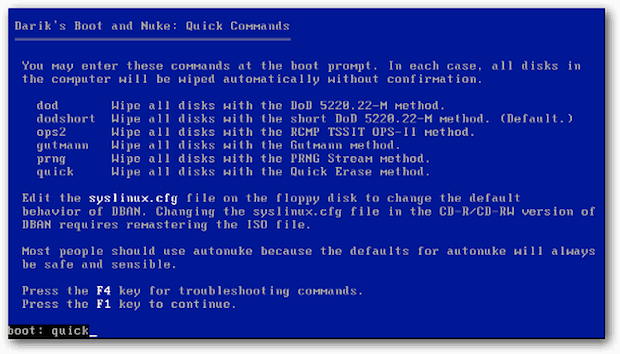
Teraz spustite inštaláciu. Najprv uvidíte grafiku populárnych beta rýb, ktoré spoločnosť Microsoft používa pre Windows 7.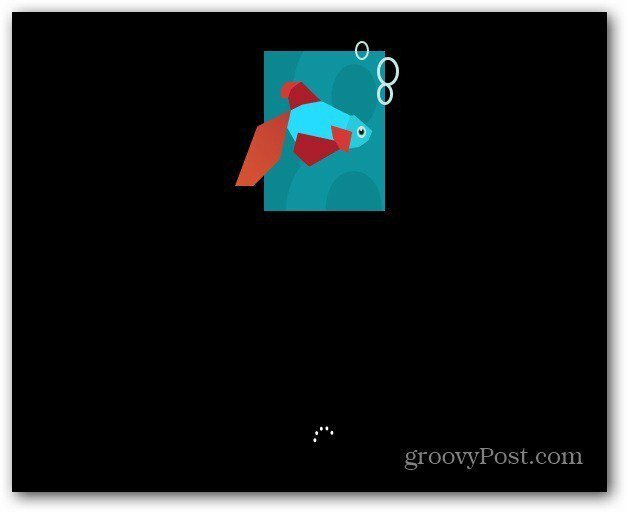
Vyberte jazyk, formát času a meny a spôsob zadávania pomocou klávesnice. Všimnite si nové logo groovy Windows 8!
Kliknite na Ďalej.
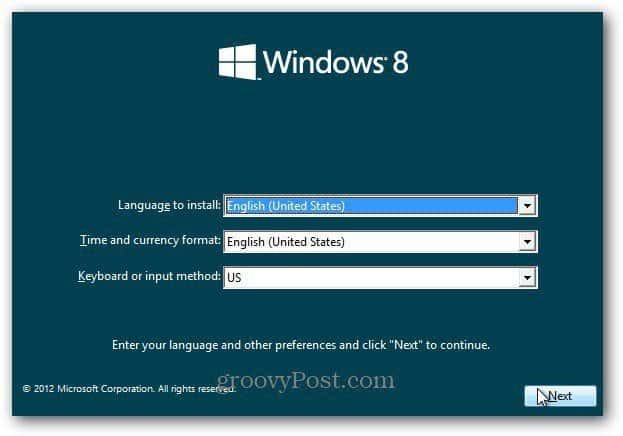
Kliknite na tlačidlo Inštalovať.
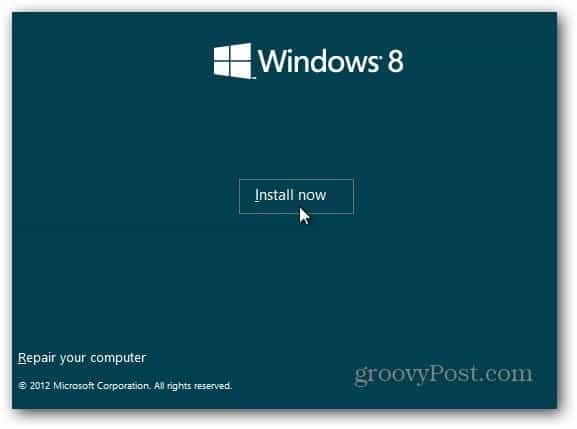
Keďže to inštalujem prostredníctvom inštalačného média, ktoré som vytvoril - USB flash disku, vyžaduje kód Product Key. Môžete ho nainštalovať aj cez Windows 8 Nastavenie ukážky pre spotrebiteľa. Inštalátor prehľadá váš počítač, aby sa ubezpečil, že spĺňa požiadavky na spustenie spotrebiteľského náhľadu systému Windows 8. Poskytuje správu o kompatibilite a vyberie optimalizovanú verziu pre váš systém. Zahŕňa aj vstavaného správcu sťahovania. Program Consumer Setup Program automatizuje proces inštalácie a robí prácu za vás. V najbližších dňoch sa na to chystáme nainštalovať.
Táto beta verzia je zadarmo pre všetkých, takže napíšte: NF32V-Q9P3W-7DR7Y-JGWRW-JFCK8 potom kliknite na Ďalej.
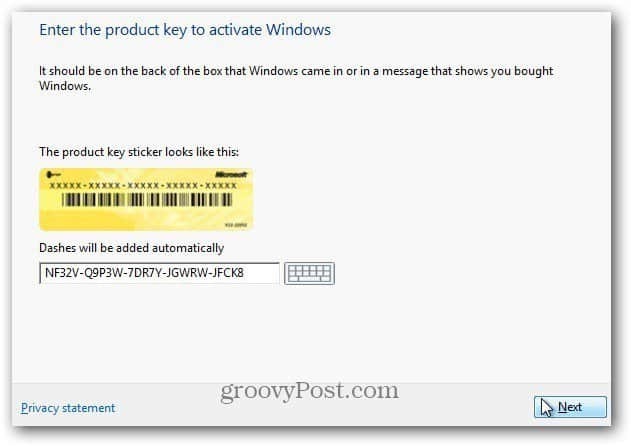
Zobrazí sa obrazovka Licenčné podmienky. Prečítal som si EULA a nie... nemusíte spoločnosti Microsoft posielať obličky akceptovaním licencie. Teraz, ak to bolo OS od Facebooku…
Každopádne... Skontrolujte, či súhlasím s licenčnými podmienkami, a potom kliknite na tlačidlo Ďalej.
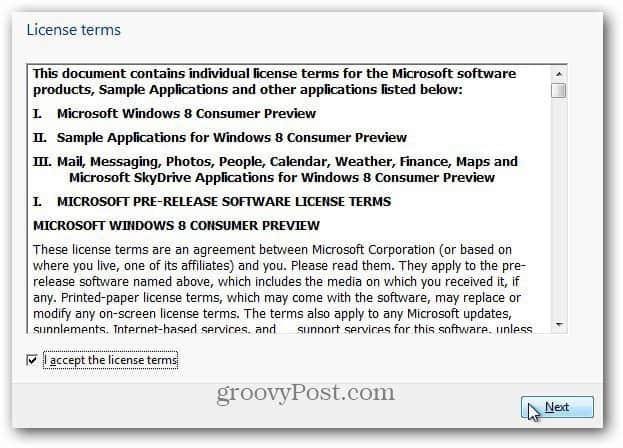
Na nasledujúcej obrazovke vyberte možnosť Custom: Install Windows Only (Advanced).
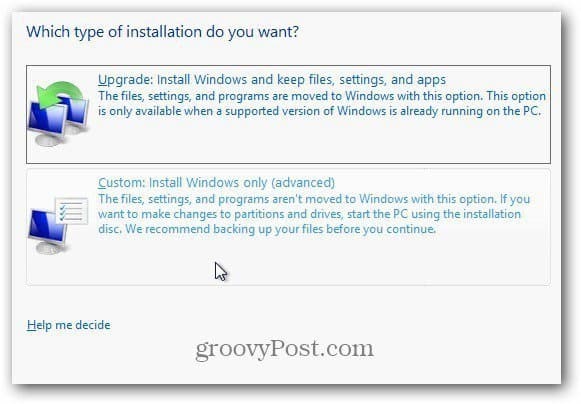
Vyberte pevný disk, na ktorom inštalujete systém Windows 8. V tomto príklade ho inštalujem na netbook cez USB flash disk. Odhodil som disk s DBAN, takže nie je dôvod na použitie žiadnej z možností disku. Kliknite na Ďalej.
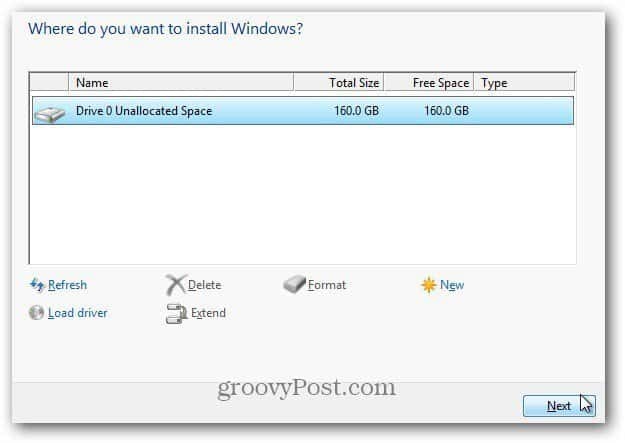
Windows 8 sa začne inštalovať. Obrazovka vyzerá rovnako ako Vista a Windows 7. Rozbalí súbory z obrazu ISO na pevný disk, nainštaluje funkcie, aktualizácie a niekoľko ďalších krokov. Čas, ktorý zaberie, sa bude líšiť v závislosti od systémov a sily hardvéru.
V tomto okamihu nie je potrebná žiadna interakcia používateľa. Nechajte systém Windows robiť svoju vec.
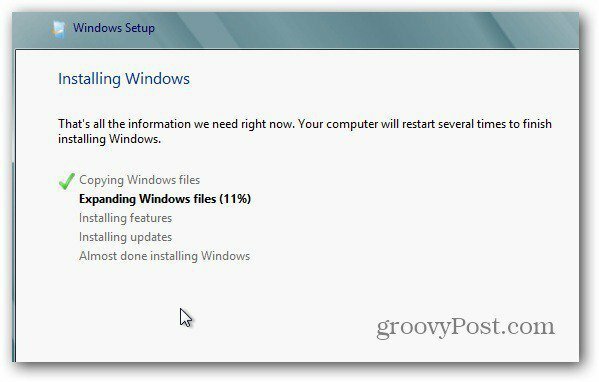
Nezabudnite, že sa niekoľkokrát reštartuje, nebojte sa - to je normálne. Tu je príklad niekoľkých správ na obrazovke, ktoré uvidíte.
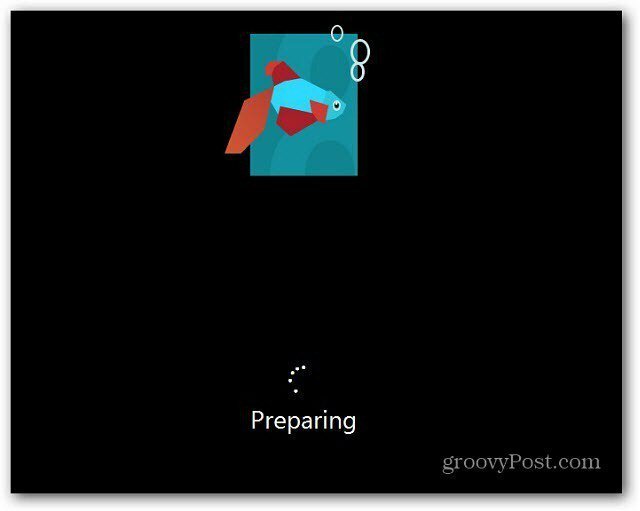
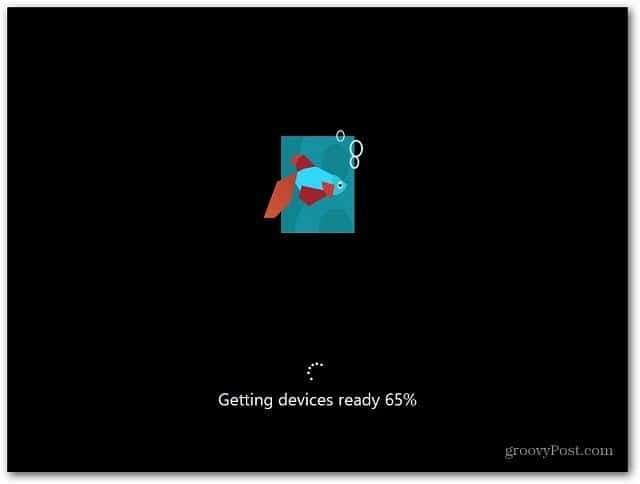
Po poslednom reštarte sa dostanete na obrazovku Prispôsobenie. Zadajte názov počítača, vyberte farbu pozadia presunutím posúvača v hornej časti a kliknite na tlačidlo Ďalej.
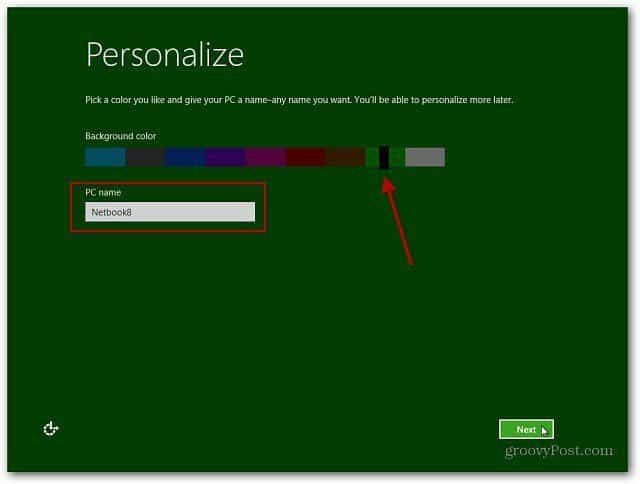
Teraz ste na obrazovke Nastavenia. Môžete vybrať Použiť expresné nastavenia alebo Prispôsobiť. Najrýchlejším spôsobom, ako začať, je použitie expresných nastavení. Uvidíte, čo konfiguruje nastavenie Express. Express umožňuje automatické aktualizácie, odosielanie informácií o polohe spoločnosti Microsoft a ďalšie.
Nastavenia expresu je možné neskôr zmeniť, ale mám rád kontrolu nad tým, čo môj operačný systém robí, takže kliknem na položku Prispôsobiť.
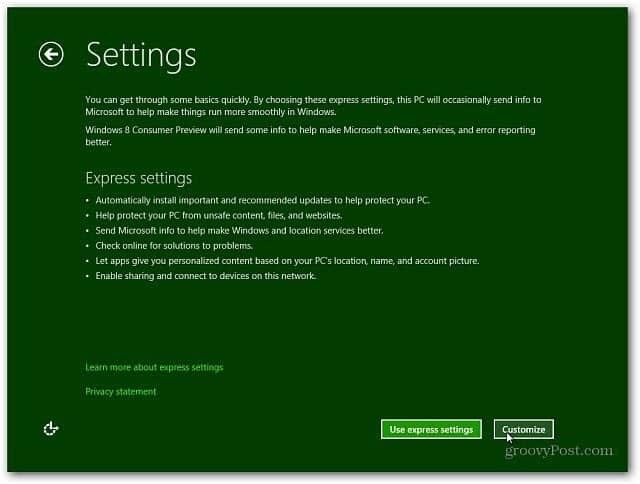
Vyberte, či chcete zapnúť zdieľanie a pripojiť sa k iným zariadeniam vo vašej sieti. Alebo sa rozhodnite ho nezapnúť. Ak ste vo verejnej sieti, je najlepšie zdieľanie vypnúť.
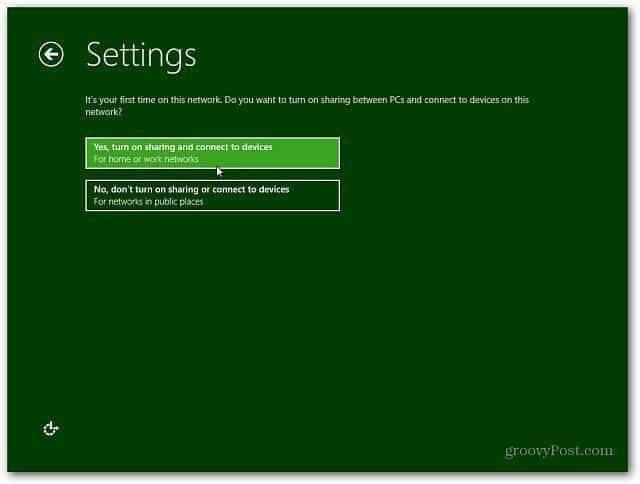
Teraz vyberte, či chcete, aby služba Windows Update automaticky sťahovala aktualizácie alebo si nechala vybrať neskôr. V prehliadači Internet Explorer existujú aj ďalšie možnosti, ktoré by ste mohli chcieť vypnúť. Na pracovisku sa môžu vyskytnúť konflikty s proprietárnymi softvérovými službami, ktoré sa porušujú s filtrami IE9. Ak máte pochybnosti, choďte s predvolenými hodnotami. Po dokončení kliknite na tlačidlo Ďalej.
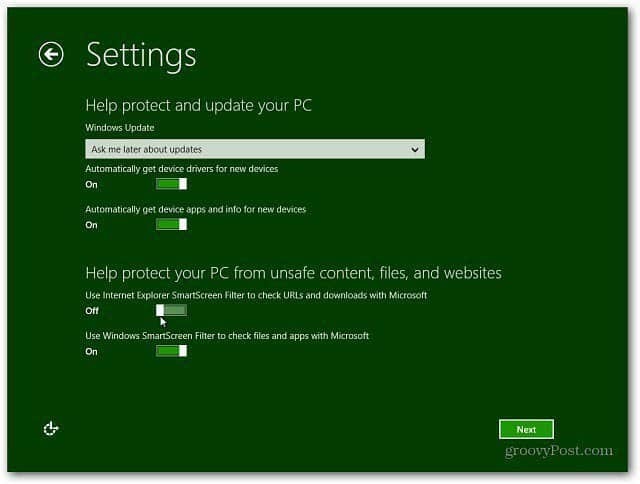
Ďalej budete chcieť nakonfigurovať nastavenia, pre ktoré sa informácie o vašom systéme odosielajú spoločnosti Microsoft. Ak používate expresné nastavenia, všetky sú predvolene zapnuté. Teraz máte väčšiu kontrolu nad tým, aké údaje sa odosielajú. Po výbere kliknite na Ďalej.
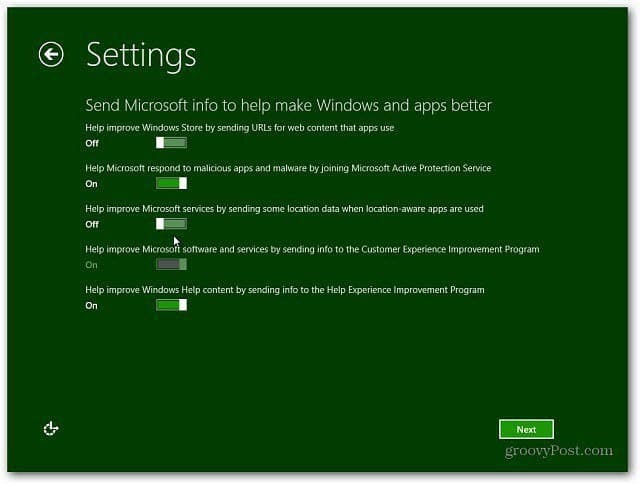
Vyberte, ako chcete, aby aplikácie používali vaše údaje. Vypnite, čo nechcete zdieľať. Napríklad nechcete nechať aplikáciám, aby používali vaše meno a obrázok účtu.
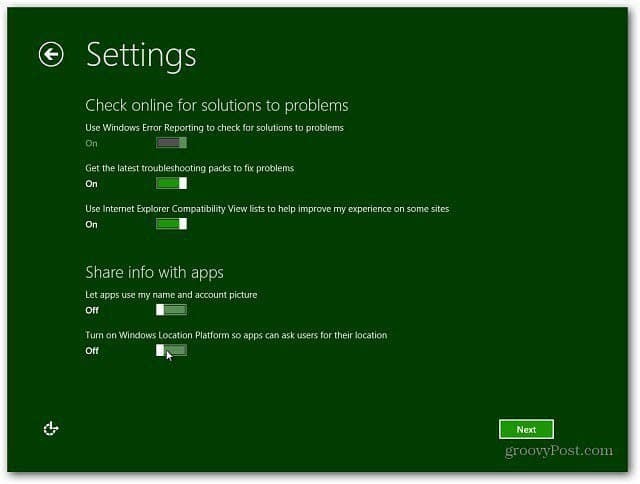
Teraz sa môžete prihlásiť pomocou svojho účtu Windows (predtým nazývaného účet Windows Live) alebo si vytvoriť lokálne prihlasovacie údaje, ktoré sú špecifické pre vaše zariadenie.
Výhodou používania účtu Windows je možnosť synchronizovať nastavenia na viacerých počítačoch so systémom Windows 8.
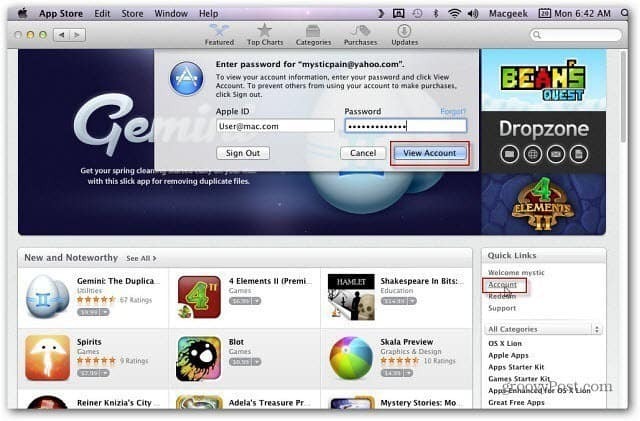
Vybral som prihlásenie pomocou svojho účtu Microsoft. Na ďalšej obrazovke budete musieť zadať heslo.
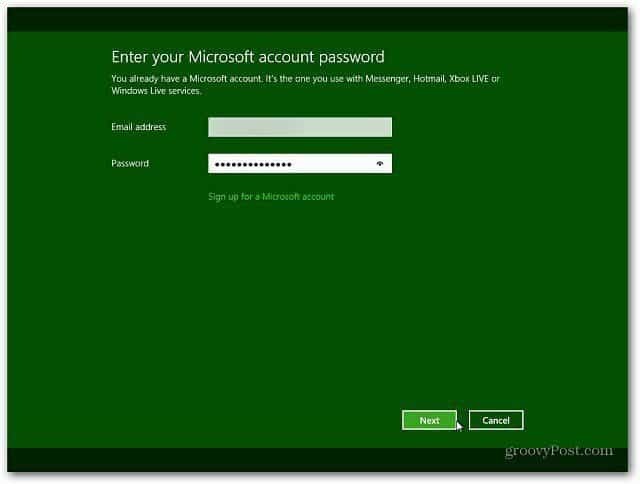
Ďalšia obrazovka vyžaduje vaše telefónne číslo, je však voliteľná. Výhodou zadania čísla mobilnej siete je, že do svojho telefónu môžete dostať kód na obnovenie hesla, ak ho zabudnete.
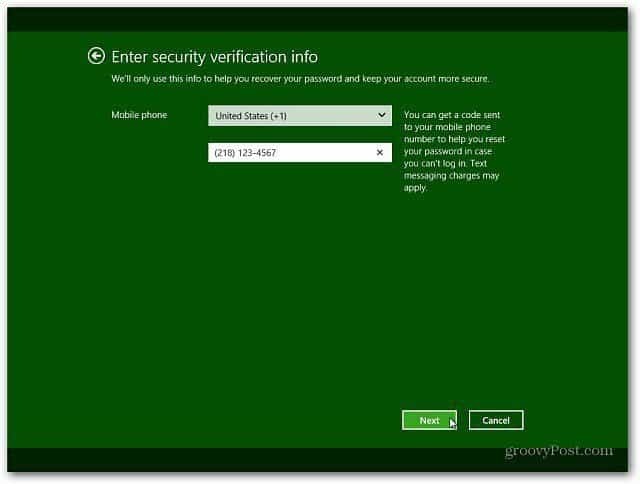
Systém Windows 8 dokončí vaše nastavenia a pripraví váš účet. Váš účet Windows sa automaticky prihlásil od jeho zadania v predchádzajúcom kroku.
stránky: 12
