Klávesnica nefunguje v systéme Windows 11? 11 najlepších opráv
Microsoft Windows 11 Hrdina / / November 23, 2021

Naposledy aktualizované dňa

Pokiaľ ide o používanie počítača, klávesnica je najdôležitejším periférnym zariadením. Čo ak to prestane fungovať? Vyskúšajte tieto opravy.
Či už máte stolný počítač alebo notebook, klávesnica je nevyhnutná. Ak vám klávesnica prestane fungovať, počítač nebudete môcť správne používať. Nezáleží na tom, či hráte hru, píšete dokument alebo sa len pokúšate prehľadávať svoje súbory – vaša klávesnica musí fungovať správne.
Ak vaša klávesnica nefunguje v systéme Windows 11, budete musieť skúsiť problém vyriešiť. Aby sme vám pomohli, tu je niekoľko opráv problémov s klávesnicou, ktoré môžete okamžite vyskúšať.
1. Znova pripojte káblovú klávesnicu
Ak máte k počítaču so systémom Windows 11 pripojenú externú klávesnicu, prvá vec, ktorú by ste mali urobiť, je skontrolovať pripojenie. V prípade káblovej klávesnice odpojte klávesnicu a znova ju zapojte – uistite sa, že je pripojená správne. Ak to funguje, mali by ste počuť „zvonček“ USB.
Ak to nefunguje, problém môže byť s portom USB, takže skúste iný. Adaptéry sa tiež môžu ukázať ako problematické, takže ak napríklad používate adaptér USB-C na USB-A, možno budete chcieť vyskúšať iný adaptér, aby ste to vylúčili ako problém.

2. Opravte klávesnicu Bluetooth
V prípade bezdrôtových klávesníc sa uistite Bluetooth je zapnutý a k zariadeniu sa môžete pripojiť v ponuke Nastavenia. Pripojenie môžete opraviť ručným odpojením a opätovným pripojením zariadenia.
Ak to chcete urobiť, otvorte nastavenie menu (cez Štart) a stlačte Bluetooth a zariadenia. Uisti sa Bluetooth je povolená ako prvá.
Ak je, ale systém Windows nedokáže rozpoznať klávesnicu, skúste ju znova spárovať a zistite, či funguje. Stlačte tlačidlo Pridať zariadenie Ak to chcete urobiť, postupujte podľa ďalších pokynov na obrazovke.
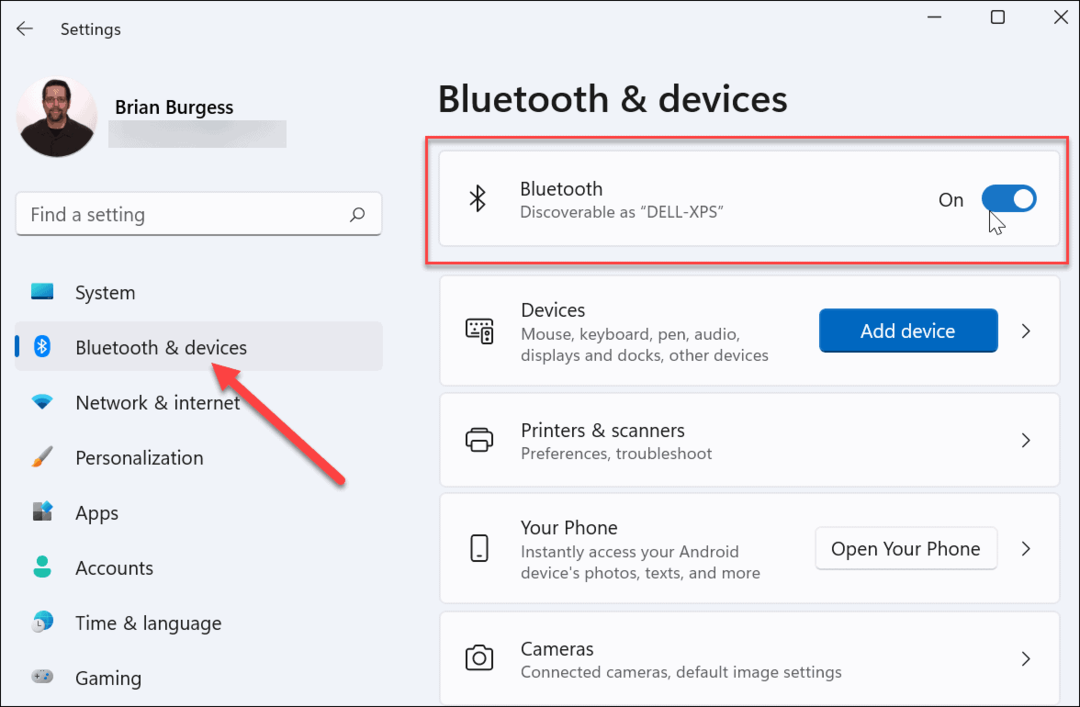
Niektoré klávesnice vyžadujú na spustenie samostatný bezdrôtový dongle od spoločnosti. Ak sa nemôžete pripojiť, uistite sa, že ste ho pripojili a či sú všetky potrebné ovládače alebo softvér aktuálne.
3. Reštartujte počítač
Ak sa zdá, že klávesnica vášho počítača je pripojená správne, ďalšou priamou možnosťou je reštartujte počítač. Reštartovanie počítača je jednoduchý krok na riešenie problémov, ktorý môže vyriešiť rôzne problémy s počítačom. Počas reštartu by mal systém Windows „znovu objaviť“ port USB a nainštalovať správne ovládače klávesnice. To isté by malo platiť aj pre bezdrôtové klávesnice.
V systéme Windows 11 kliknite pravým tlačidlom myši na Štart tlačidlo a vyberte Vypnúť alebo sa odhlásiť > Reštartovať robiť to.
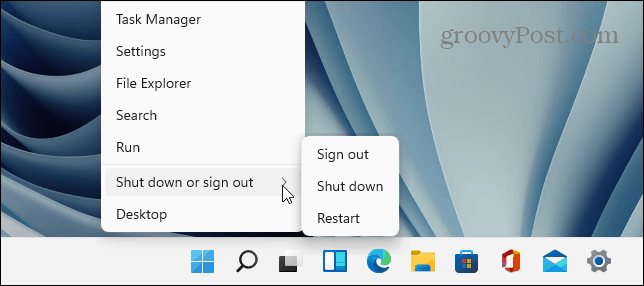
4. Vyskúšajte sekundárnu klávesnicu
Problémom môže byť samotná klávesnica. Možno je čas vyskúšať sekundárnu klávesnicu, aby ste to vylúčili.
Ak vyskúšate inú klávesnicu (v rovnakom porte USB) a funguje, problém je s najväčšou pravdepodobnosťou v samotnej klávesnici. Ak klávesnica nefunguje, je to problém na strane systému. Môžu napríklad chýbať ovládače zariadení.
5. Vypnúť klávesy filtra
Ďalšou vecou, ktorú je potrebné skontrolovať, je nastavenie Filter Keys (najmä na prenosných počítačoch). Možno ste to povolili neúmyselne. Ak je povolená, klávesnica nebude fungovať tak, ako by ste očakávali.
Ak to chcete skontrolovať, Štart > Nastavenia a kliknite Prístupnosť. V "Prístupnosť“, prejdite nadol a kliknite Klávesnica.
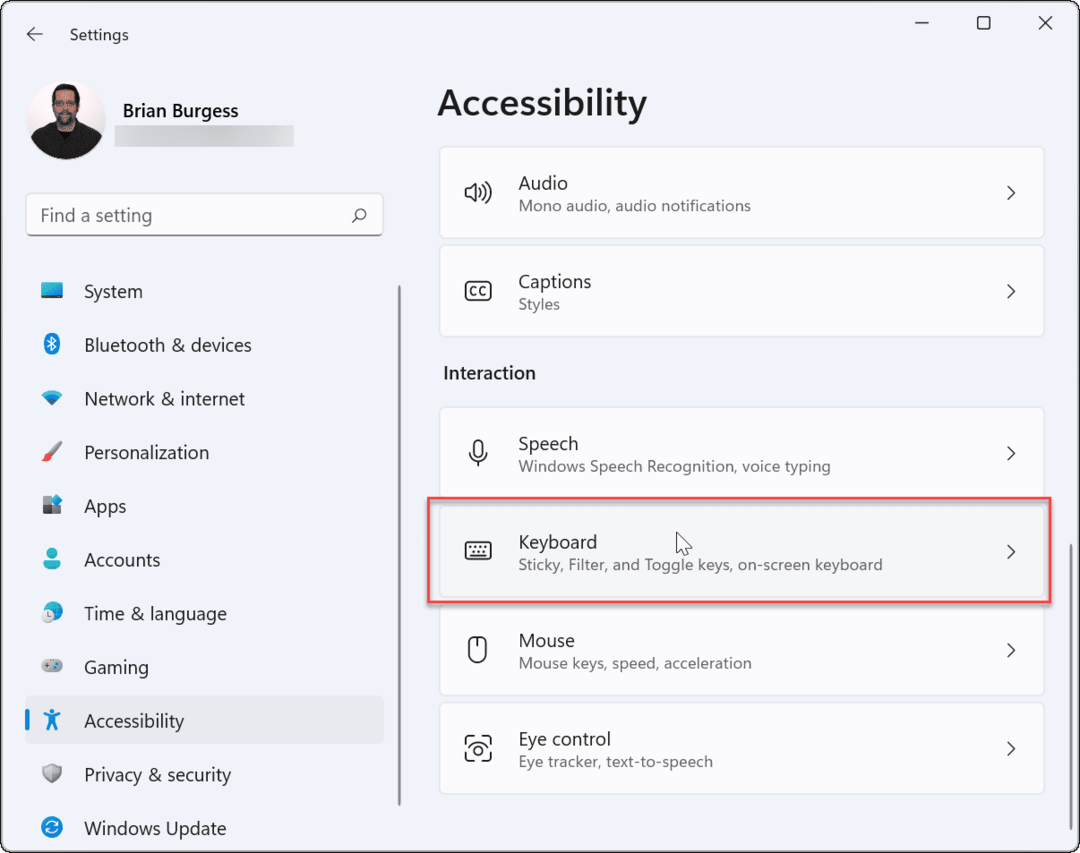
Uistite sa, že „Tlačidlá filtra“ je vypnutá. Ak je už vypnutý, môže ísť o poruchu, preto ho zapnite a znova vypnite, aby ste ho resetovali.
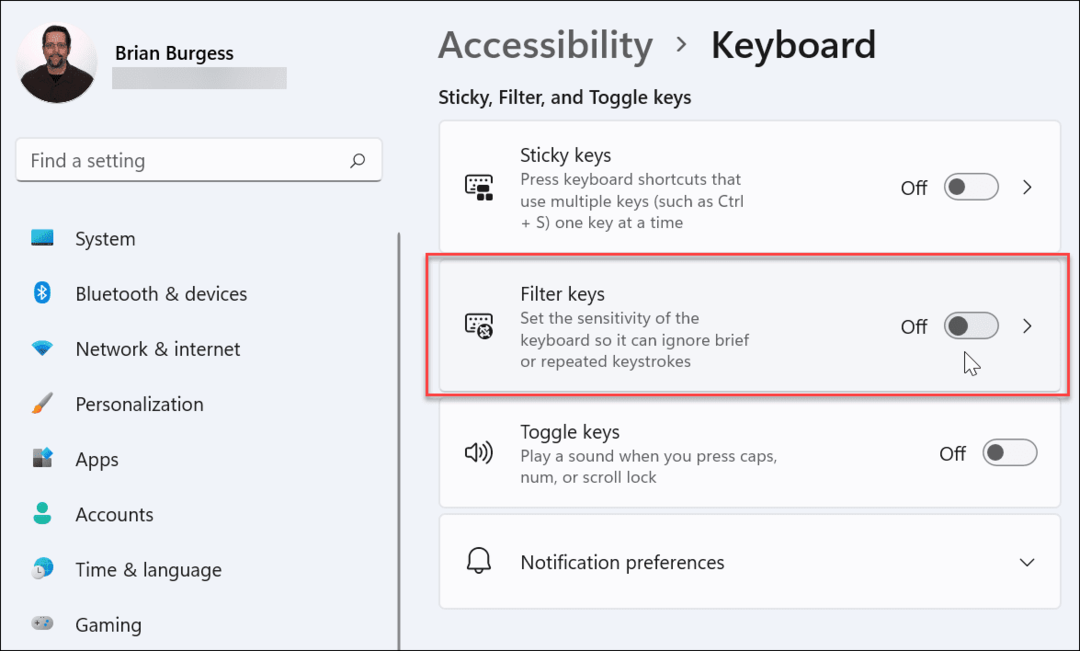
6. Správa ovládačov klávesnice
V závislosti od klávesnice, ktorú máte, sa oplatí skontrolovať ovládače zariadenia. Niektoré pokročilé klávesnice vyžadujú, aby správne fungovali ovládače od výrobcov tretích strán. Dokonca aj základné klávesnice môžu trpieť chybnými (alebo chýbajúcimi) ovládačmi.
Ak to chcete skontrolovať, kliknite pravým tlačidlom myši na ponuku Štart (alebo stlačte tlačidlo klávesová skratkaKláves Windows + X), potom vyberte Správca zariadení z menu.
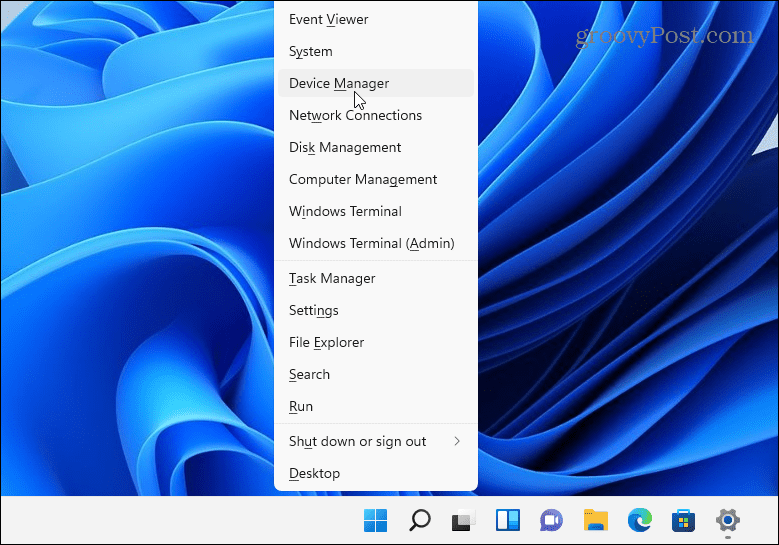
Keď Správca zariadení otvorí, posúvajte sa a rozbaľte Klávesnica oddiele. Kliknite pravým tlačidlom myši na klávesnicu, ktorú chcete skontrolovať, a vyberte ju Aktualizujte ovládač skontrolovať aktualizácie.
Ak systém Windows nemôže nájsť žiadne aktualizácie, môžete prinútiť systém Windows preinštalovať ovládač zariadenia (a resetovať klávesnicu). Ak to chcete urobiť, kliknite pravým tlačidlom myši na klávesnicu a vyberte Odinštalovať. Postupujte podľa pokynov na dokončenie procesu odinštalovania a reštartujte počítač. Windows by mal po reštartovaní počítača automaticky preinštalovať ovládač klávesnice.
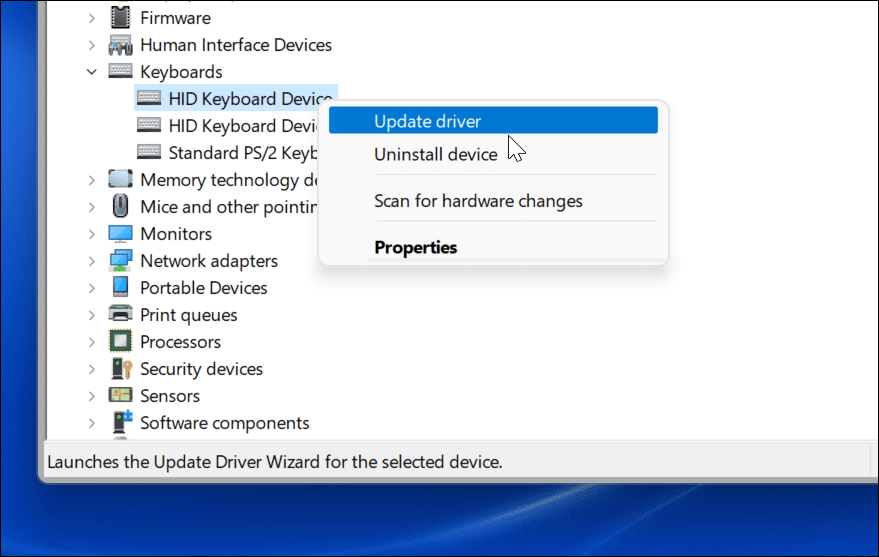
7. Riešenie problémov pomocou softvéru výrobcu
Ak má vaša klávesnica ďalšie klávesy alebo ovládacie prvky, na správne fungovanie zariadenia môžu byť potrebné vlastné ovládače alebo softvér. Napríklad klávesnice od firiem ako Logitech sú dodávané so špecializovaným softvérom. Softvér výrobcu, ako je tento, sa často dodáva s komponentom na riešenie problémov, ktorý vám pomôže vyriešiť problémy.
Ak vám napríklad chýbajú ovládače, mali by ste byť schopní aktualizovať ich pomocou aplikácie výrobcu. To isté platí pre problémy s pripojením, s podrobnými pokynmi na ich vyriešenie. Dostupnosť týchto funkcií sa bude líšiť v závislosti od vášho výrobcu, preto sa uistite, že nájdete ďalšie informácie na webovej lokalite výrobcu.
Keď budete pripravení, skontrolujte, či je softvér vašej klávesnice aktualizovaný, skontrolujte, či sú všetky nastavenia správne, a ak sú k dispozícii, spustite všetky dostupné nástroje na riešenie problémov.
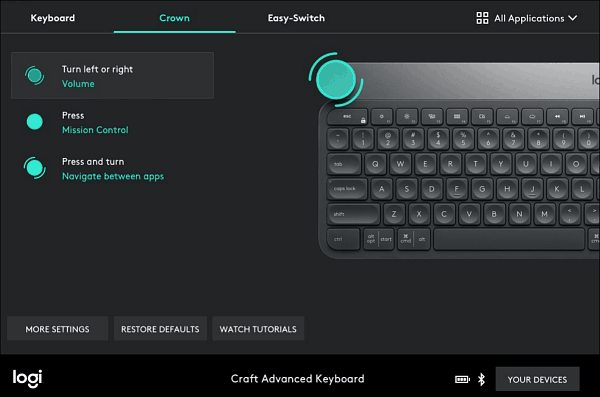
8. Spustite Poradcu pri riešení problémov s klávesnicou
Ďalším nástrojom systému Windows, ktorý môžete použiť, je Poradca pri riešení problémov s klávesnicou. Ak ho chcete spustiť, otvorte Nastavenia > Systém a prejdite nadol a kliknite Riešenie problémov.
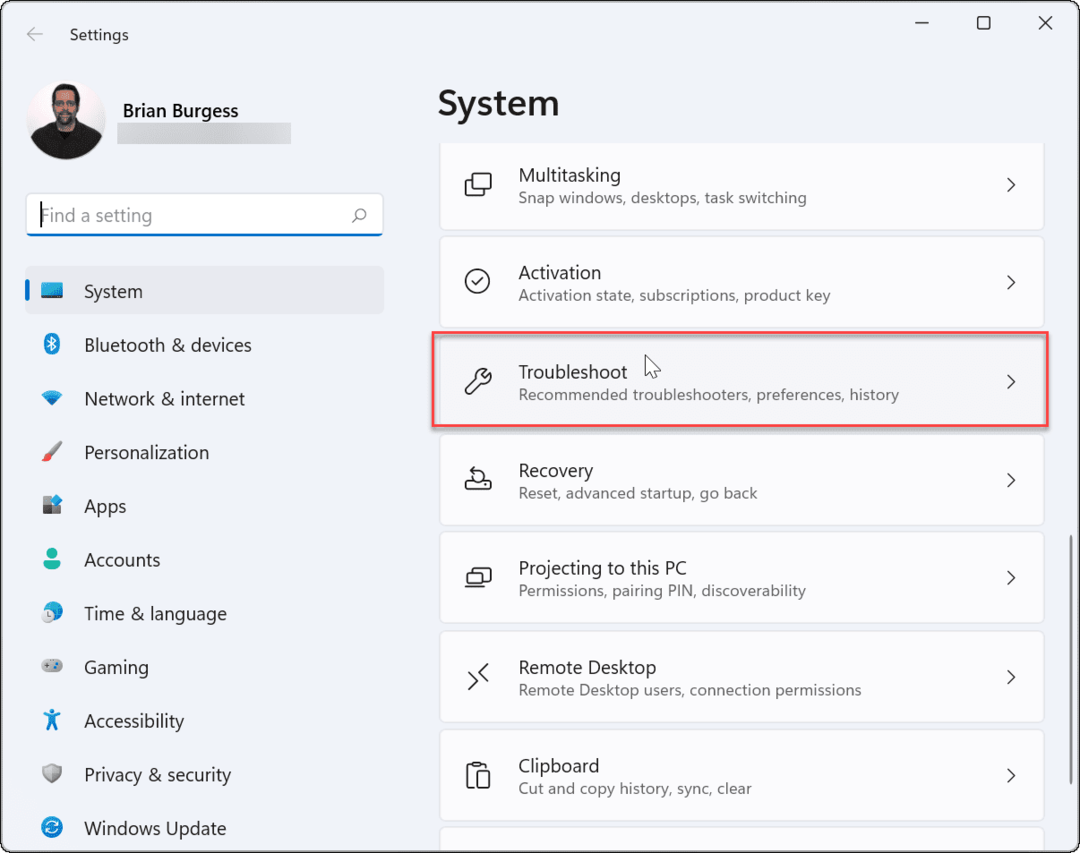
Na nasledujúcej obrazovke kliknite na Ďalšie nástroje na riešenie problémov.
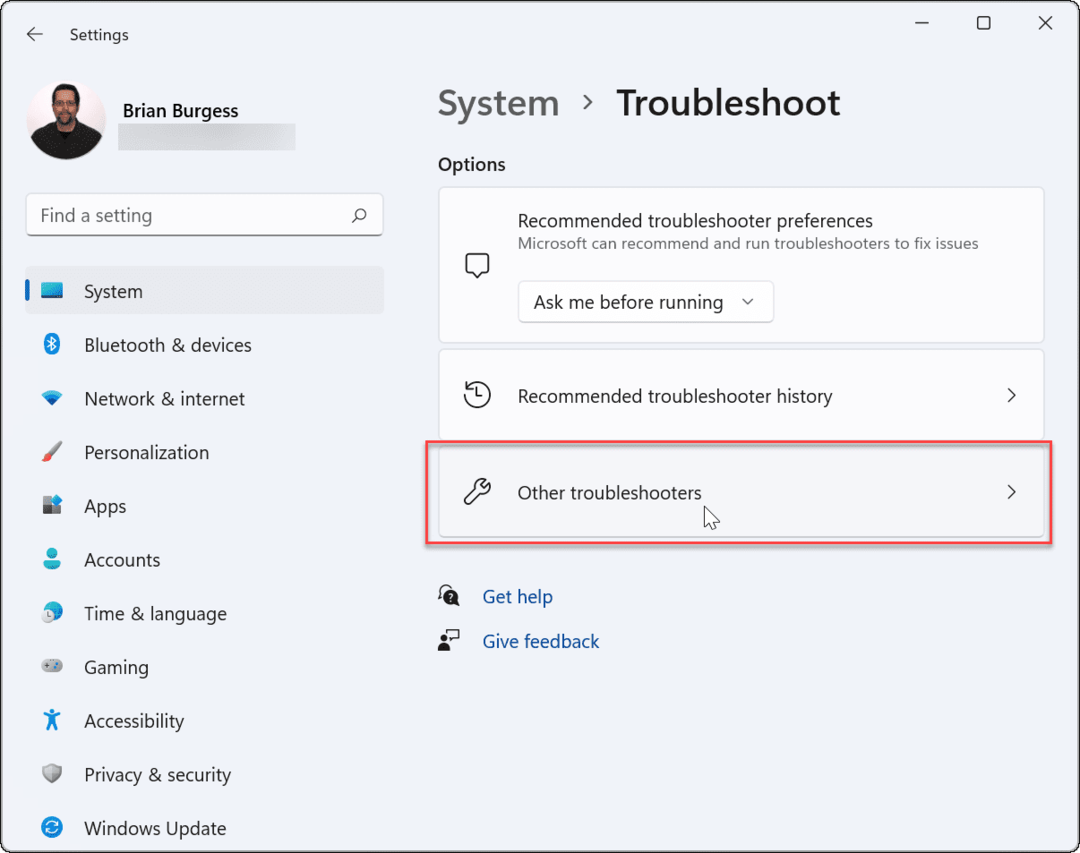
Potom prejdite nadol a kliknite na položku Bežať vedľa položky „Klávesnica“.
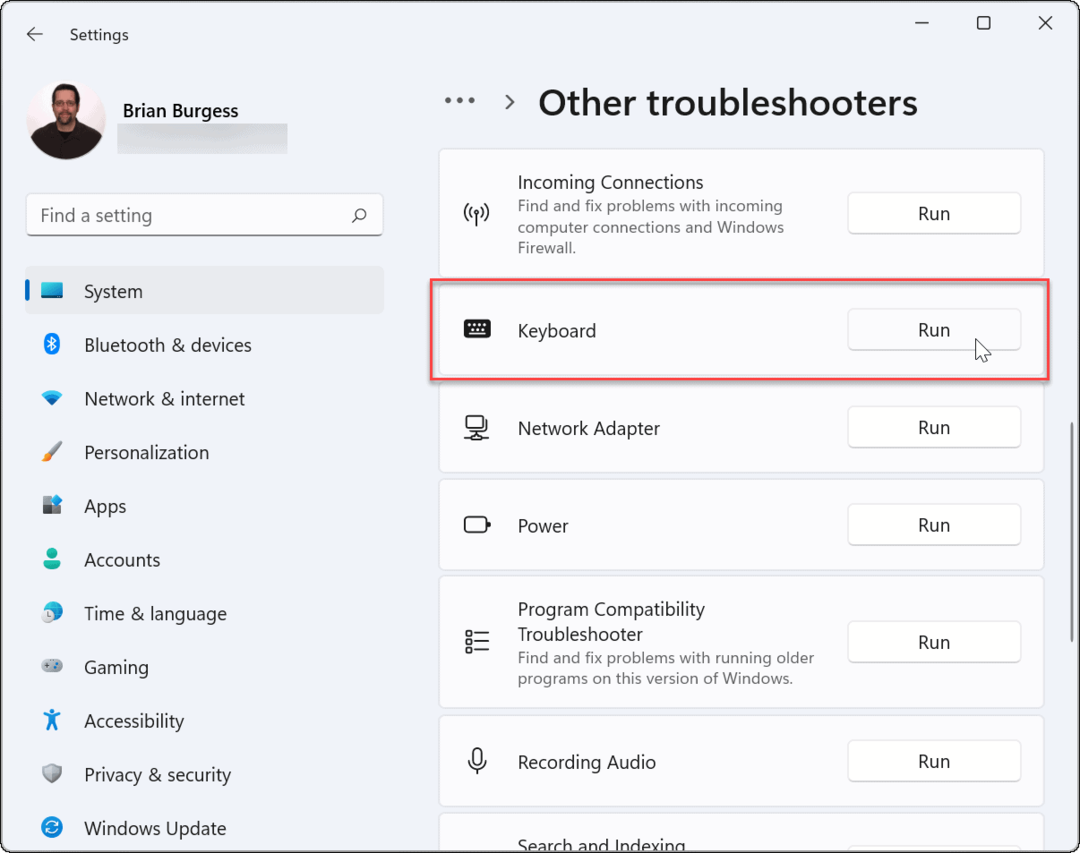
Spustí sa sprievodca riešením problémov, ktorý dokáže identifikovať a opraviť problémy s klávesnicou.
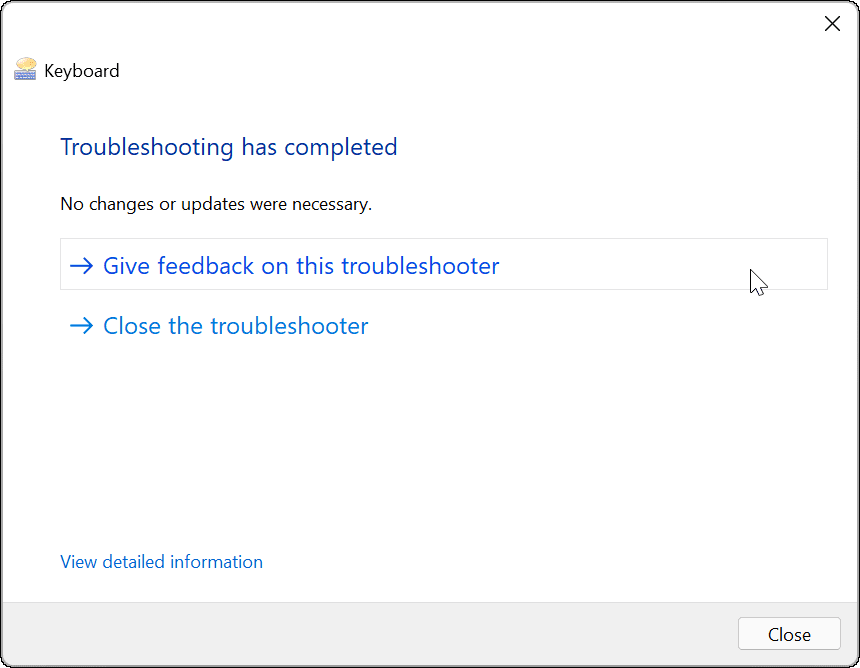
9. Zakázať rýchle spustenie
The Rýchle spustenie funkcia ponúkaná v systéme Windows môže pomôcť skrátiť čas spustenia počítača. Môže to však tiež spôsobiť problémy s napájaním periférnych zariadení, ako je vaša klávesnica.
Ak ho chcete vypnúť, spustite ponuku Štart, typ:ovládací panel a kliknite na možnosť zhora.
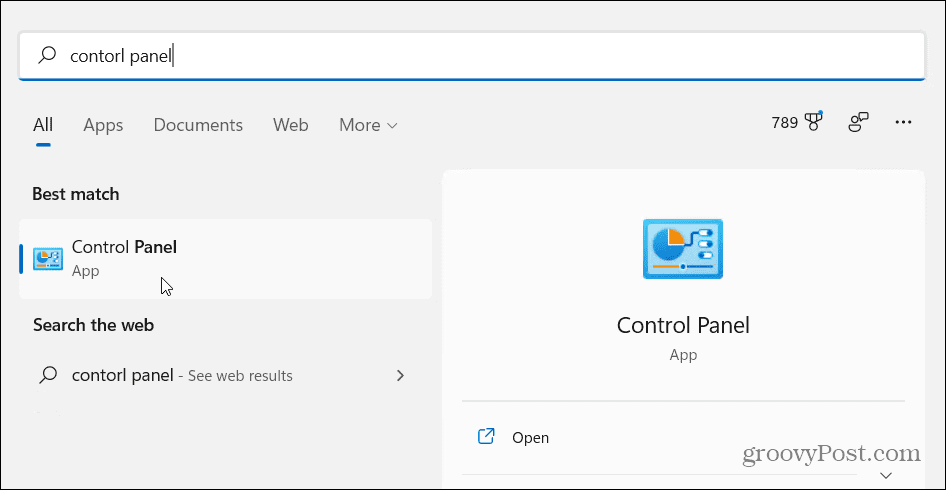
Ďalej kliknite na Možnosti napájania.
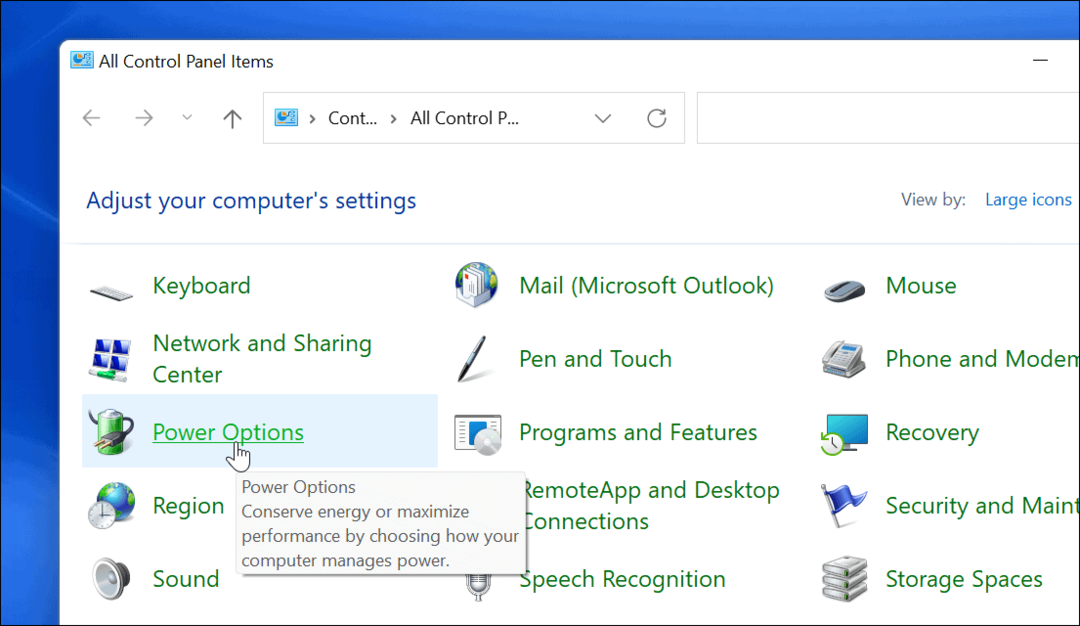
Potom kliknite na „Vyberte, čo robí tlačidlo napájania“odkaz vľavo.
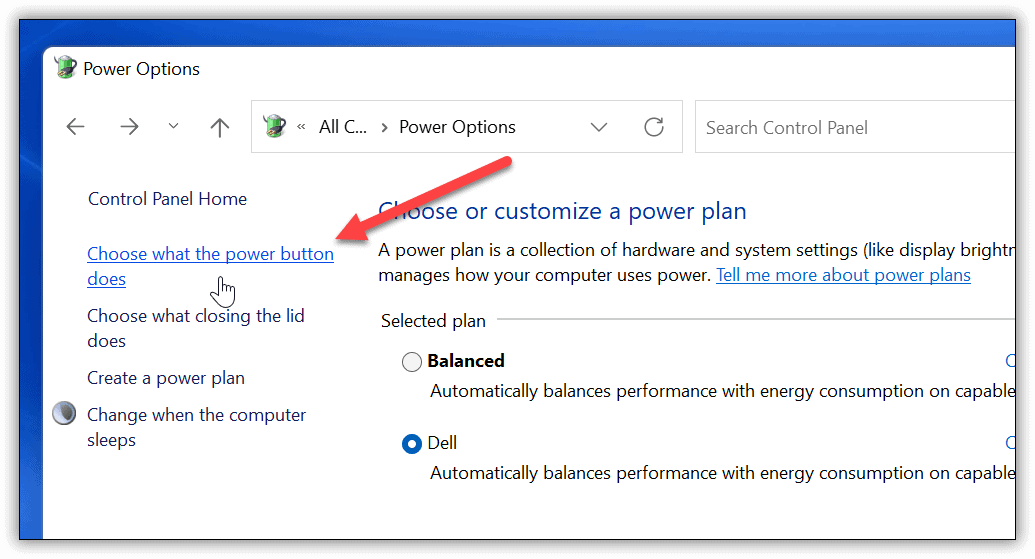
Teraz kliknite na „Zmeňte nastavenia, ktoré sú momentálne nedostupné“odkaz v hornej časti.
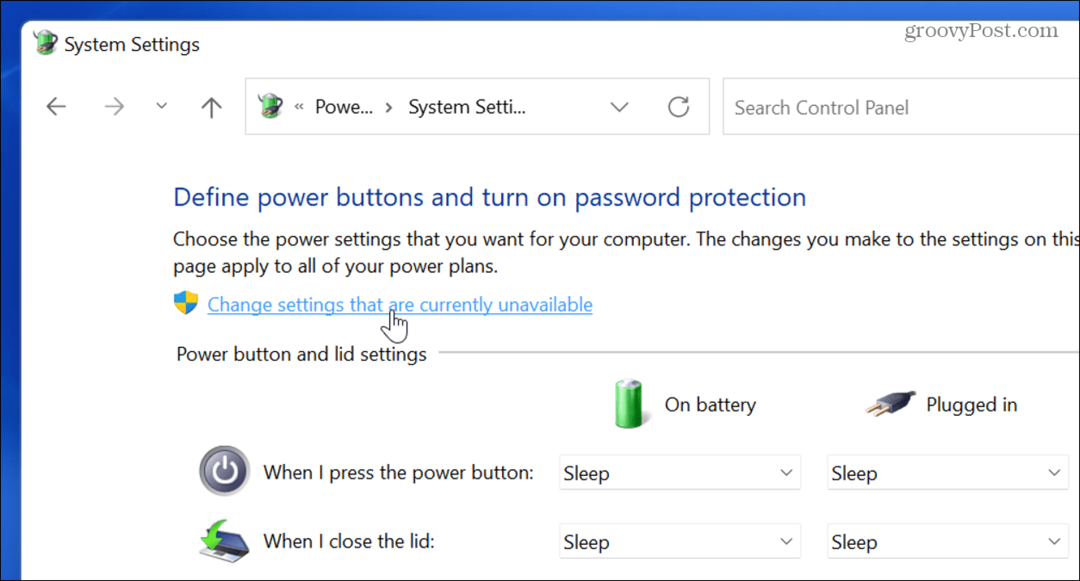
Zrušte začiarknutie políčka „Zapnúť rýchle spustenie (odporúča sa)“ a nezabudnite kliknúť na Uložiť zmeny tlačidlo.
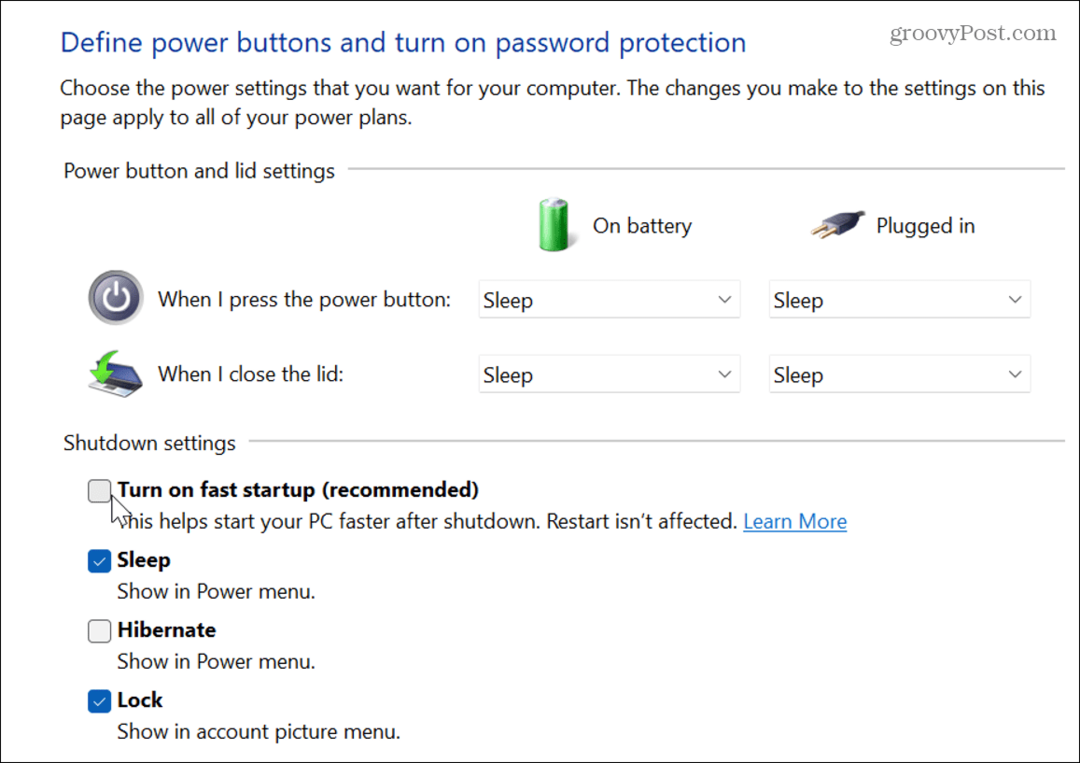
10. Spustite kontrolu systémových súborov (SFC)
Problém môže byť so súborovým systémom Windows. Kontrola systémových súborov alebo SFC je nástroj systému Windows, ktorý kontroluje, či váš lokálny disk neobsahuje poškodené systémové súbory. Obnovuje súbory Windows s funkčnými z vyrovnávacej pamäte adresára, aby sa zabezpečilo, že počítač funguje správne.
Ak ho chcete spustiť, kliknite pravým tlačidlom myši na tlačidlo Štart a kliknite na položku Windows Terminal (Admin). Kliknite Áno ak UAC príde.
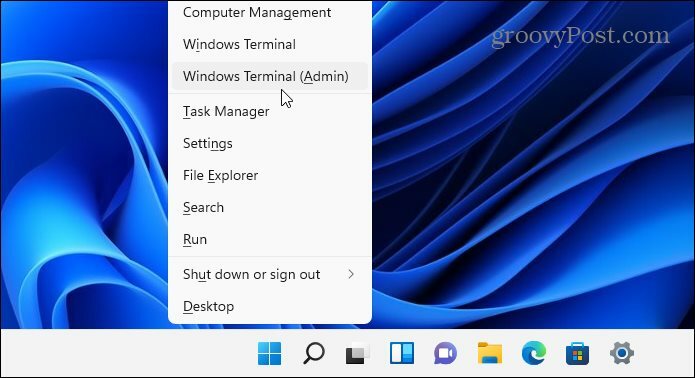
Keď sa terminál otvorí, zadajte nasledujúci príkaz a stlačte Enter:
sfc /scannow
Čas skenovania sa bude líšiť, ale trvá niekoľko minút. Po dokončení reštartujte počítač a skontrolujte, či klávesnica funguje.

11. Spustite skenovanie DISM
Ak skenovanie SFC problém nevyrieši, skúste skenovanie služby a správy obrazu nasadenia (DISM). To robí to, čo robí kontrola SFC, ale nahradí poškodené súbory stiahnuté zo serverov spoločnosti Microsoft.
Spustite PowerShell a spustite nasledujúci príkaz:
DISM /Online /Cleanup-Image /RestoreHealth
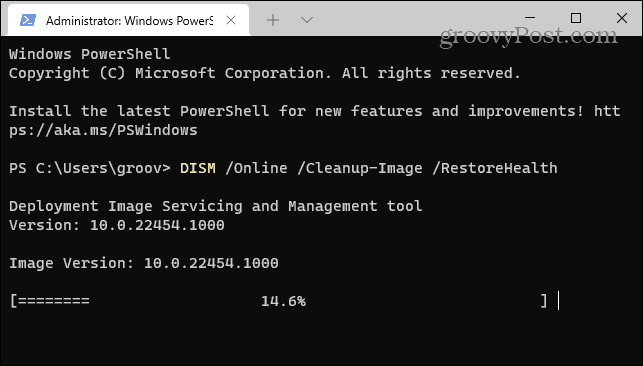
Riešenie problémov s klávesnicou Windows 11
Vyššie uvedené kroky by vám mali pomôcť pri riešení problémov, ak klávesnica systému Windows 11 nefunguje správne.
Keď to bude, pozrite sa na tieto nové klávesové skratky aby ste ušetrili čas v systéme Windows 11. Ak stále používate Windows 10, pozrite si tento komplexný návod zoznam klávesových skratiek namiesto toho.


