Novinkou v systéme Windows 8 je automatická údržba. Vykonáva úlohy údržby, ako sú aktualizácie softvéru, bezpečnostné kontroly a diagnostika systému. Tu je postup, ako spravovať novú funkciu.
Novinkou v systéme Windows 8 je automatická údržba. Vykonáva úlohy údržby, ako sú aktualizácie softvéru, bezpečnostné kontroly a diagnostika systému. Tu je návod, ako pristupovať a konfigurovať automatickú údržbu tak, aby lepšie vyhovovala vašim potrebám.
V predvolenom nastavení spoločnosť Microsoft nastavila spustenie o 3:00. Možno budete chcieť zmeniť čas alebo ho spustiť manuálne.
Automatická údržba je v centre akcií. Dostanete sa k nemu kliknutím na ikonu Nahlásiť na paneli úloh v oblasti oznámení (na pravej strane vedľa hodín). Potom kliknite na Otvoriť centrum akcií.
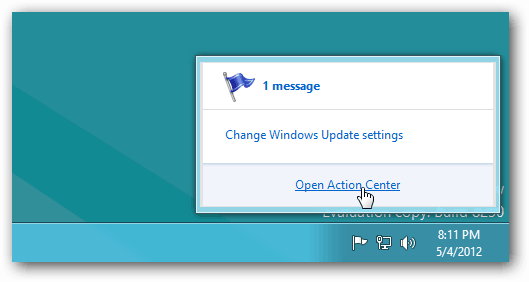
Otvorí sa Centrum akcií. Rozviňte časť Údržba a kliknite na položku Zmeniť nastavenia údržby v časti Automatická údržba.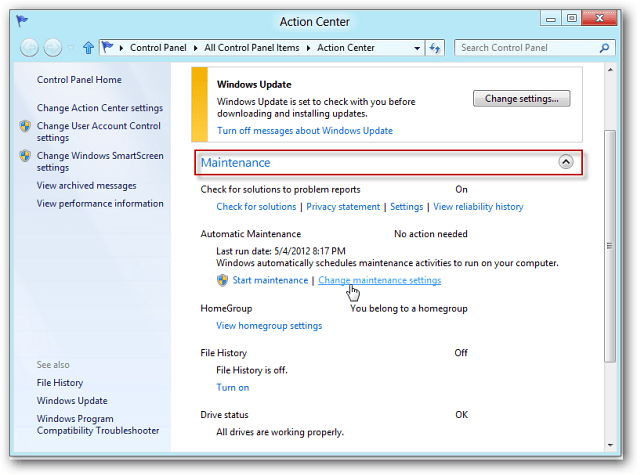
Kliknutím na rozbaľovaciu ponuku zmeníte čas automatickej údržby. Ak chcete, aby sa spustil každý deň, keď počítač nepoužívate, začiarknite políčko Povoliť naplánovanú údržbu na prebudenie počítača, ak je zapojený v naplánovanom čase. Ak máte tablet alebo prenosný počítač a zariadenie nie je zapojené, nebude fungovať.
Je to užitočné, aby sa úlohy údržby nespúšťali a neplytvali batériou. Po výbere nastavení kliknite na tlačidlo Uložiť v dolnej časti obrazovky.
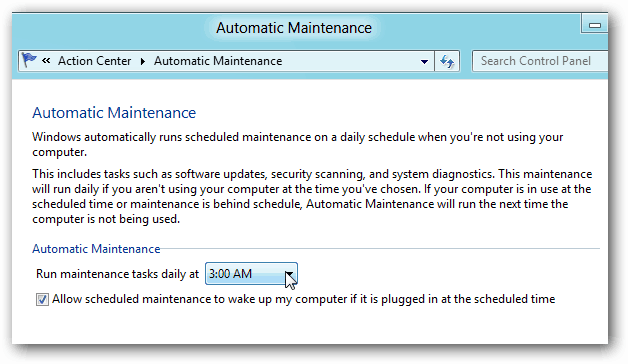
Ak sa úlohy údržby nevykonali o niekoľko dní, môžete ich spustiť manuálne. V Centre akcií kliknite na položku Spustiť údržbu.
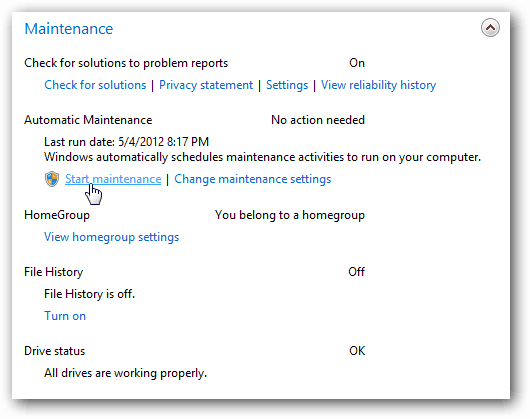
Zobrazí sa správa: Prebieha údržba. Môžete ho kedykoľvek zastaviť.
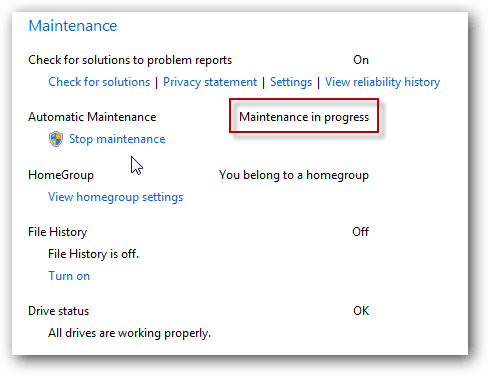
Na ikone Centra akcií sa tiež zobrazia hodiny na paneli úloh.
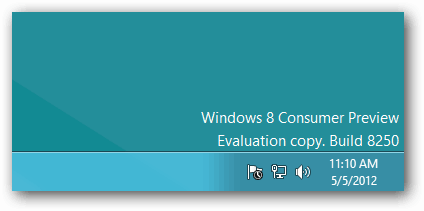
Počas vykonávania úloh údržby uvidíte rôzne správy z oblasti upozornení prostredníctvom Centra akcií. Ak nechcete, aby sa zobrazovali, alebo aby sa vám zobrazovali iba konkrétne, otvorte Centrum akcií. Kliknite na položku Zmeniť nastavenia centra akcií.
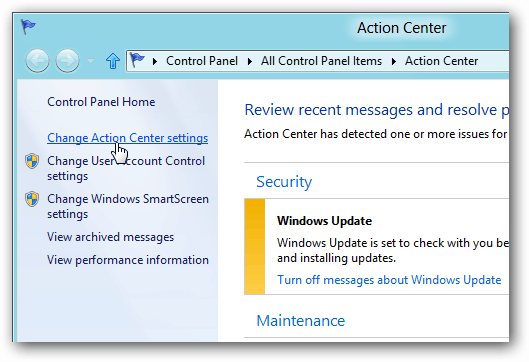
Potom v časti Automatická údržba začiarknite alebo zrušte začiarknutie správ, ktoré chcete zobraziť, a kliknite na tlačidlo OK.
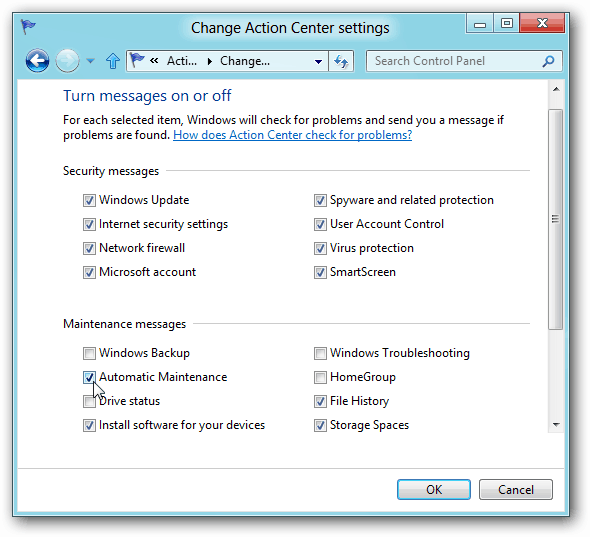
Ak ste priemerný príležitostný používateľ, mali by ste si ponechať tieto nastavenia tak, ako sú. Ale ak ste skúsený používateľ energie a radi ovládate funkcie v systéme Windows 8, môžete. Groovy!


