Zašifrujte jednotku USB Flash vo Windows 8
Zabezpečenia Microsoft Windows 8 Vindovs 7 / / March 18, 2020
Zabezpečenie údajov na prenosných jednotkách USB typu Flash sa často zabúda, je však dôležité, pretože sa môžu ľahko stratiť. Tu je návod, ako používať nástroj BitLocker v systéme Windows 8, ktorý je vstavaným šifrovacím nástrojom a ktorý vám umožní uchovať bezpečnú jednotku Flash.
Jednotky USB flash sú často prehliadaným záložným nástrojom. Aj keď je to pohodlné, ich prenosnosť môže predstavovať bezpečnostné riziko. Tu je návod, ako používať nástroj BitLocker v systéme Windows 8, ktorý je vstavaným šifrovacím nástrojom a ktorý vám umožní uchovať bezpečnú jednotku Flash.
Poznámka: Funkcia BitLocker - technicky nazývaná BitLocker To Go pre vymeniteľné jednotky - je k dispozícii vo vydaniach Windows 8 Pro, Windows 7 Ultimate a Enterprise. Po šifrovaní disku pomocou Windows 8, môžete ho používať na XP a vyššie na čítanie a kopírovanie súborov, ale nie na ukladanie priamo.
Najskôr pripojte USB flash disk. Keď ho systém Windows rozpozná, choďte do počítača a vyhľadajte jednotku a zvýraznite ju. Z novej pásky Prieskumníka systému Windows 8 uvidíte zvýraznené Nástroje Disku. cvaknutie
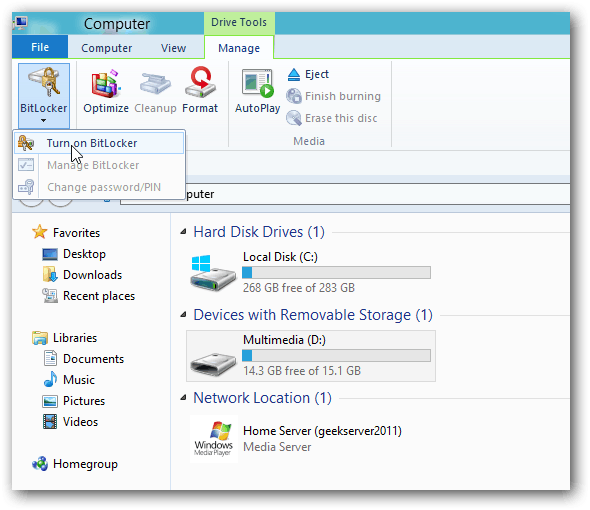
Prípadne môžete pravým tlačidlom myši kliknúť na externú jednotku az kontextovej ponuky vybrať možnosť Zapnúť BitLocker. Táto metóda funguje najlepšie v systéme Windows XP Windows 7.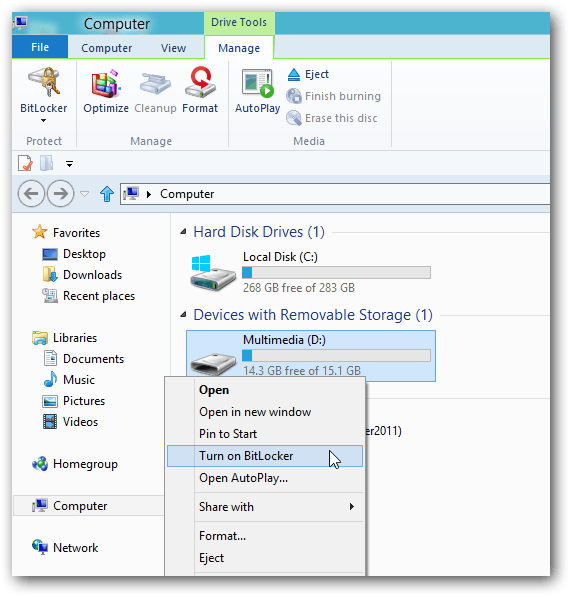
Ďalej začiarknite políčko Použiť heslo na odomknutie disku a dvakrát zadajte heslo. Kliknite na Ďalej.
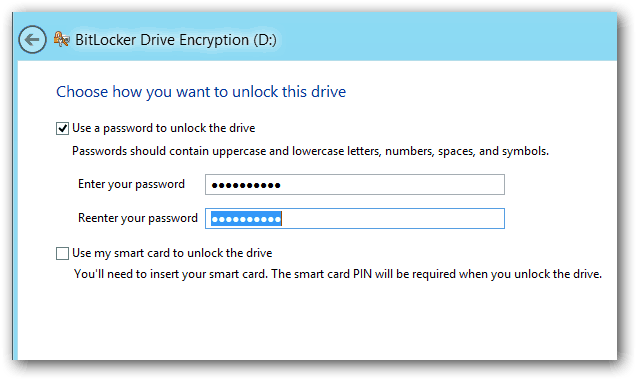
Systém Windows sa pýta, ako zálohovať obnovovací kľúč. Kľúč na obnovenie je reťazec znakov, ktorý vám umožňuje prístup na disk, aj keď ste zabudli heslo.
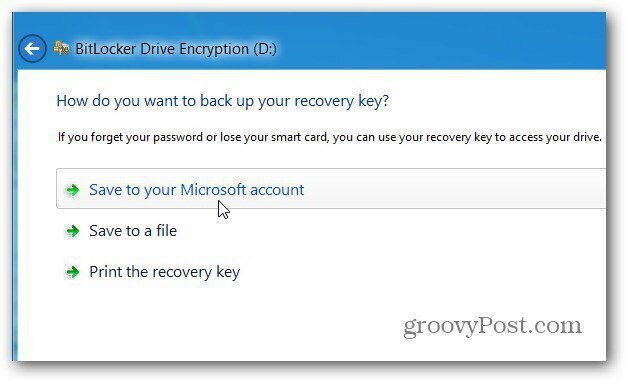
Ďalej vyberte, koľko jednotky sa má šifrovať. Ak vyberiete možnosť Iba miesto na disku - je to rýchlejšie a všetky údaje, ktoré pridáte, budú tiež zašifrované. Odporúčam zvoliť možnosť Šifrovať celú jednotku, aj keď to trvá dlhšie. Týmto spôsobom je možné šifrovať aj odstrániteľné údaje, ktoré je možné obnoviť.
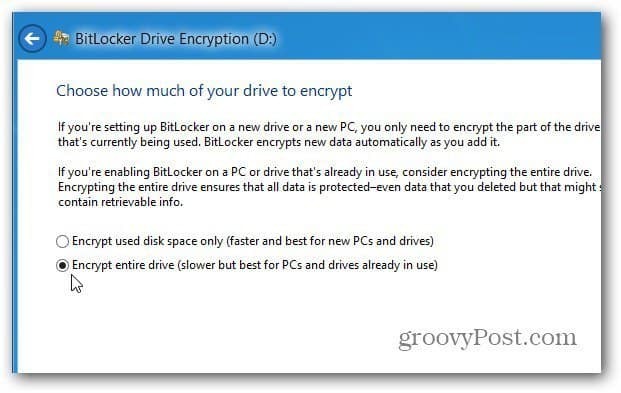
Potom kliknite na Start Encrypting a spustite proces.
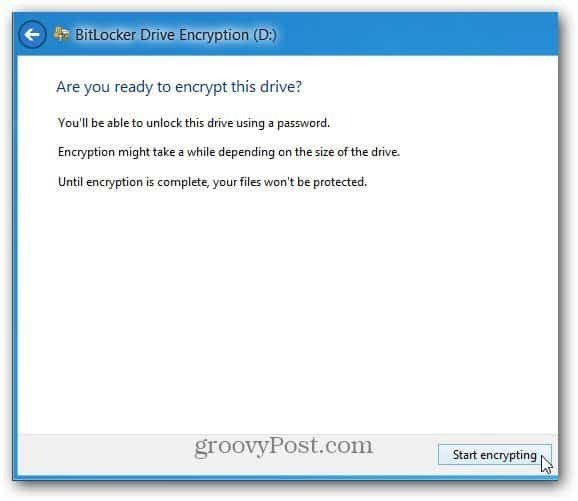
Počas šifrovania disku budete môcť sledovať priebeh. Čas, ktorý zaberie, sa bude líšiť v závislosti od množstva údajov na vašom disku a od jeho veľkosti.
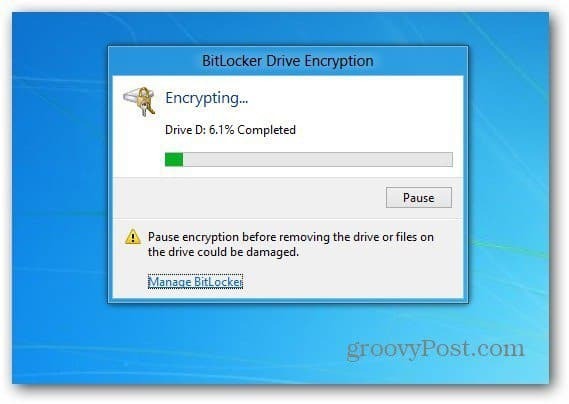
Po zašifrovaní jednotky sa na jednotke uvedenej v počítači zobrazí ikona zámku.
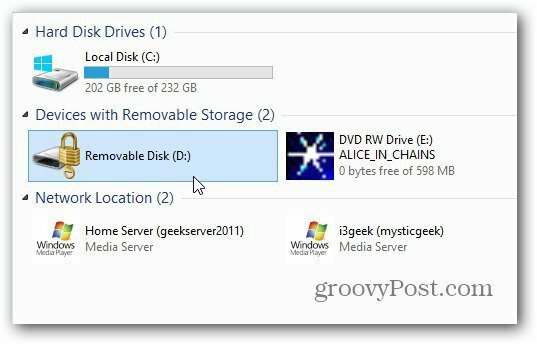
Ak chcete jednotku teraz používať, pripojte ju a pred prístupom k nej budete vyzvaní na zadanie hesla.
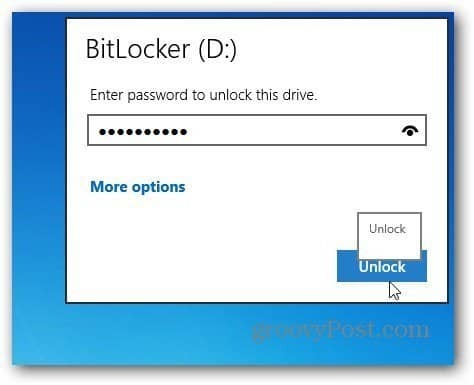
Toto je obrazovka, ktorú uvidíte v systéme Windows 7 na zadanie hesla na odomknutie šifrovanej jednotky.
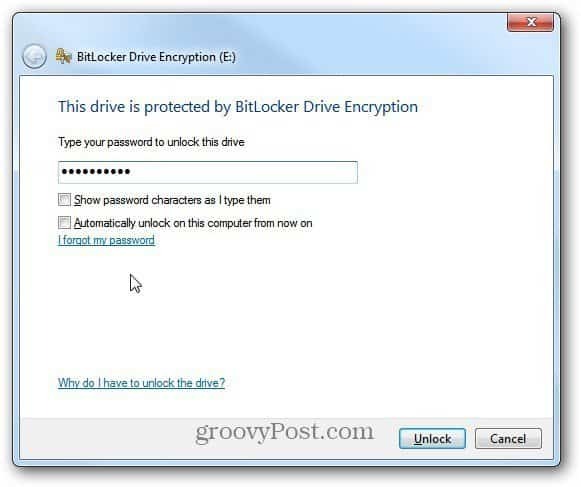
Potom sa spustí automatické prehrávanie (ak je povolené) a môžete jednotku začať používať podľa svojich predstáv.

Ak potrebujete zmeniť heslo alebo spravovať ďalšie možnosti na šifrovanej jednotke BitLocker, v systéme Windows 8 kliknite pravým tlačidlom myši a vyberte možnosť Zmeniť heslo BitLocker alebo Spravovať bitLocker.
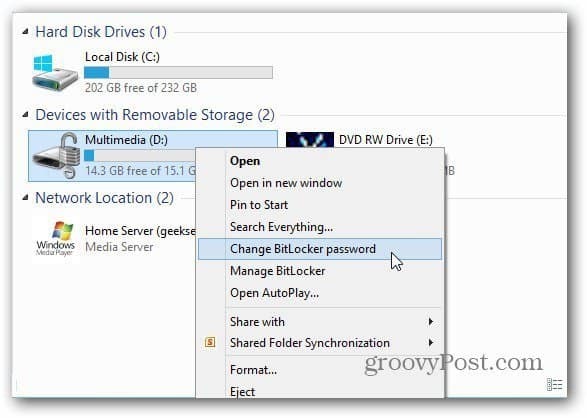
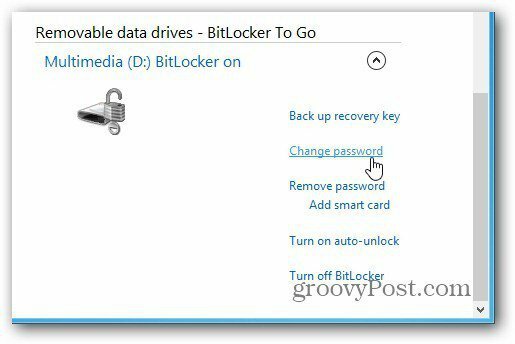
Vo Windows 7 kliknite pravým tlačidlom myši na jednotku a vyberte Spravovať BitLocker. Potom dostanete ponuku so zoznamom rôznych možností správy vrátane zmeny hesla.
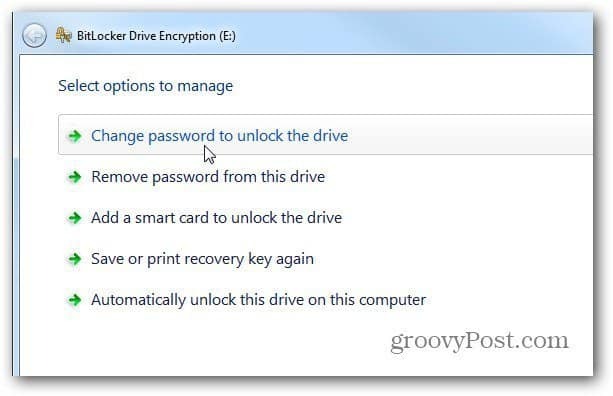
Ak chcete na šifrovanie diskov použiť pomocný program tretích strán - vrátane Dropboxu, odporúčame vám pomocou TrueCrypt.



