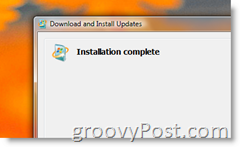Ako odstrániť priečinok Windows.old v systéme Windows 11
Microsoft Windows 11 Hrdina / / November 19, 2021

Naposledy aktualizované dňa

Ak sa vám čoskoro po inovácii počítača na Windows 11 minie miesto na disku, odstráňte priečinok Windows.old, aby ste uvoľnili miesto. Tu je postup.
Ak ste nedávno inovovali z Windowsu 10 na Windows 11, budete mať jeden týždeň na to, aby ste sa vrátili späť. Po inovácii systém Windows vytvorí a Priečinok Windows.old na vašom systémovom disku. Tento priečinok obsahuje všetky staré inštalačné súbory systému Windows a ďalšie systémové údaje z vášho predchádzajúceho operačného systému.
Bohužiaľ, priečinok Windows.old môže zaberať značné množstvo miesta na systémovej jednotke počítača. Ak máte prenosný počítač alebo počítač s obmedzeným úložiskom, možno budete chcieť priečinok odstrániť. Zatiaľ čo systém Windows by mal tento priečinok nakoniec odstrániť, jeho vymazanie pomôže okamžite získať späť gigabajty miesta.
Ak chcete odstrániť priečinok Windows.old v systéme Windows 11, musíte urobiť toto.
Ako nájsť a odstrániť priečinok Windows.old v systéme Windows 11
Ak chcete nájsť priečinok Windows.old, spustite ho Prieskumník súborovz panela úloh alebo z ponuky Štart.
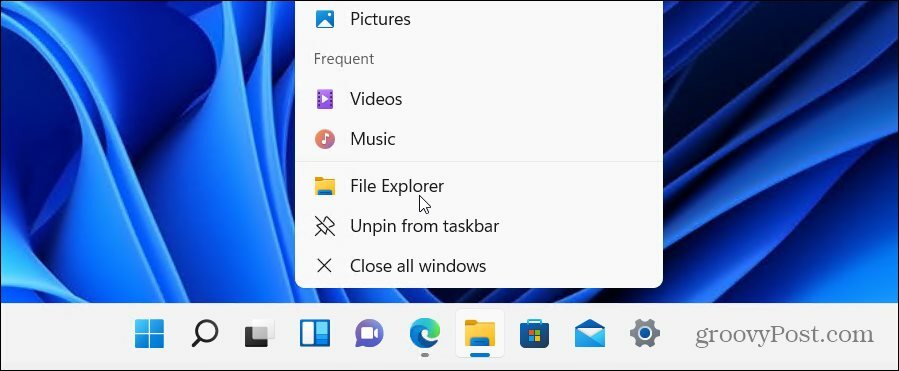
Väčšina používateľov by mala v štandarde nájsť priečinok Windows.old C riadiť (napr. C:\Windows.old). Ak vaša inštalácia systému Windows používa iné písmeno jednotky, skontrolujte ho.
Ak chcete vidieť, koľko miesta priečinok momentálne využíva, kliknite na priečinok pravým tlačidlom myši a vyberte Vlastnosti z kontextového menu.
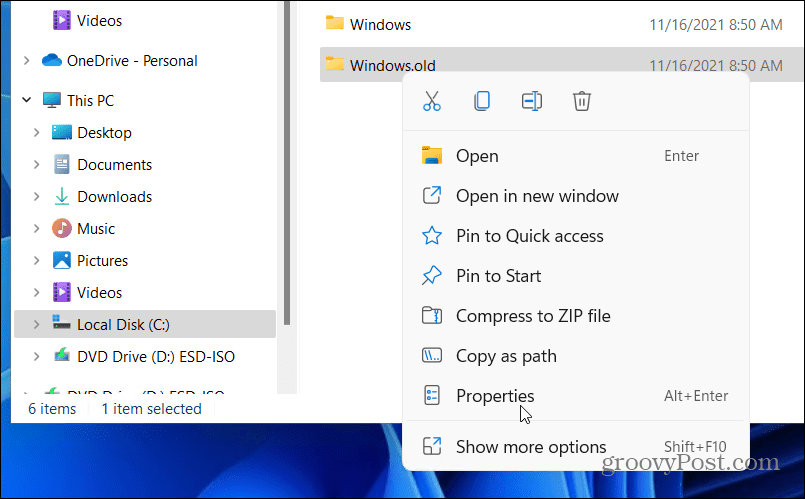
The Windows.starý Vlastnosti okno vám ukáže aktuálnu veľkosť priečinka. To sa bude líšiť v závislosti od veľkosti predchádzajúcej inštalácie, ale očakávajte, že tento priečinok zaberie 15 GB alebo viac úložného priestoru.
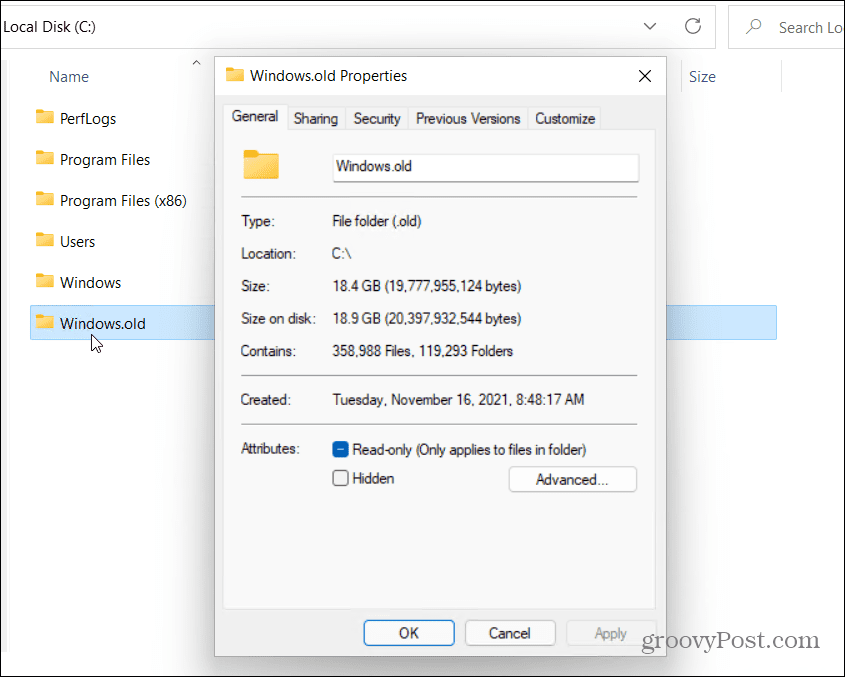
Manuálne odstránenie priečinka Windows.old
Za predpokladu, že chcete odstrániť priečinok Windows.old, kliknite OK uzavrieť Vlastnosti okno. Kliknite pravým tlačidlom myši na priečinok v Prieskumníkovi a stlačte Odstrániť pokračovať.
Systém Windows chráni priečinok Windows.old, takže vás môže požiadať o povolenie na odstránenie priečinka. Stlačte tlačidlo ďaleja potom postupujte podľa ďalších pokynov na obrazovke.
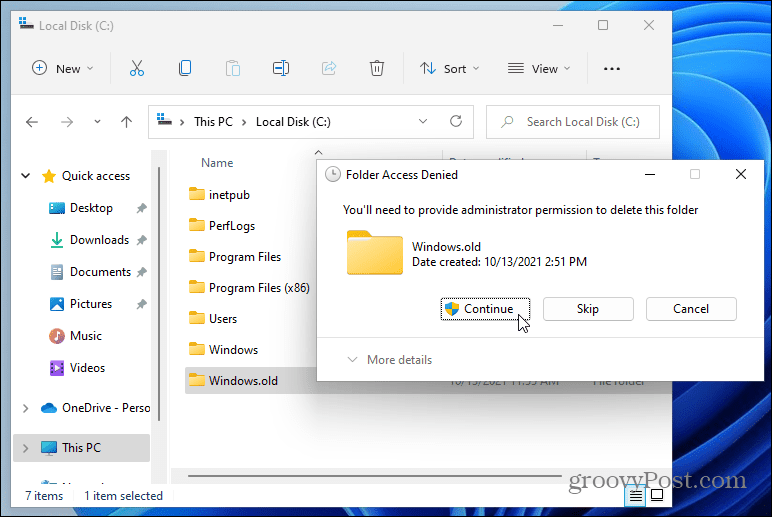
Ak váš používateľský účet nemá oprávnenia správcu, budete sa musieť prihlásiť (po zobrazení výzvy) a autorizovať odstránenie.
Použitie Čistenia disku
Môžete tiež použiť Čistenie disku nástroj na odstránenie priečinka Windows.old. Ak to chcete použiť, otvorte ponuku Štart a napíšte čistenie disku. Vyberte hornú časť (Najlepší zápas) výsledok navrchu.
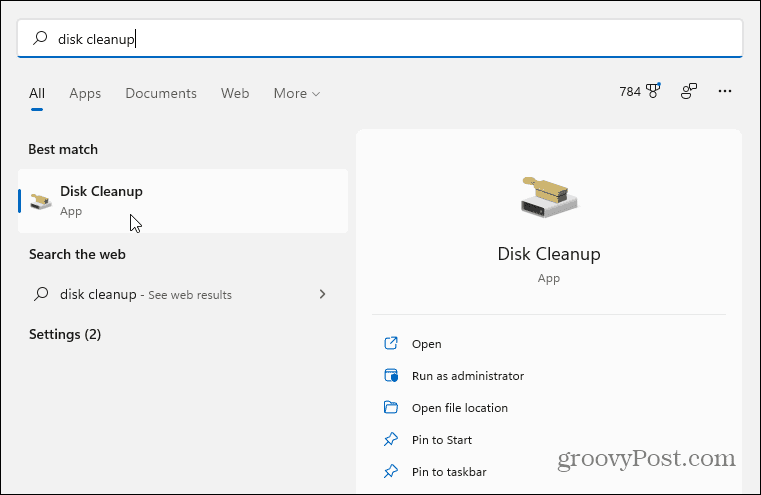
Keď sa otvorí okno Čistenie disku, stlačte tlačidlo Vyčistite systémové súbory tlačidlo v spodnej časti.
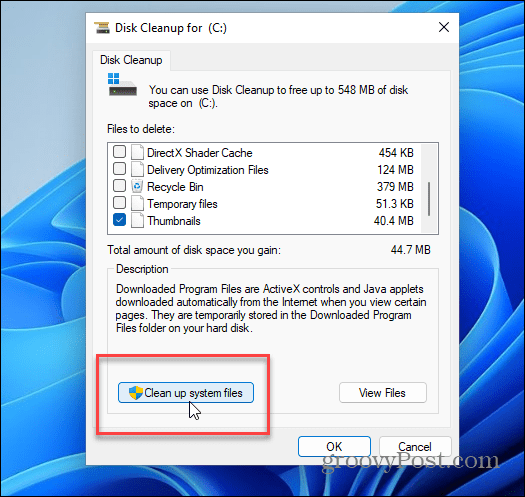
Nástroju môže chvíľu trvať, kým prehľadá váš počítač.
Po dokončení nájdite a vyberte Predchádzajúce inštalácie systému Windows v Súbory na odstránenie oddiele. Čistenie disku zobrazí celkové množstvo miesta, ktoré získate odstránením tohto.
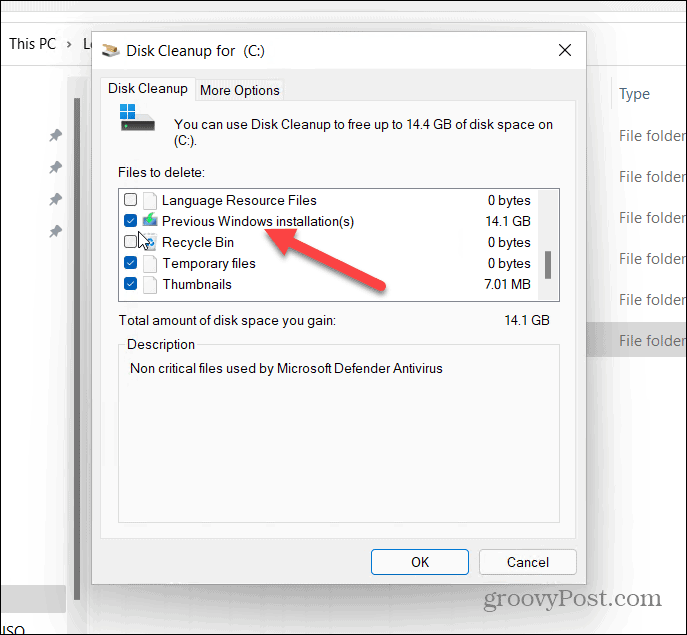
V tomto bode môžete vybrať ďalšie nepotrebné súbory nájdené v programe Čistenie disku a odstrániť ich.
Keď budete pripravení, kliknite OK, potom stlačte Vymazať súbory keď sa zobrazí overovacia správa.
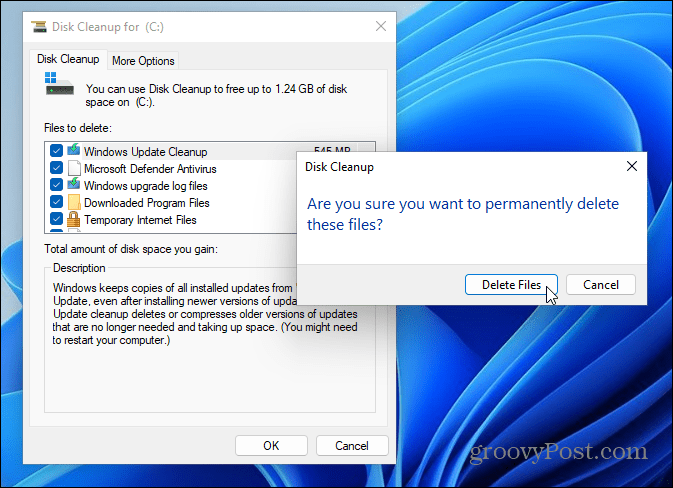
Ak je to prvýkrát, čo odstraňujete Windows.old, dostanete druhé upozornenie s otázkou, či ste si istí. Kliknite Áno na overenie, že ho chcete odstrániť.
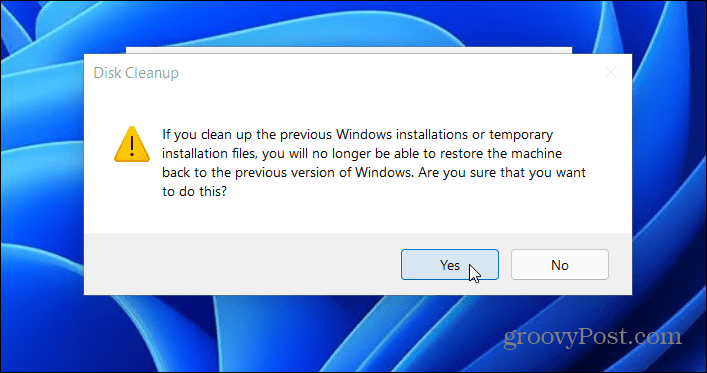
Počkajte, kým systém Windows odstráni priečinok Windows.old a všetky ostatné položky, ktoré vyberiete. Čas, ktorý to zaberie, sa bude líšiť v závislosti od veľkosti priečinka.
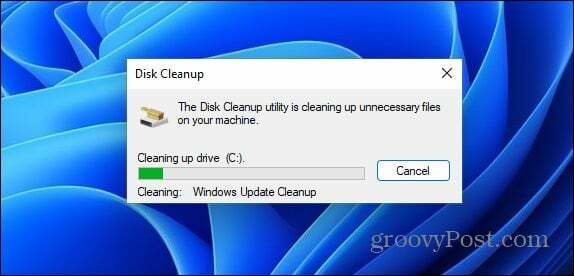
Vrátenie systému Windows pomocou Windows.old
Spoločnosť Microsoft používa priečinok Windows.old na uľahčenie vrátenia inštalácie späť. Ak chcete odstrániť Windows.old z Windowsu 11, môžete, ale nezabudnite, že stratíte možnosť prejsť na nižšiu verziu. Systém Windows vám aj tak prestane prejsť na staršiu verziu týždeň po inštalácii systému Windows 11 a priečinok by mal v určitom okamihu neskôr odstrániť.
Ak ho neodstráni (alebo ak potrebujete miesto okamžite), odstránenie Windows.old nepoškodí váš počítač a vždy sa môžete vrátiť späť vykonaním čistá inštalácia systému Windows 10. Ak chcete niektoré funkcie systému Windows 10, no chcete si ponechať systém Windows 11 ako primárny operačný systém, vždy môžete povoliť virtualizáciu na vašom PC. Potom môžete vytvorte nový virtuálny počítač so systémom Windows 11 namiesto toho.
Ako nájsť kód Product Key systému Windows 11
Ak potrebujete preniesť svoj produktový kľúč Windows 11 alebo ho len potrebujete na vykonanie čistej inštalácie operačného systému,...
Ako vymazať vyrovnávaciu pamäť Google Chrome, súbory cookie a históriu prehliadania
Chrome odvádza skvelú prácu pri ukladaní vašej histórie prehliadania, vyrovnávacej pamäte a súborov cookie na optimalizáciu výkonu vášho prehliadača online. Jej postup...
Priraďovanie cien v obchode: Ako získať ceny online pri nakupovaní v obchode
Nákup v obchode neznamená, že musíte platiť vyššie ceny. Vďaka zárukám dorovnania cien môžete získať online zľavy pri nákupe v...
Ako darovať predplatné Disney Plus digitálnou darčekovou kartou
Ak ste si užili Disney Plus a chcete sa o to podeliť s ostatnými, tu je návod, ako si kúpiť predplatné Disney+ Gift za...