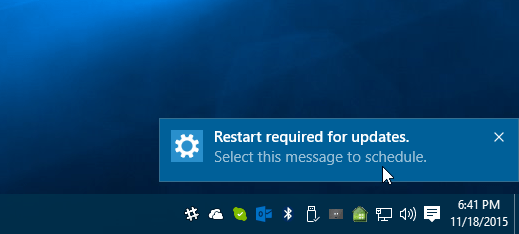Ako pripojiť a spravovať zariadenia Bluetooth v systéme Windows 11
Microsoft Windows 11 Hrdina / / November 16, 2021

Naposledy aktualizované dňa

Ak chcete povoliť a ovládať Bluetooth v systéme Windows 11, môžete použiť ponuku Nastavenia, Centrum akcií alebo klasický Ovládací panel. Tu je postup.
Windows 11 podporuje Technológia Bluetoothpomocou rádiových signálov krátkeho dosahu na priamu komunikáciu so zariadeniami.
Už vás nebavia káblové zariadenia? K počítaču so systémom Windows 11 s pripojením Bluetooth môžete pripojiť myš, klávesnicu, reproduktory, slúchadlá a množstvo ďalších zariadení.
Našťastie je pripojenie zariadení Bluetooth k počítaču so systémom Windows 11 jednoduchý proces. Tu je návod, ako na to.
Ako povoliť Bluetooth v systéme Windows 11
Či je Bluetooth povolené alebo nie, bude závisieť od vášho počítača a od toho, ako bol Windows 11 nainštalovaný. Dá sa však jednoducho zapnúť alebo vypnúť v Centre akcií alebo v ponuke Nastavenia.
Používanie Centra akcií
Ak chcete skontrolovať, otvorte Centrum akcií pomocou klávesová skratkaKláves Windows + A (alebo ho vyberte vľavo dole). Ďalej kliknite na Bluetooth tlačidlo na jeho aktiváciu.
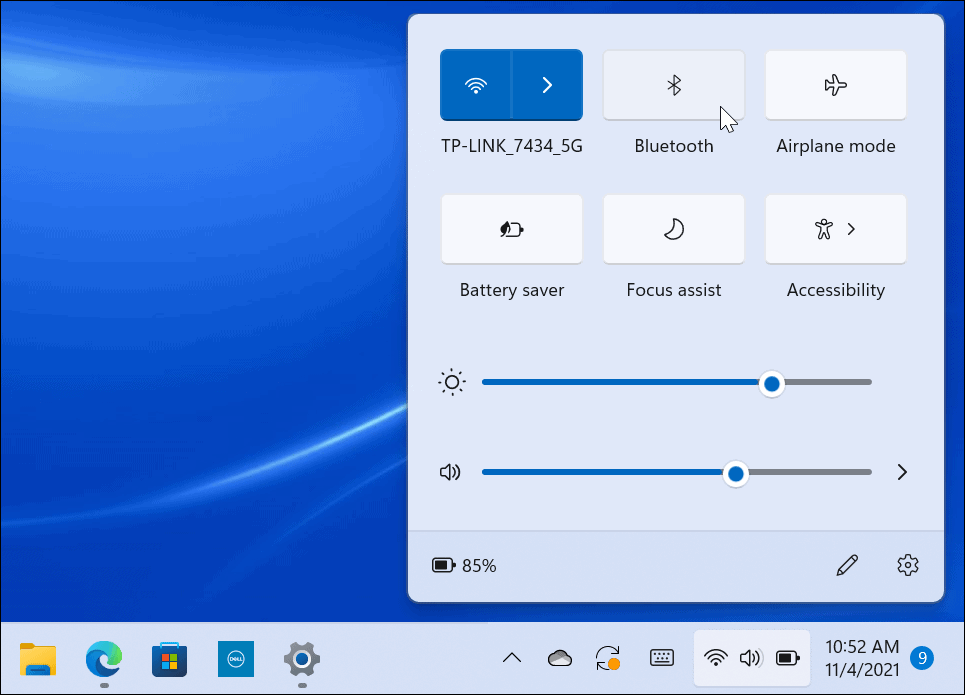
Pomocou ponuky Nastavenia
Bluetooth môžete povoliť alebo zakázať aj cez ponuku Nastavenia v systéme Windows 11.
Ak to chcete urobiť, kliknite Štart a vyberte nastavenie. V ponuke Nastavenia vyberte Bluetooth a zariadenia z ľavého stĺpca. Na pravej strane prejdite nadol a prepnite na Bluetooth prepínač zapnuté alebo vypnuté.
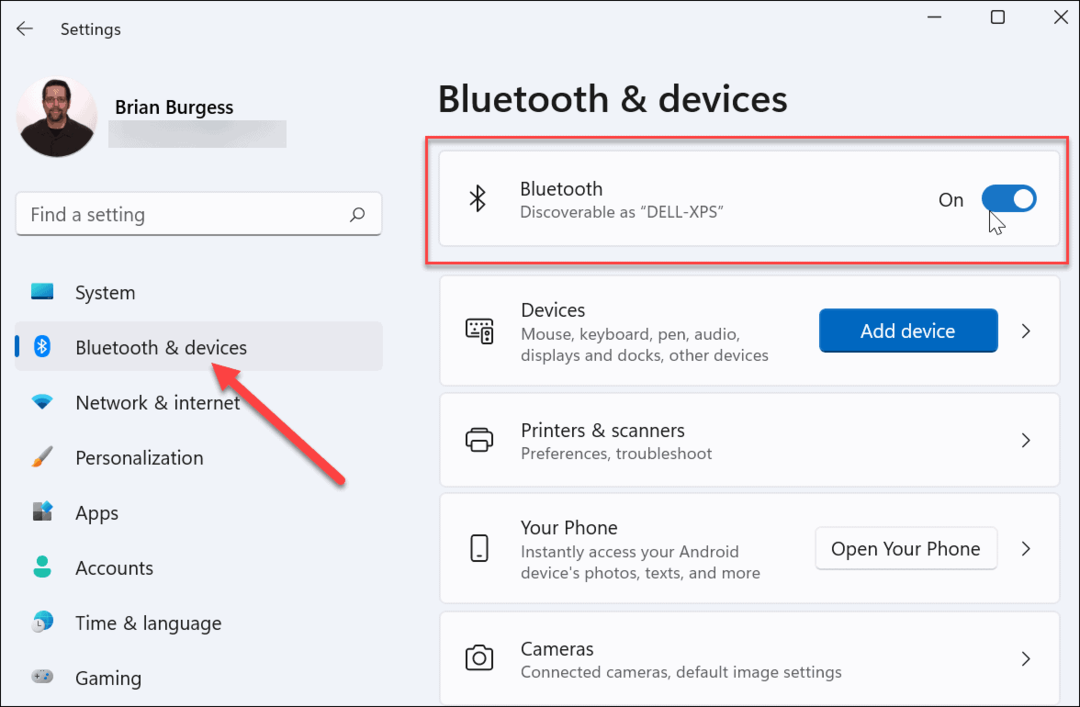
Spárujte Windows 11 so zariadením Bluetooth
Ak je rádio Bluetooth vášho počítača zapnuté, teraz môžete spárovať (pripojiť) zariadenie Bluetooth.
Ak to chcete urobiť, preneste zariadenie Bluetooth, ktoré chcete pripojiť, do dosahu párovania počítača so systémom Windows 11. Tiež sa uistite, že je zapnutý a v „režime párovania“, aby bol viditeľný. Kroky, ako to urobiť, sa budú líšiť v závislosti od vášho zariadenia.
Na počítači otvorte súbor nastavenie menu cez Štart. Vyberte Bluetooth a zariadenia vpravo a potom kliknite na Pridať zariadenie tlačidlo. Môžete to stlačiť v hornej alebo dolnej časti ponuky – obe budú fungovať.
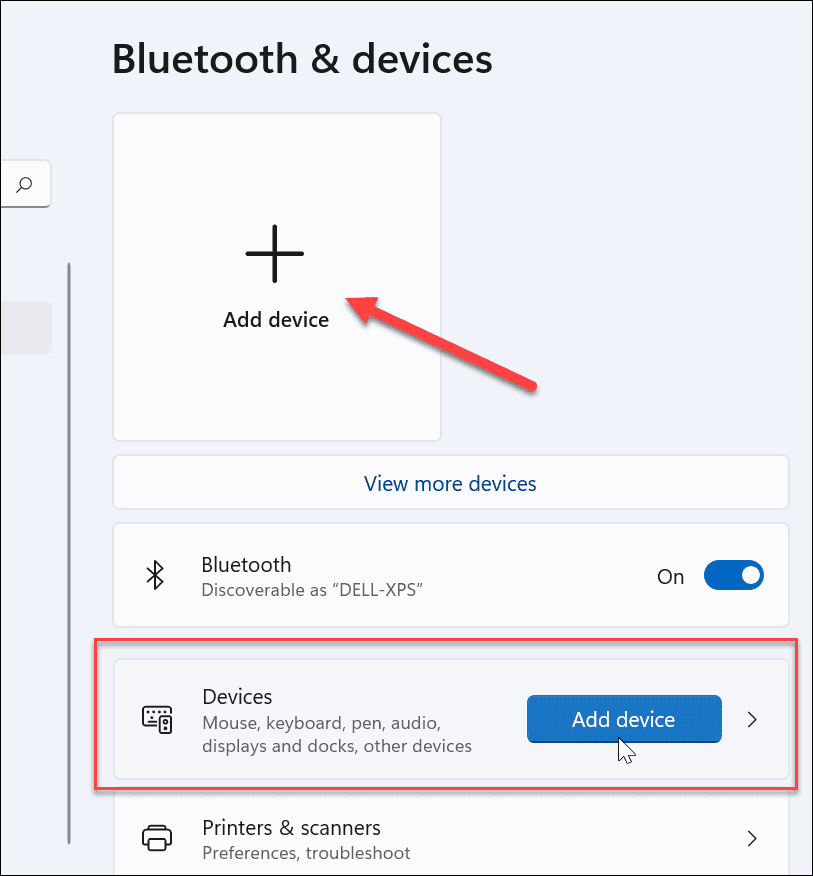
V Pridať zariadenie kliknite na Bluetooth možnosť v hornej časti.
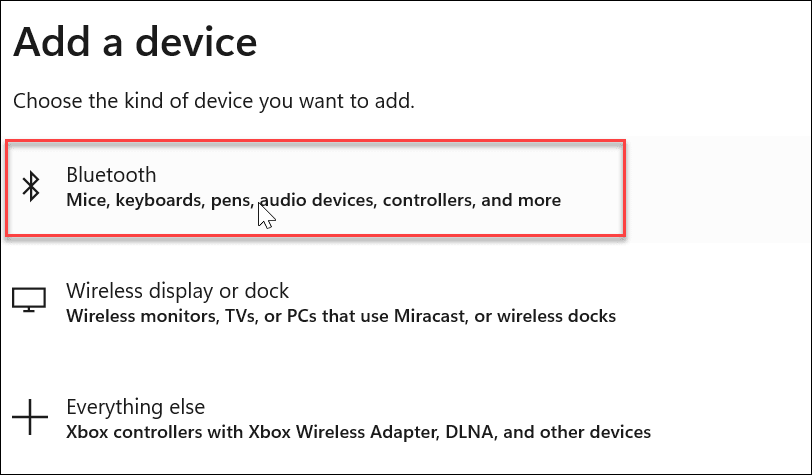
Systém Windows potom začne vyhľadávať zariadenia Bluetooth v okolí. Keď sa zobrazí ten, ktorý chcete pripojiť, kliknite naň. V tomto príklade sa Windows 11 pripája k páru Bluetooth reproduktory Logitech MX Sound.
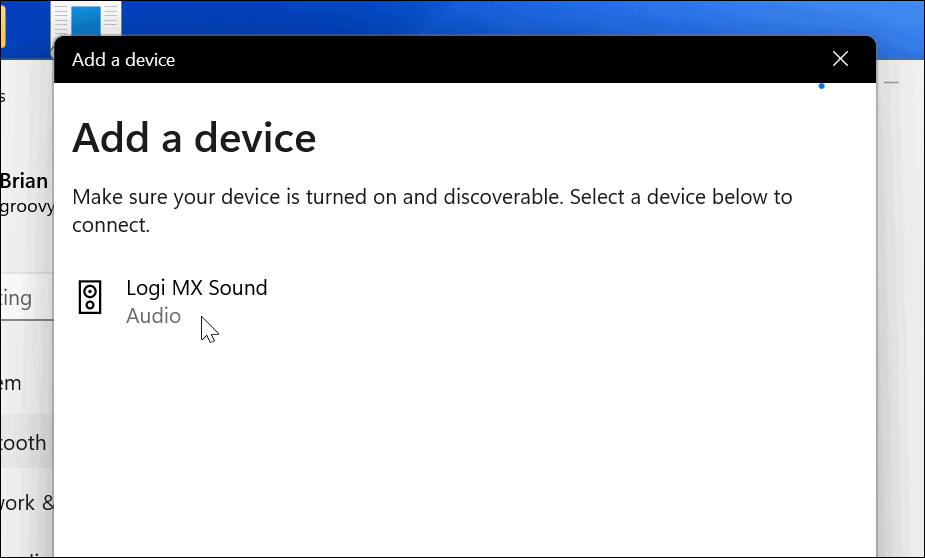
Po nadviazaní spojenia dostanete správu, ktorá vám oznámi, že zariadenie sa úspešne spárovalo s počítačom. Svoje zariadenie Bluetooth môžete začať používať s Windowsom 11 okamžite.
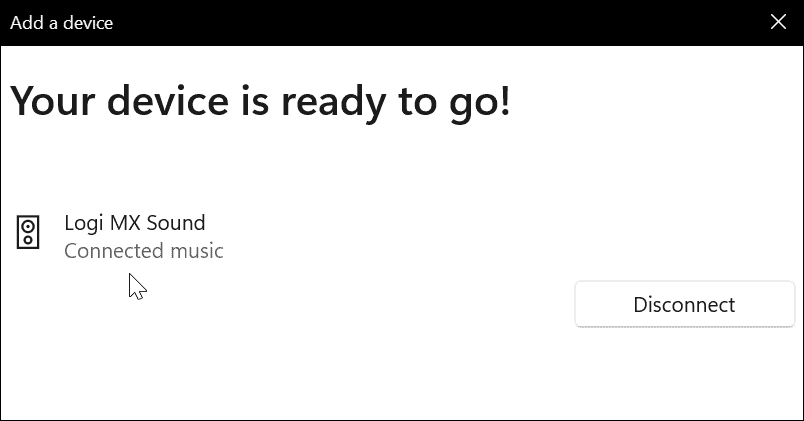
Odstráňte alebo odpojte zariadenie Bluetooth zo systému Windows 11
Ak chcete odstrániť zariadenie Bluetooth, prejdite na Štart > Nastavenia > Bluetooth a zariadenia. Nájdite zariadenie Bluetooth, ktoré chcete odstrániť, a kliknite na tri bodky ikonu v pravom hornom rohu.
Ďalej kliknite Odpojiť ak chcete zrušiť párovanie zariadenia. Vďaka tomu zostane uvedený vo vašej sekcii Bluetooth a v prípade potreby sa k nemu budete môcť znova pripojiť.
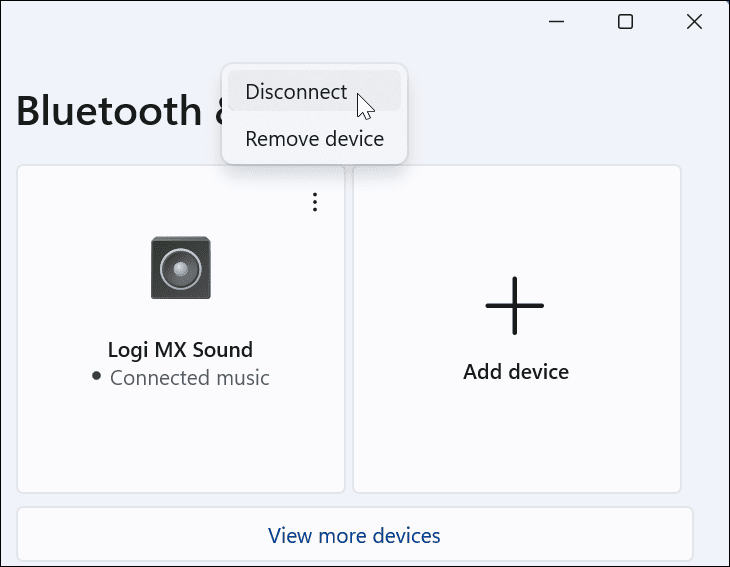
Ak sa chcete znova pripojiť, kliknite na Pripojte sa tlačidlo.
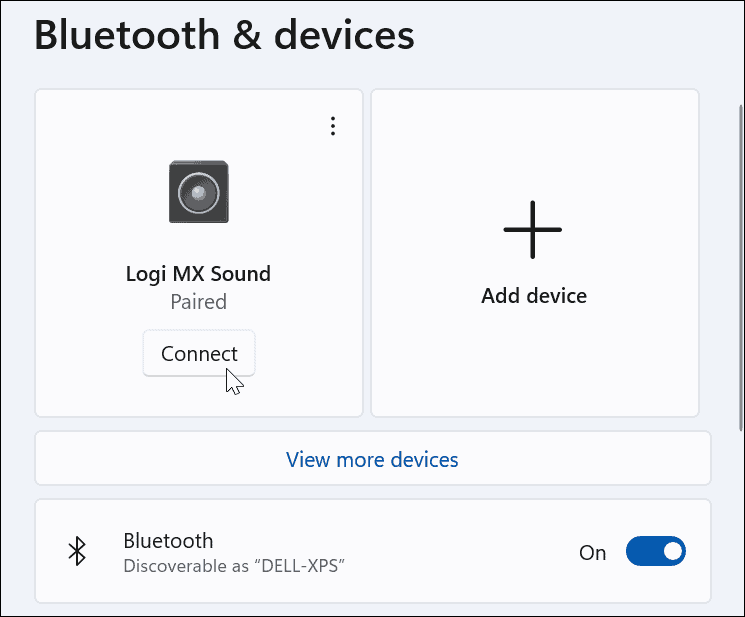
Ak chcete zariadenie úplne odstrániť, kliknite Odstrániť zariadenie z menu.
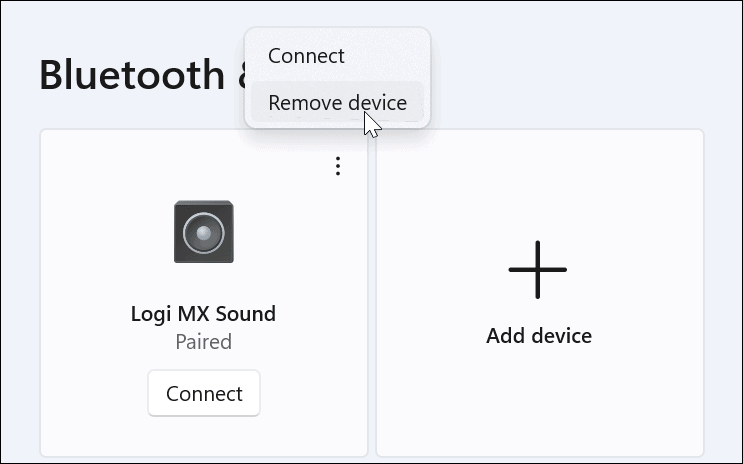
Pre potvrdenie kliknite Áno do overovacieho dialógu.
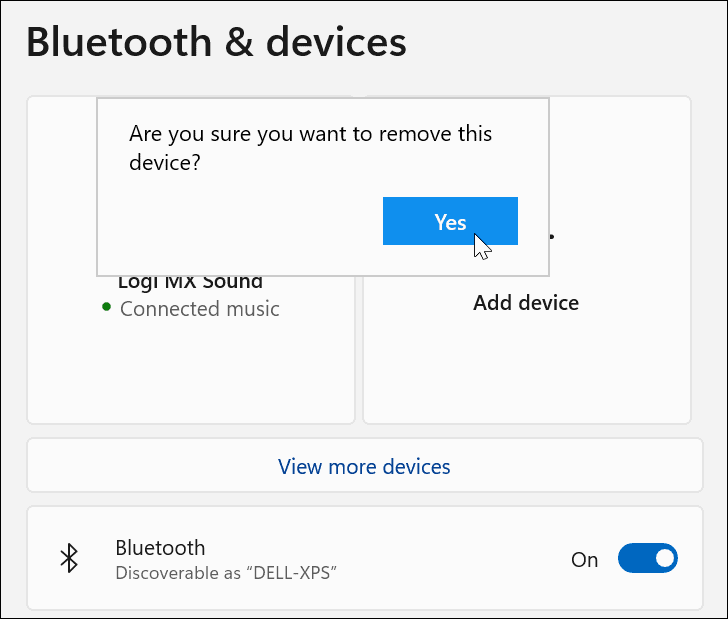
Použite Sprievodcu zariadením Bluetooth
Na pridávanie zariadení Bluetooth do systému Windows 11 môžete stále používať klasické funkcie systému Windows. Aj keď sú tieto funkcie podporované pri spustení, v budúcnosti nemusia fungovať.
Uistite sa, že je vaše zariadenie v režime párovania, zapnuté a viditeľné. Ďalej stlačte Štart a typ sprievodca párovaním zariadení- vyberte si ho z Najlepší zápas výsledok na vrchole.
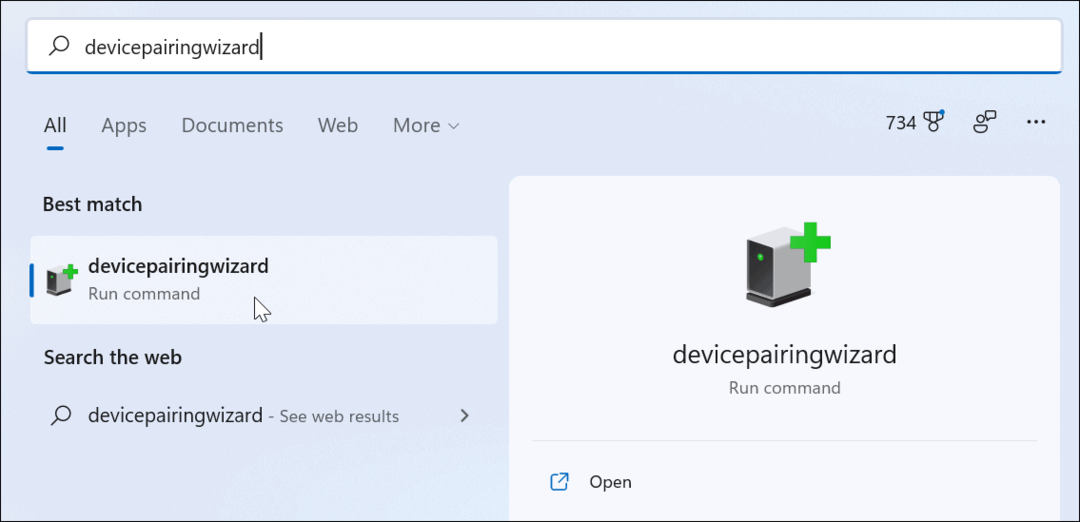
Tým sa otvorí klasický sprievodca párovaním a vyhľadajú sa Bluetooth zariadenia. Vyberte zariadenie, ktoré chcete pridať, a potom kliknite Ďalšie.
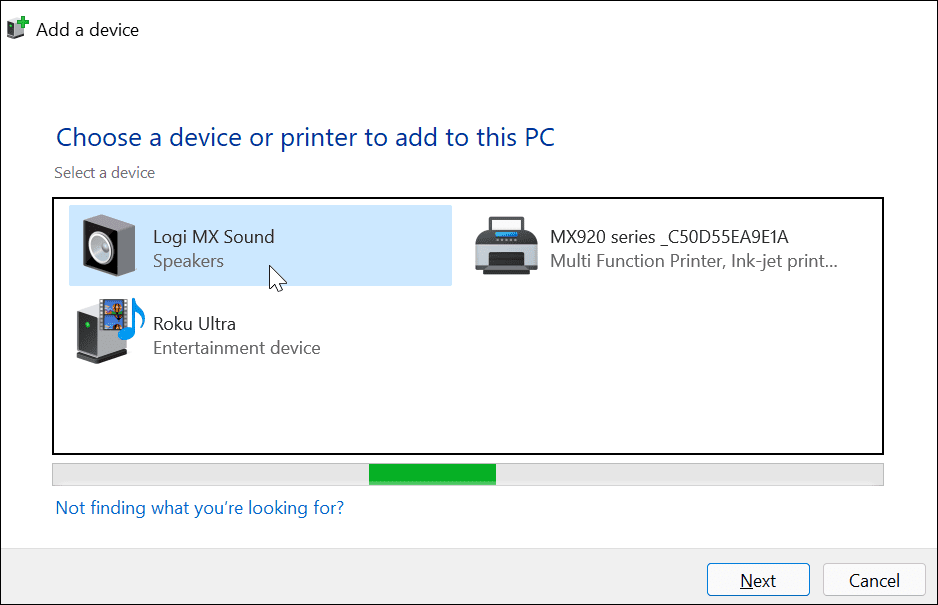
Počas pripájania systému Windows 11 k zariadeniu sa zobrazí indikátor priebehu.
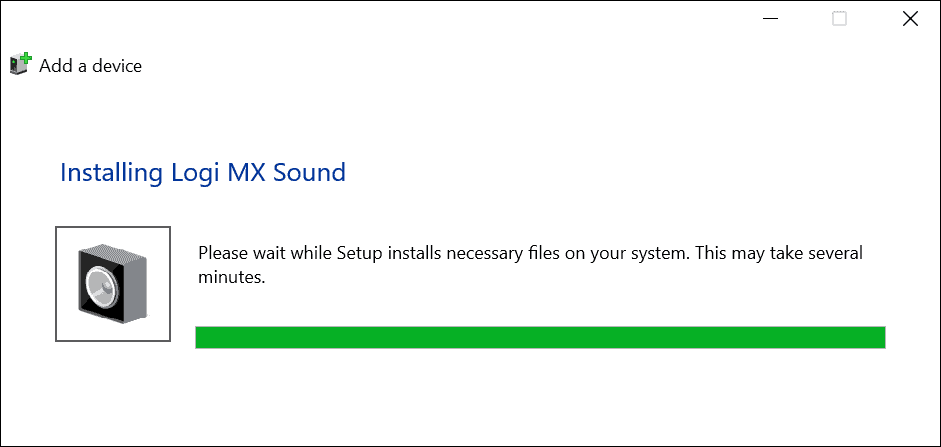
Po pripojení sa zariadenie zobrazí v „Zariadenie a tlačiarne“ klasický ovládací panel. Mala by sa objaviť aj v časti Bluetooth zariadenia v ponuke Nastavenia.
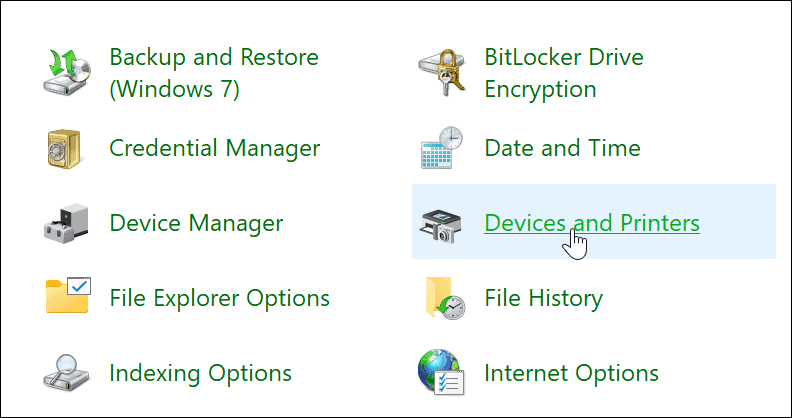
Ak chcete odpojiť a odstrániť zariadenie v klasickom ovládacom paneli, kliknite pravým tlačidlom myši na zariadenie v Zariadenia a tlačiarne Ponuka. Ďalej kliknite Odstrániť zariadenie z ponuky, ktorá sa zobrazí.
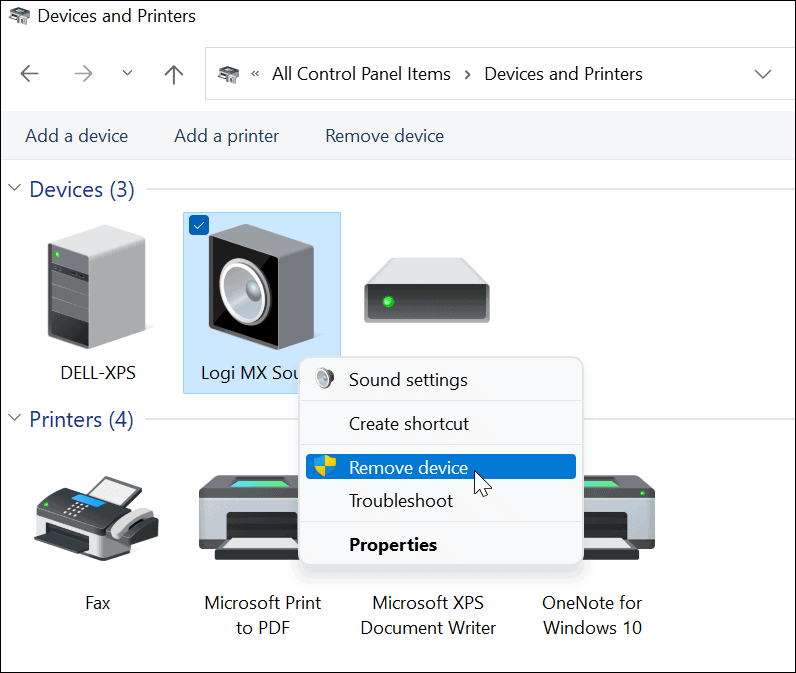
Kliknite Áno na overovaciu správu, ktorá sa zobrazí na potvrdenie odstránenia zariadenia.
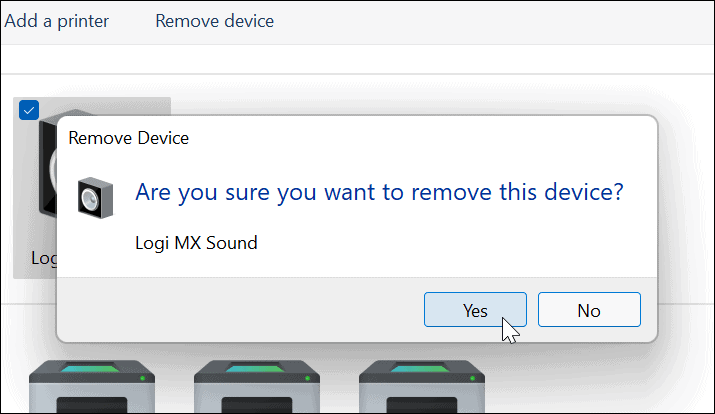
Riešenie problémov s Bluetooth v systéme Windows 11
Ak máte problémy s pripojením zariadenia Bluetooth, existuje niekoľko vecí, ktoré môžete skúsiť vyriešiť. Tie obsahujú:
- Skontrolujte, či je zariadenie zapnuté. Môže sa to zdať zrejmé, ale uistite sa, že je zariadenie Bluetooth zapnuté, v režime párovania, aby bolo viditeľné, a uistite sa, že je v dosahu.
- Odpojte ostatné zariadenia. Ak máte pripojených viacero zariadení, skúste ich odpojiť, pretože sa môžu navzájom rušiť.
- Aktualizujte svoj počítač. Manuálne spustite službu Windows Update aby ste sa uistili, že váš systém a ovládače sú aktuálne.
-
Aktualizujte ovládače zariadenia Bluetooth. Uistite sa, že sú ovládače Bluetooth aktualizované – môžete to urobiť prostredníctvom Správcu zariadení alebo stiahnutím ovládača zariadenia od výrobcu a jeho manuálnou inštaláciou.
- Ak to chcete urobiť, kliknite pravým tlačidlom myši na Štart tlačidlo a kliknite Správca zariadení z ponuky, ktorá sa zobrazí.
- Rozbaľte Bluetooth kliknite pravým tlačidlom myši na ovládač, ktorý chcete aktualizovať, a kliknite na Aktualizujte ovládač z menu.
- Všimnite si, že môžete tiež kliknúť pravým tlačidlom myši na ovládač, kliknúť Odinštalovaťa potom reštartujte počítač.
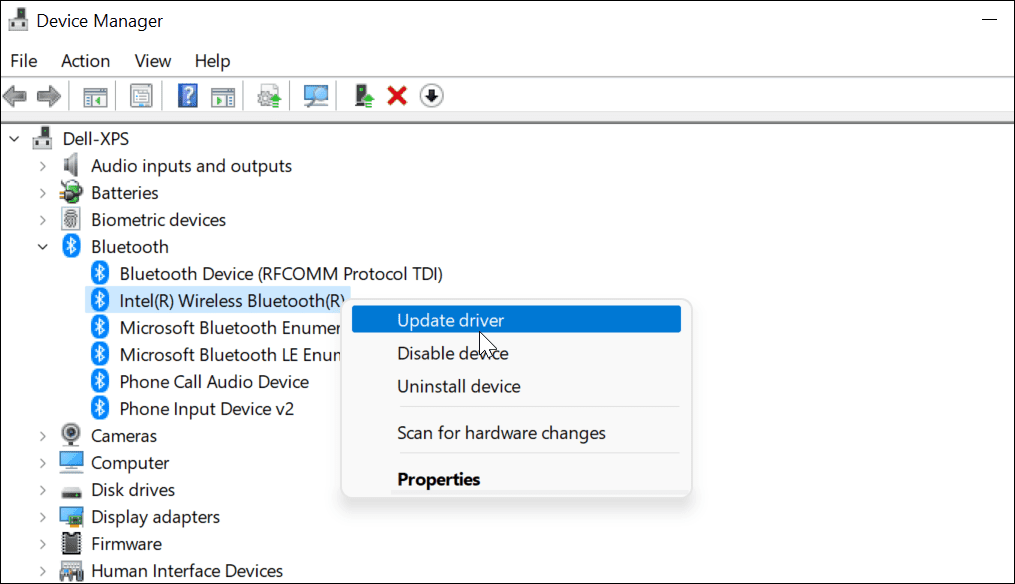
Používanie Bluetooth v systéme Windows 11
Vyššie uvedené kroky by vám mali pomôcť pripojiť a spravovať zariadenia Bluetooth v systéme Windows 11. K zariadeniam Bluetooth sa jednoducho pripojíte v Nastaveniach, no na pripojenie k zariadeniam môžete stále použiť klasický Ovládací panel. Zapnutie alebo vypnutie Bluetooth je jednoduché vďaka Centru akcií (ako aj rýchlo prístupným klávesovým skratkám).
Ak ste neinovovali na Windows 11, môžete spárovanie zariadení Bluetooth so systémom Windows 10, ale kroky sa môžu líšiť. Ďalšie informácie o systéme Windows 11 nájdete v časti ako vytvoriť mobilný hotspot alebo sa naučte, ako môžete prispôsobiť rýchle akcie v Centre akcií.
Ako vymazať vyrovnávaciu pamäť Google Chrome, súbory cookie a históriu prehliadania
Chrome odvádza skvelú prácu pri ukladaní vašej histórie prehliadania, vyrovnávacej pamäte a súborov cookie na optimalizáciu výkonu vášho prehliadača online. Jej postup...
Priraďovanie cien v obchode: Ako získať ceny online pri nakupovaní v obchode
Nákup v obchode neznamená, že musíte platiť vyššie ceny. Vďaka zárukám dorovnania cien môžete získať online zľavy pri nákupe v...
Ako darovať predplatné Disney Plus digitálnou darčekovou kartou
Ak ste si užili Disney Plus a chcete sa oň podeliť s ostatnými, tu je návod, ako si kúpiť predplatné Disney+ Darček za...