Ako povoliť alebo zakázať zabezpečenie systému Windows v systéme Windows 11
Microsoft Windows 11 Hrdina / / November 15, 2021

Naposledy aktualizované dňa

Zabezpečenie systému Windows je ochrana systému Windows 11 pred vírusmi a škodlivým softvérom. Ak ho potrebujete povoliť alebo zakázať, tu je postup.
Zabezpečenie systému Windows (predtým Windows Defender a ďalšie názvy) v systéme Windows 11 je vstavaný balík ochrany pred vírusmi a malvérom od spoločnosti Microsoft. Antivírusový program zabezpečenia Windows v reálnom čase je predvolene povolený a odporúčame ho ponechať tak. Môže však prísť čas, keď ho budete musieť vypnúť.
Možno ho budete chcieť vypnúť kvôli osobným preferenciám. Možno budete musieť získať prístup k známemu bezpečnému súboru, ale je označený ako hrozba. Možno používate bezpečnostný balík tretej strany alebo máte kiosk, ktorý nie je pripojený k sieti.
Bez ohľadu na dôvod, tu je návod, ako môžete povoliť alebo zakázať zabezpečenie systému Windows v systéme Windows 11.
Povolenie alebo zakázanie zabezpečenia systému Windows v systéme Windows 11
Ak chcete otvoriť Zabezpečenie systému Windows, kliknite pravým tlačidlom myši na
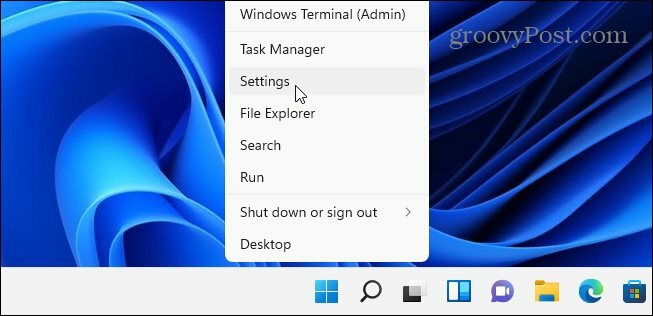
Keď sa otvorí okno Nastavenia, kliknite Ochrana osobných údajov a zabezpečenie > Zabezpečenie systému Windows.
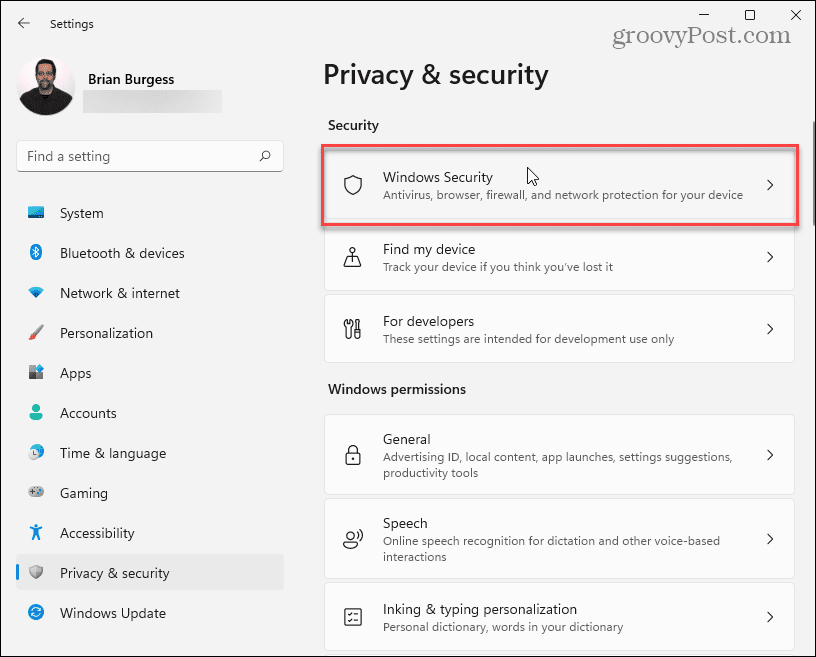
Ďalej kliknite na Otvorte Zabezpečenie systému Windows tlačidlo.
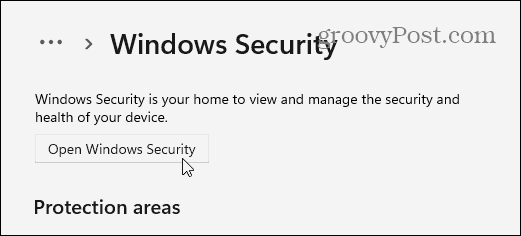
Tým sa otvorí Zabezpečenie systému Windows aplikácie. Uvidíte rôzne ochrany, ktoré súprava poskytuje, a stav.
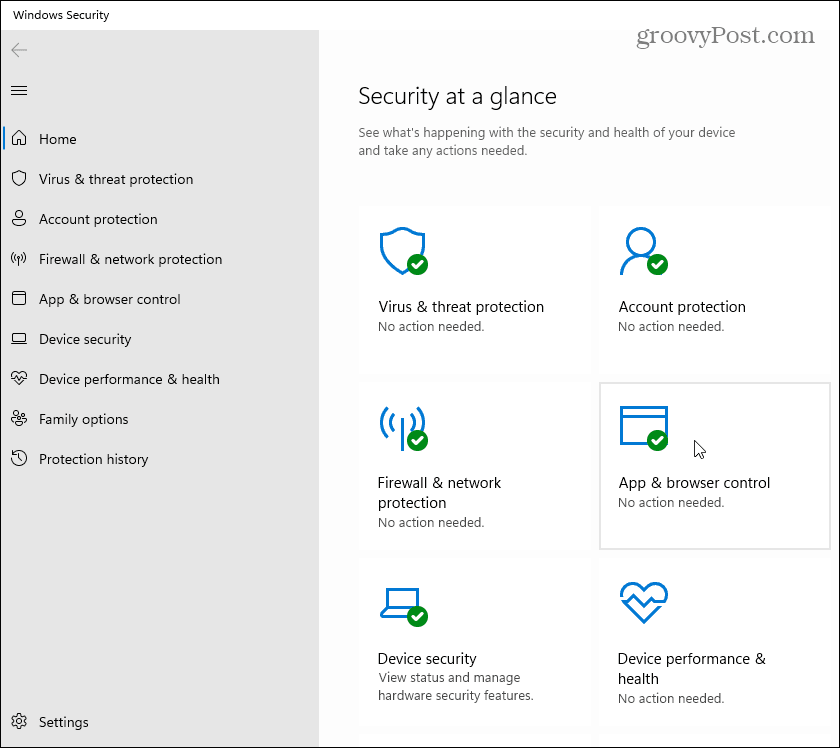
Vypnúť Ochrana pred vírusmi a hrozbami (vaša vstavaná antivírusová ochrana), kliknite na ňu vľavo. Pod "Nastavenia ochrany pred vírusmi a hrozbami“, kliknite na Spravovať nastavenia odkaz.
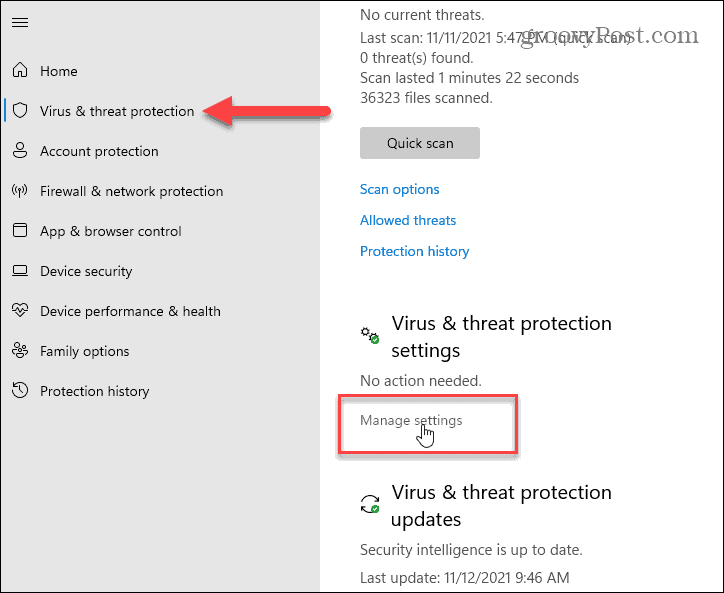
Prejdite a následne prepnite ochrany, ktoré chcete zapnúť alebo vypnúť. Ochrana v reálnom čase je veľkou súčasťou zabezpečenia systému Windows – keď ho vypnete, budete dostávať upozornenia na jeho opätovné zapnutie.
Ak ho vypnete, bude na obmedzený čas vypnutý, ale automaticky sa znova zapne. To je dobré, ak antivírus blokuje prístup k súboru, o ktorom viete, že je bezpečný.
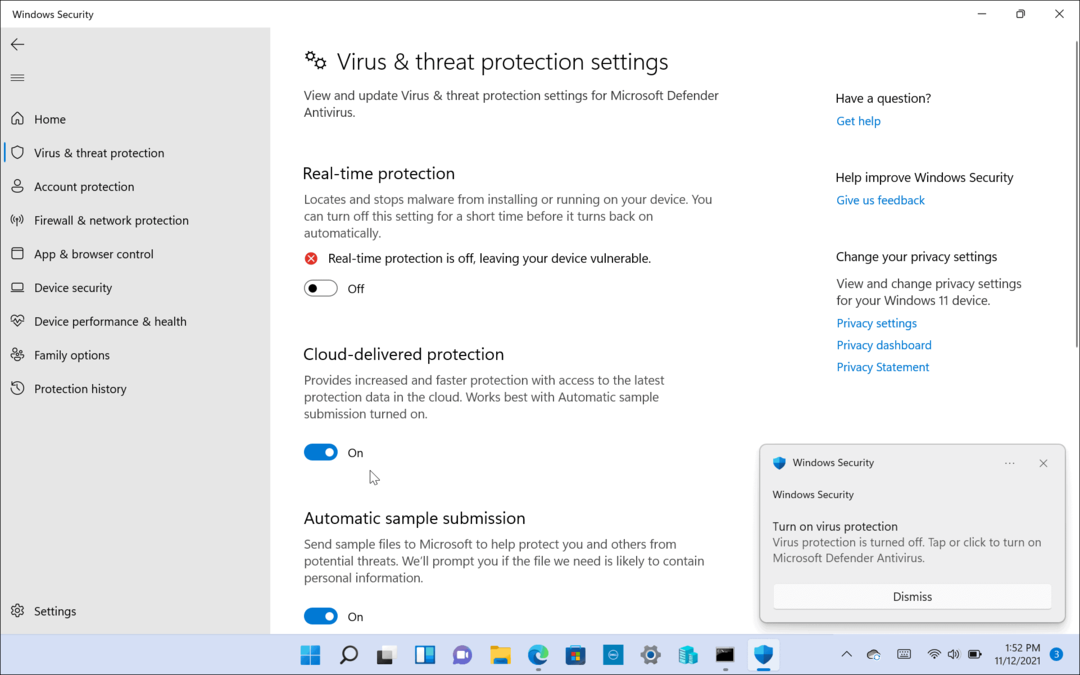
Môžete tiež povoliť alebo zakázať ďalšie časti balíka, napr Cloudová ochrana, Automatické odoslanie vzorky, Riadený prístup k priečinkom, a viac.
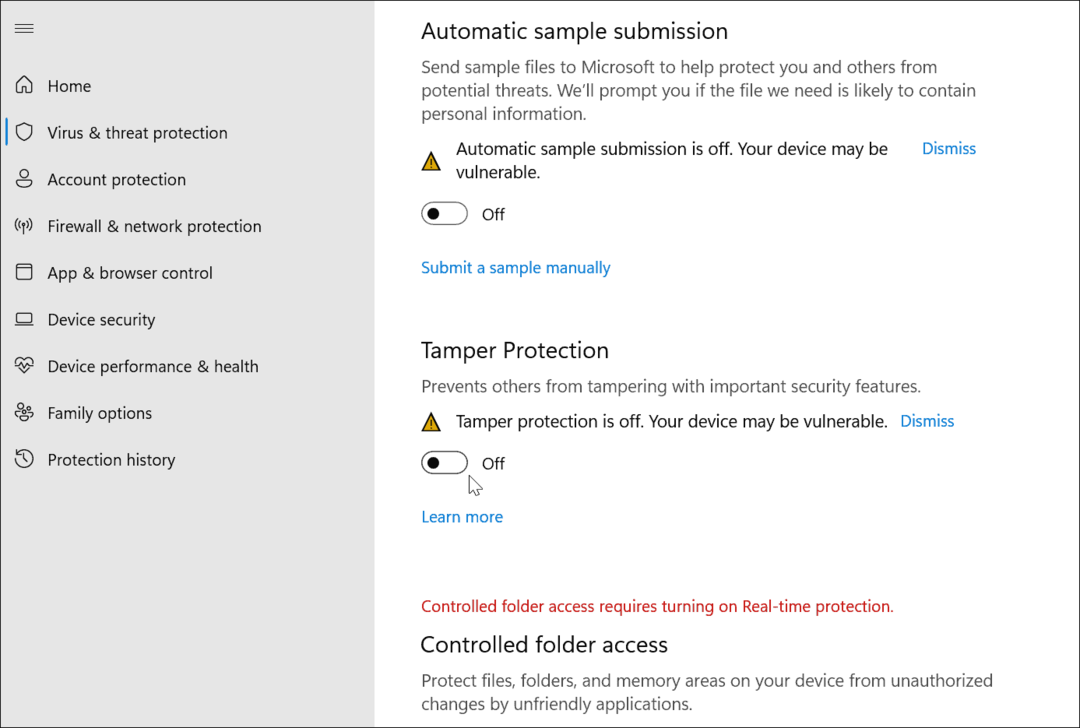
Zakážte Microsoft Antivirus prostredníctvom skupinovej politiky
Ak používate Windows 11 Pro, môžete použiť Skupinové pravidlá natrvalo vypnúť antivírus. Je tu však trochu varovania. Pred začatím musíte vypnúť „Tamper ochrana“ v aplikácii Zabezpečenie systému Windows.
Tamper Protection chráni pred neoprávnenými zmenami systému. Ak máte povolenú ochranu pred zmenami a vykonáte akékoľvek zmeny skupinovej politiky, Zabezpečenie systému Windows tieto zmeny obnoví pri ďalšom reštarte počítača.
Zakázať ochranu pred narušením
Ak chcete vypnúť ochranu proti neoprávnenej manipulácii, stlačte Štart (alebo stlačte kláves Windows) a zadajte zabezpečenie okien-vyberte Najlepší zápas možnosť v hornej časti.
Ďalej stlačte Ochrana pred vírusmi a hrozbami > Spravovať nastavenia. Prejdite nadol a prepnite Ochrana pred manipuláciou nastavenie na Vypnuté.
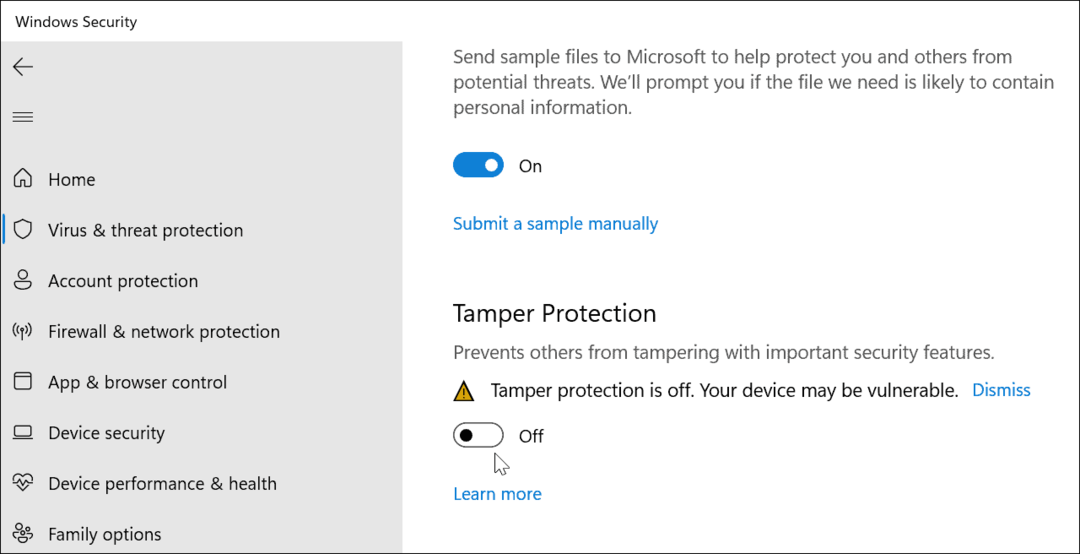
to je všetko. Môžete pokračovať v úpravách skupinovej politiky a natrvalo vypnúť antivírus Windows Security.
Natrvalo zakážte antivírusový program Windows Defender pomocou Editora zásad skupiny
Ak chcete vypnúť antivírus Windows Security pomocou Editora zásad skupiny, stlačte Štart alebo stlačte kláves Windows. Ďalej zadajte, gpedit.msc a vyberte Najlepší zápas výsledok.
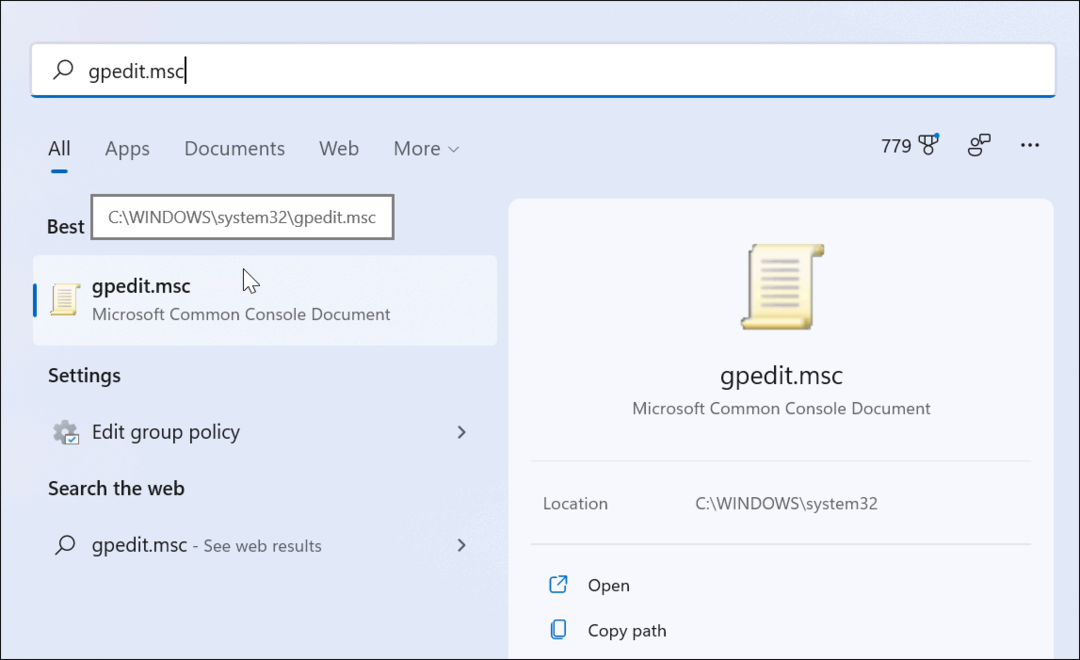
Keď sa otvorí Editor miestnej politiky skupiny, prejdite na nasledujúcu cestu:
Konfigurácia počítača > Šablóny pre správu > Komponenty systému Windows > Microsoft Defender Antivirus
Ďalej dvakrát kliknite na Vypnite Microsoft Defender Antivirus politika uvedená vpravo.
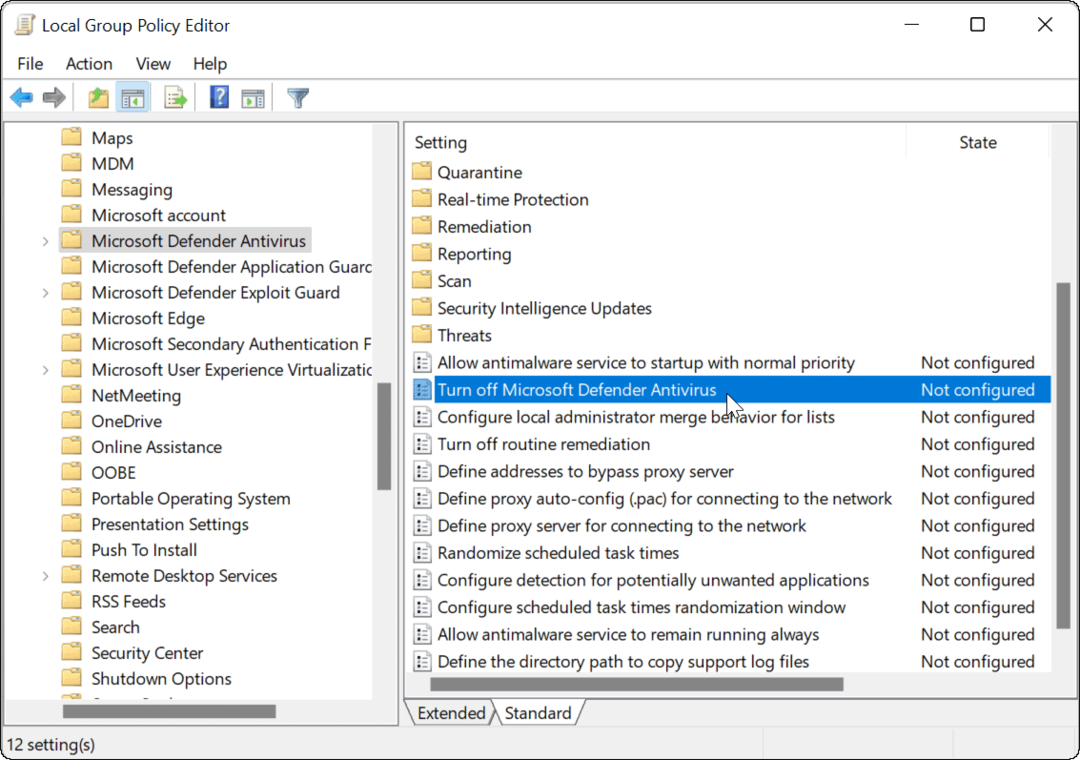
Nastaviť Povolené možnosť vypnúť antivírus a potom kliknite na Použiť a OK.
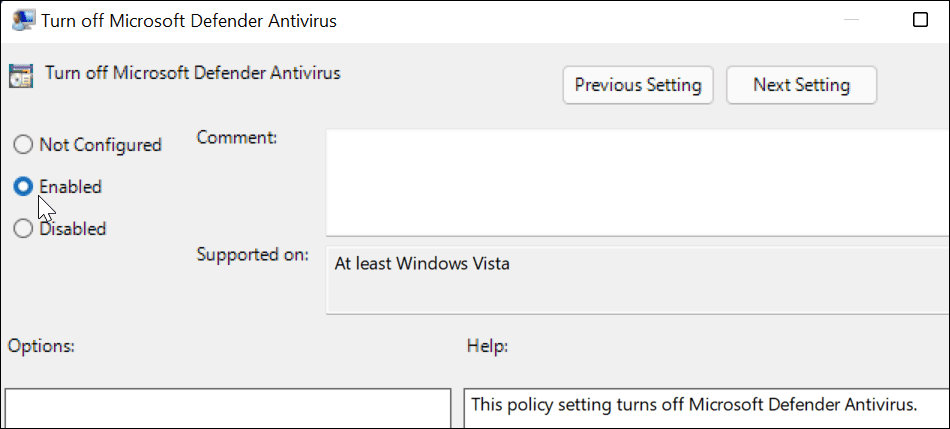
budete musieť reštartujte Windows 11 aby zmena nadobudla účinnosť. Ak otvoríte Windows Security, uvidíte, že ochrana pred vírusmi a hrozbami je vypnutá.
Ak ho chcete znova povoliť, nemusíte sa vracať do skupinovej politiky. Namiesto toho môžete kliknúť na Zapnúť z aplikácie Windows Security.
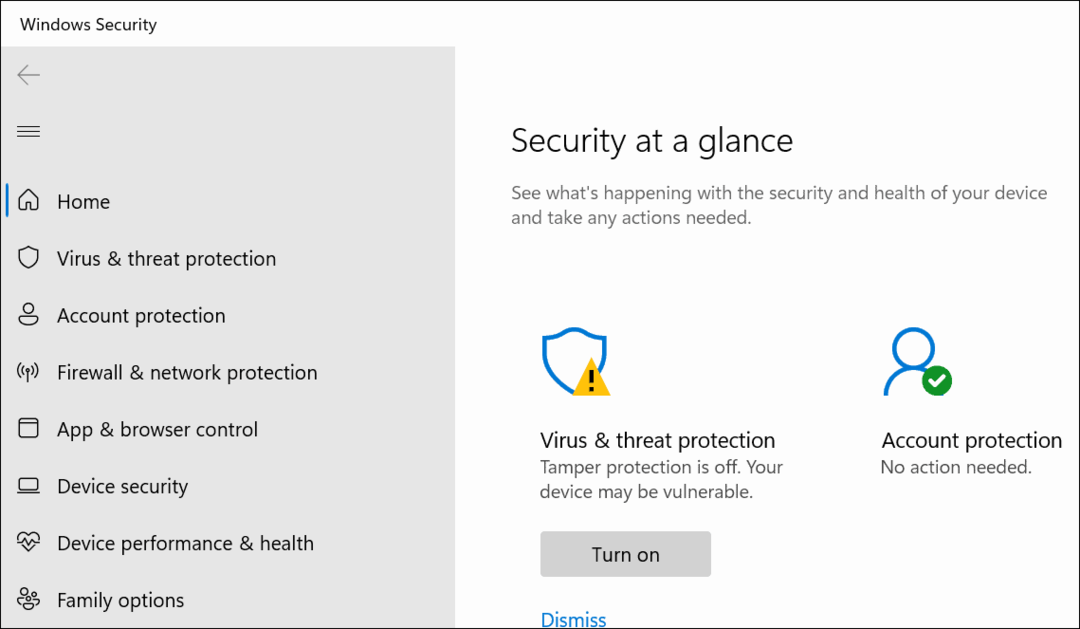
Keď sa vrátite po reštarte, uvedomte si, že antivírusová časť zabezpečenia systému Windows bude zakázaná. Na paneli úloh však stále uvidíte ikonu „Štít“. Je to preto, že ikona je súčasťou celkovej aplikácie Windows Security, nielen antivírusového programu.
Kým je antivírus v reálnom čase zakázaný, ostatné časti bezpečnostného balíka budú stále fungovať. Môžete napríklad otvoriť Zabezpečenie systému Windows a zapnúť alebo vypnúť ďalšie ochrany, napríklad bránu firewall Defender.
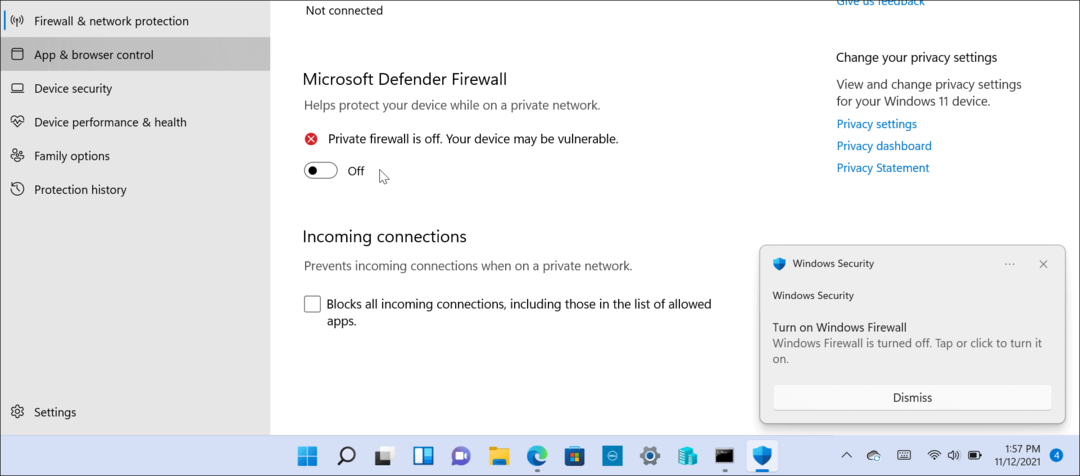
Upozorňujeme, že na používanie skupinovej politiky musíte mať spustený systém Windows 11 Pro. Verzia Home to neobsahuje. Samozrejme, vždy môžete inovovať Windows 11 Home na Pro.
Ak ste novým používateľom systému Windows 11 a nie ste fanúšikom používateľského rozhrania, prečítajte si, ako na to posuňte tlačidlo Štart doľava.
Ako vymazať vyrovnávaciu pamäť Google Chrome, súbory cookie a históriu prehliadania
Chrome odvádza skvelú prácu pri ukladaní vašej histórie prehliadania, vyrovnávacej pamäte a súborov cookie na optimalizáciu výkonu vášho prehliadača online. Jej postup...
Priraďovanie cien v obchode: Ako získať ceny online pri nakupovaní v obchode
Nákup v obchode neznamená, že musíte platiť vyššie ceny. Vďaka zárukám dorovnania cien môžete získať online zľavy pri nákupe v...
Ako darovať predplatné Disney Plus digitálnou darčekovou kartou
Ak ste si užili Disney Plus a chcete sa oň podeliť s ostatnými, tu je návod, ako si kúpiť predplatné Disney+ Darček za...



