Ako používať Internet Explorer v systéme Windows 11
Microsoft Windows 11 Okraj Spoločnosti Microsoft Hrdina / / November 15, 2021

Naposledy aktualizované dňa
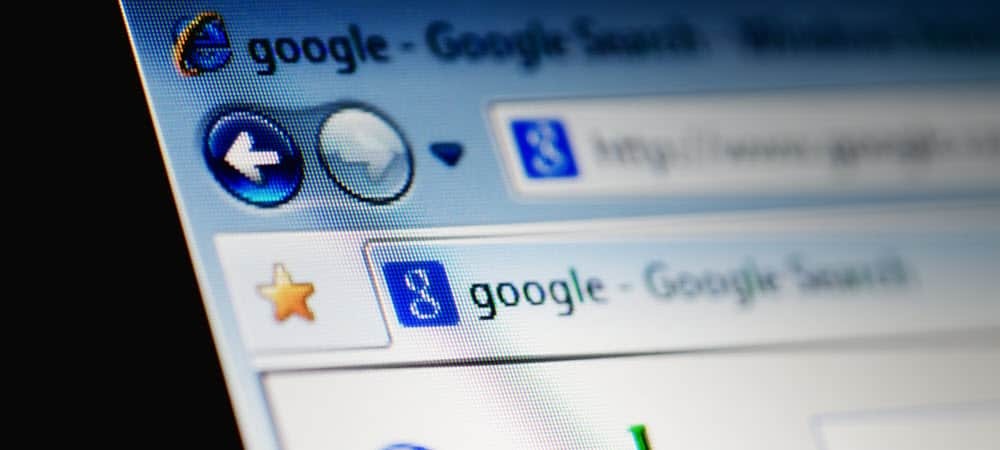
Ak narazíte na webovú stránku, ktorá nefunguje s predvoleným prehliadačom Windows 11, Microsoft Edge, môžete prepnúť na používanie režimu IE. Tu je postup.
S Windowsom 11 Microsoft odstránil niekoľko zastaraných aplikácií a funkcií, vrátane dlho nenávidených internet Explorer. Internet Explorer je starý a zastaraný prehliadač s Microsoft sa rozhodol úplne ukončiť IE. Niektoré proprietárne aplikácie a staršie lokality však na spustenie stále vyžadujú funkčnosť programu Internet Explorer.
Keď začnete používať Windows 11, Microsoft Edge sa automaticky zobrazí ako predvolený prehliadač. Ak hľadáte „Internet Explorer“, nič nenájdete. Jediný spôsob, ako povoliť funkciu Internet Explorer v systéme Windows 11, je použiť Režim IE v Microsoft Edge.
Ak chcete používať Internet Explorer v systéme Windows 11 pomocou Microsoft Edge, musíte urobiť toto.
Ako používať Internet Explorer v systéme Windows 11
Ak chcete použiť režim IE, stlačte Štart
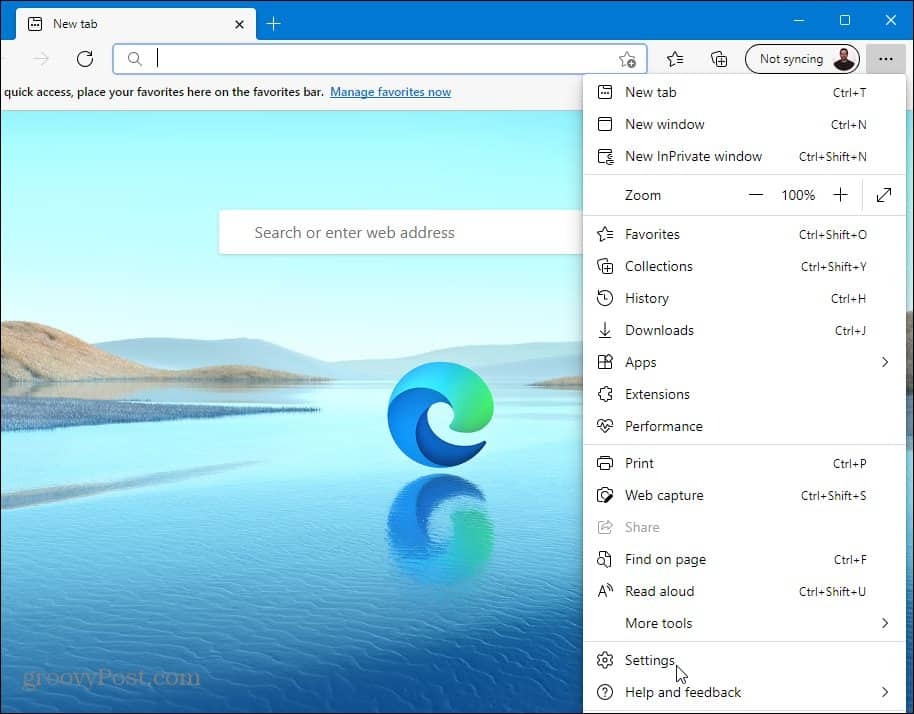
V nastavenie kliknite na Predvolený prehliadač možnosť zo stĺpca vľavo.
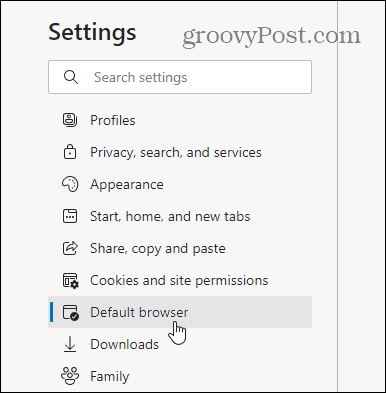
Pod "Kompatibilita programu Internet Explorer“, nájdite “Nechajte Internet Explorer otvárať lokality v Microsoft Edge.“ Ďalej vyberte Len nekompatibilné stránky z rozbaľovacej ponuky.
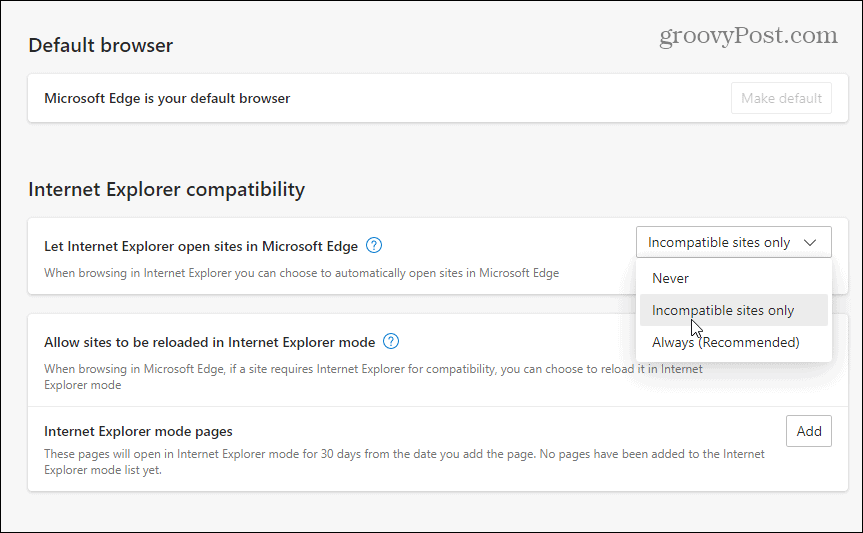
Z „Povoliť opätovné načítanie stránok v režime Internet Explorer“, vyberte Povoliť z rozbaľovacej ponuky. Kliknite na Reštart tlačidlo na opätovné spustenie Edge, aby sa zmeny prejavili.
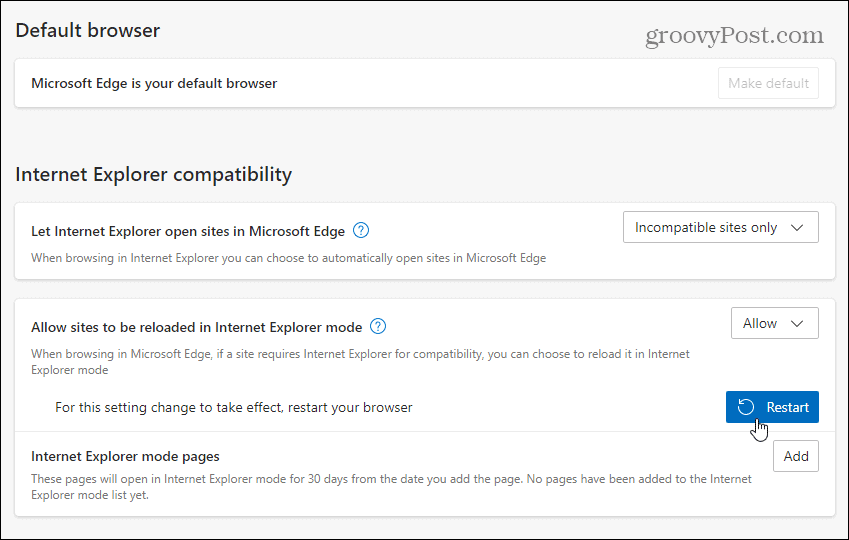
Keď sa prehliadač znova otvorí, stránky predtým nekompatibilné s Microsoft Edge sa automaticky znova načítajú v režime Internet Explorer.
Stránku môžete načítať aj manuálne pomocou režimu IE v Edge. Ak to chcete urobiť, kliknite pravým tlačidlom myši na otvorenú kartu a vyberte Znovu načítať kartu v režime Internet Explorer.
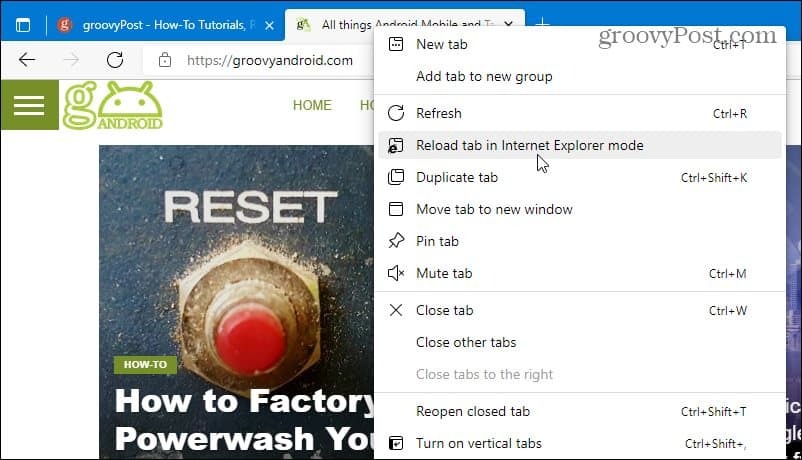
Môžete tiež pridať „Stránky režimu Internet Explorer“, ktorý automaticky otvorí stránku v režime Internet Explorer na 30 dní od dátumu jej pridania.
Ak to chcete urobiť, prejdite na stránku Nastavenia > Predvolený prehliadač v prehliadači Edge kliknite na tlačidlo Ďalej Pridať a potom zadajte adresu URL stránky.
Ako príklad tu groovypost.com je pridaná ako stránka v režime IE, čo znamená, že Edge načíta webovú stránku pomocou režimu IE počas 30 dní.
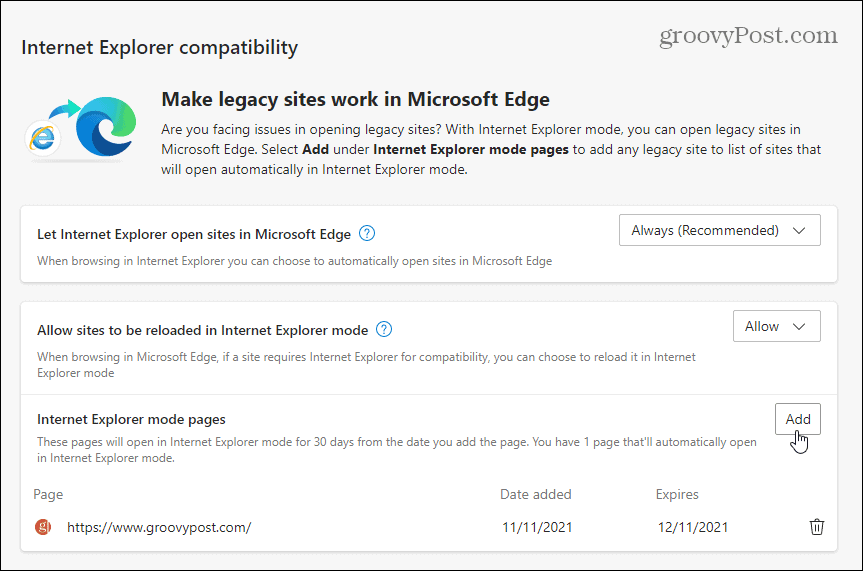
Ak chcete zistiť, či je stránka otvorená v režime Internet Explorer, skontrolujte správu pod panelom s adresou. V paneli s adresou sa tiež zobrazí ikona staršieho prehliadača Internet Explorer 11.
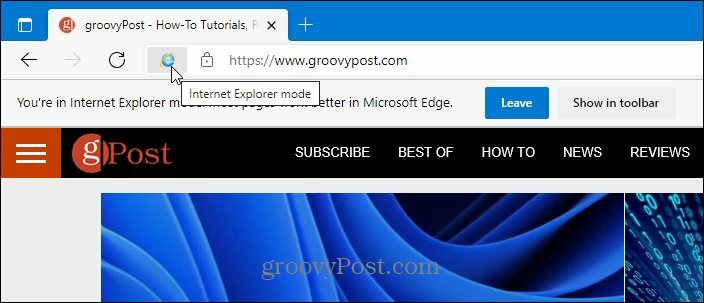
Používanie režimu Internet Explorer v systéme Windows 11
Ak hľadáte Internet Explorer ako samostatnú aplikáciu (ako je to vo Windowse 10), nenájdete to. Jediným spôsobom, ako prinútiť Internet Explorer, aby fungoval v systéme Windows 11, je použitie Microsoft Edge v režime Internet Explorer pomocou vyššie uvedených krokov.
Je zriedkavé stretnúť sa so stránkou, ktorá nie je kompatibilná s Edge, ale niektoré staršie vzdelávacie a vládne stránky to stále vyžadujú. Vďaka režimu IE v Edge môžete stále používať staršie webové stránky, kým nebude pridaná podpora Microsoft Edge. Je tiež potrebné poznamenať, že spoločnosť Microsoft sa zaviazala podpora režimu IE v Edge do roku 2029, takže táto funkcionalita by mala vydržať ešte niekoľko rokov.
Kým Microsoft Edge je predvolený webový prehliadač, môžete ho zmeniť na Chrome, Firefox alebo akýkoľvek iný prehliadač. Ak zistíte, že váš počítač so systémom Windows 11 sa spúšťa pomaly, môžete zakázať spúšťacie aplikácie predĺžiť čas spustenia.
Ako nájsť kód Product Key systému Windows 11
Ak potrebujete preniesť svoj produktový kľúč Windows 11 alebo ho len potrebujete na vykonanie čistej inštalácie operačného systému,...
Ako vymazať vyrovnávaciu pamäť Google Chrome, súbory cookie a históriu prehliadania
Chrome odvádza skvelú prácu pri ukladaní vašej histórie prehliadania, vyrovnávacej pamäte a súborov cookie na optimalizáciu výkonu vášho prehliadača online. Jej postup...
Priraďovanie cien v obchode: Ako získať ceny online pri nakupovaní v obchode
Nákup v obchode neznamená, že musíte platiť vyššie ceny. Vďaka zárukám dorovnania cien môžete získať online zľavy pri nákupe v...
Ako darovať predplatné Disney Plus digitálnou darčekovou kartou
Ak ste si užili Disney Plus a chcete sa oň podeliť s ostatnými, tu je návod, ako si kúpiť predplatné Disney+ Darček za...



