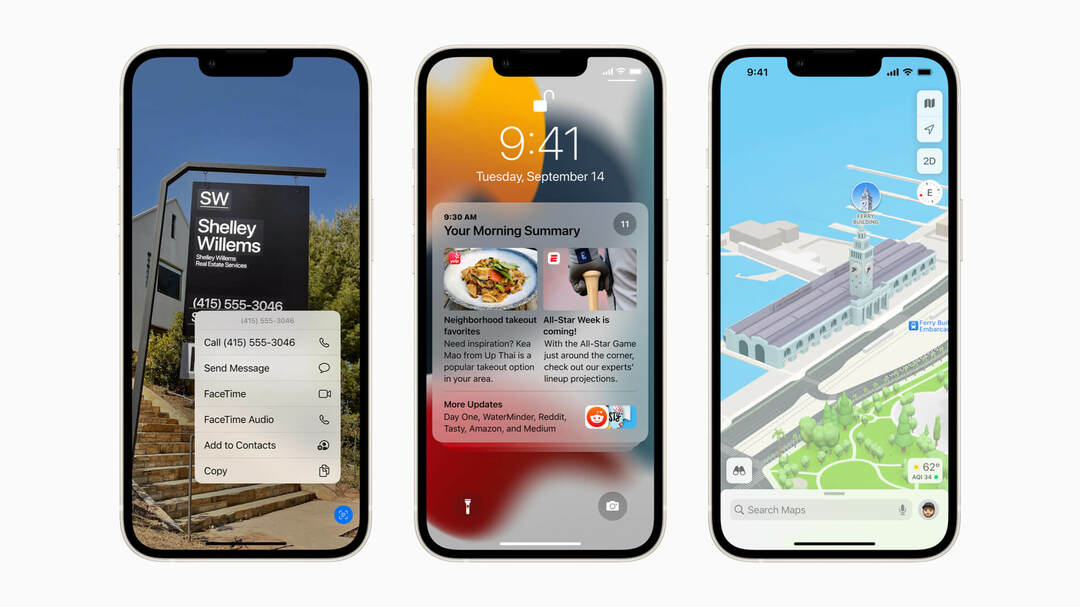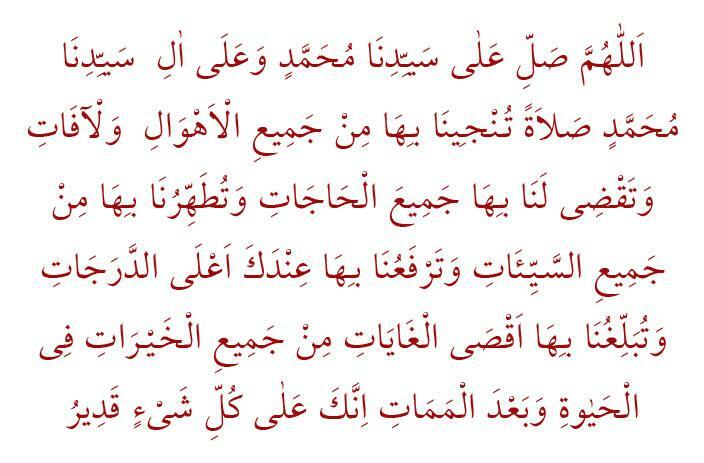Ako spravovať, keď váš počítač so systémom Windows 11 prejde do režimu spánku
Microsoft Windows 11 Hrdina / / November 13, 2021

Naposledy aktualizované dňa

Váš počítač so systémom Windows 11 sa predvolene prepne do režimu spánku po určitom čase. Môžete však nastaviť, kedy bude režim spánku alebo kedy sa obrazovka vypne.
Váš počítač so systémom Windows 11 sa spustí Režim spánku štandardne po určitom čase. Je to preto, aby batéria vášho notebooku vydržala dlhšie.
Windows 11 prepne vaše zariadenie do režimu nízkej spotreby, ktorý vypne konkrétny hardvér (vrátane obrazovky), aby sa šetrila energia batérie. Umožňuje vám tiež vrátiť sa k svojej práci rýchlejšie, ako keby bola in Režim dlhodobého spánku. Ak nie ste spokojní s predvolenými nastaveniami režimu spánku, môžete ho upraviť podľa toho, čo vám najviac vyhovuje. Tu je postup.
Spravujte režim spánku v systéme Windows 11
Ak chcete spravovať nastavenia režimu spánku v systéme Windows 11, musíte otvoriť nastavenie Ponuka.
Spustite Nastavenia kliknutím na tlačidlo Štart a lisovanie nastavenie v pripnutom zozname. Prípadne stlačte Štart, potom zadajte Nastavenie, potom kliknite na aplikáciu v zozname vyhľadávania.
Prípadne môžete použiť klávesová skratkaKláves Windows + I otvorte Nastavenia priamo.
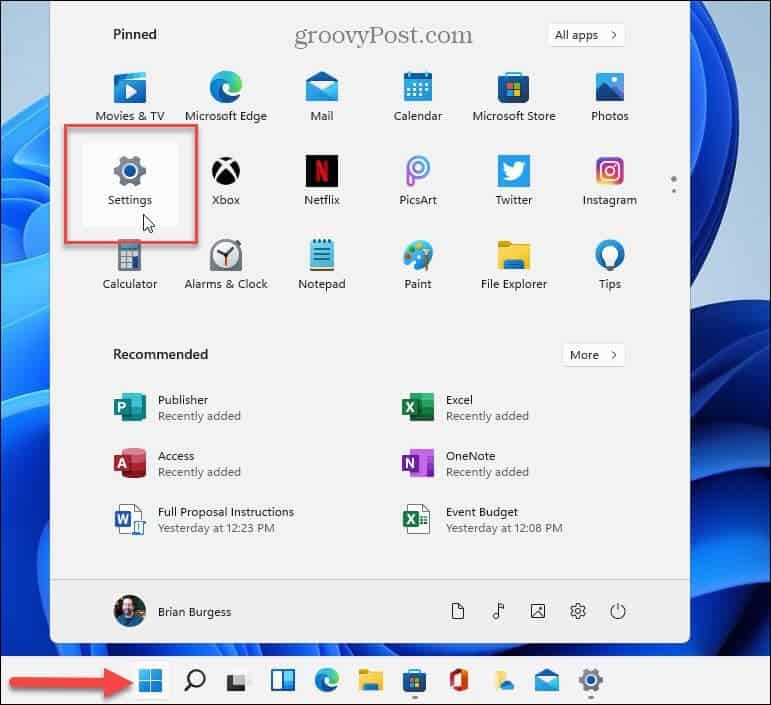
Tip: Za zmienku tiež stojí, že môžete otvoriť nastavenie kliknutím pravým tlačidlom myši na tlačidlo Štart. Odtiaľ stlačte nastavenie z ponuky, ktorá sa zobrazí.
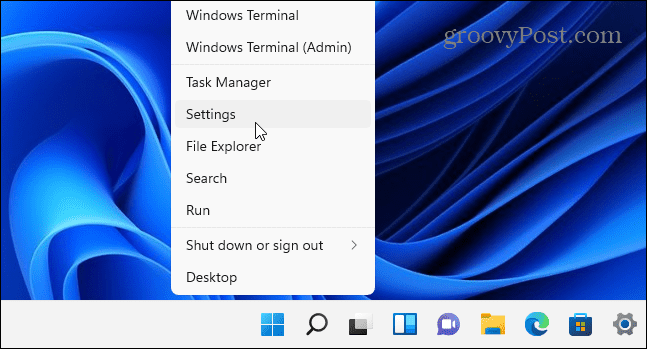
Keď sa otvorí aplikácia Nastavenia, kliknite Systém zo zoznamu vľavo. Na pravej strane prejdite nadol a kliknite Napájanie a batéria.
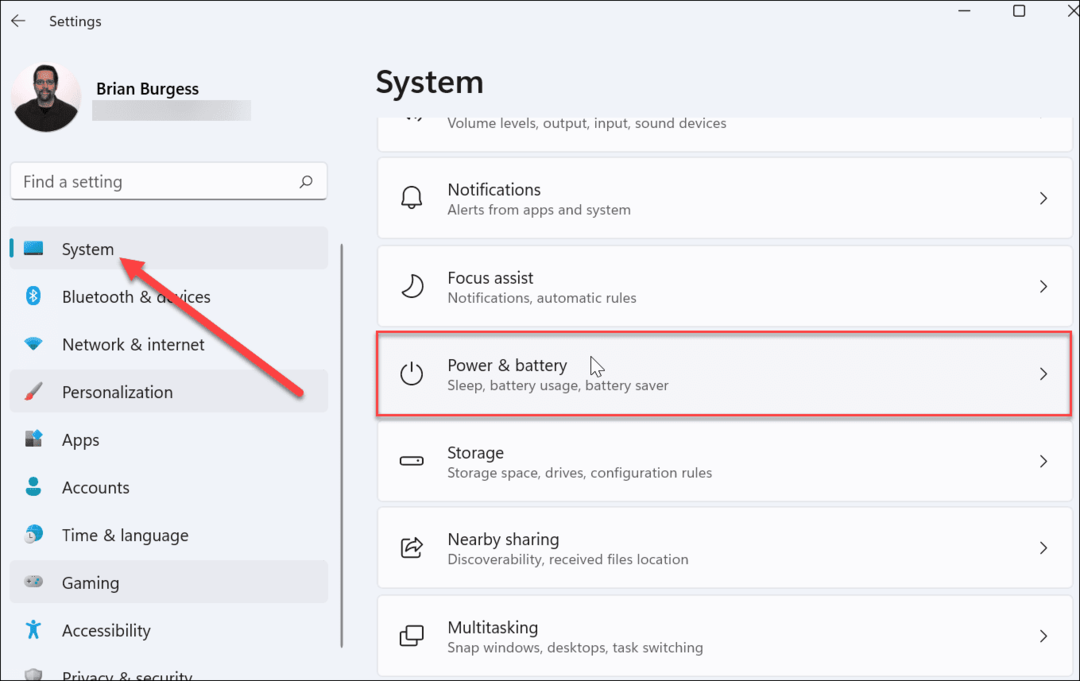
Ďalej rozbaľte Obrazovka a spánok sekciu kliknutím na ňu. Uvidíte niekoľko možností na správu nastavení napájania.
Ak používate prenosný počítač, mali by ste mať štyri možnosti. Na stolnom PC budú len dve možnosti.
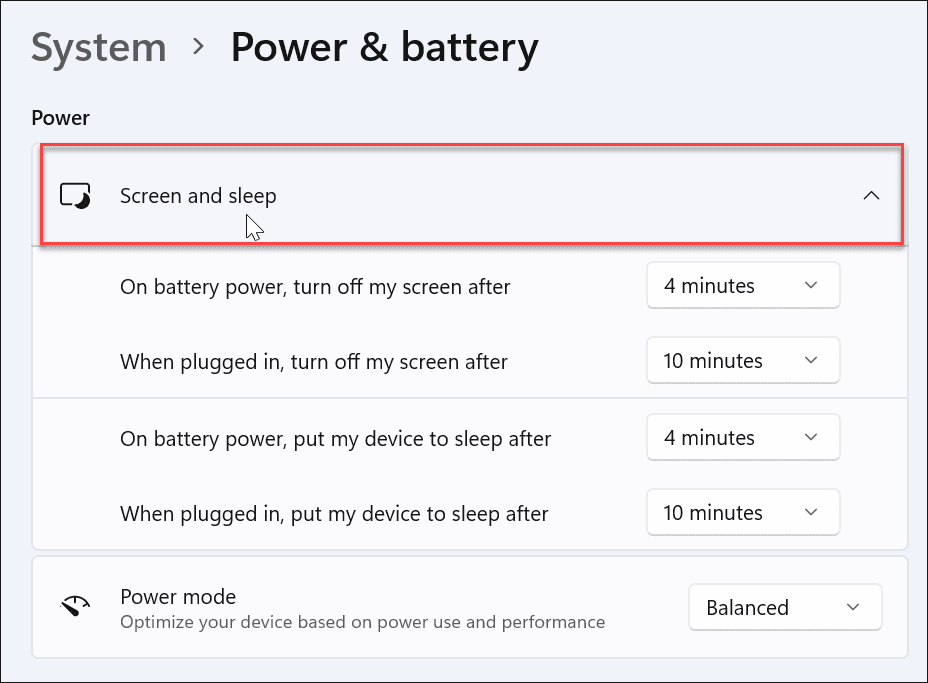
Teraz vyberte, ako dlho bude trvať, kým prenosný počítač prejde do režimu spánku.
Kliknite na rozbaľovacie ponuky vedľa položky „Pri napájaní z batérie prepnite moje zariadenie do režimu spánkupo“ a upravte čas, počas ktorého počítač prejde do režimu spánku, keď je zapojený. Môžete si vybrať z Nikdy, takže nikdy neprejde do režimu spánku alebo vyberte čas do päť hodín.
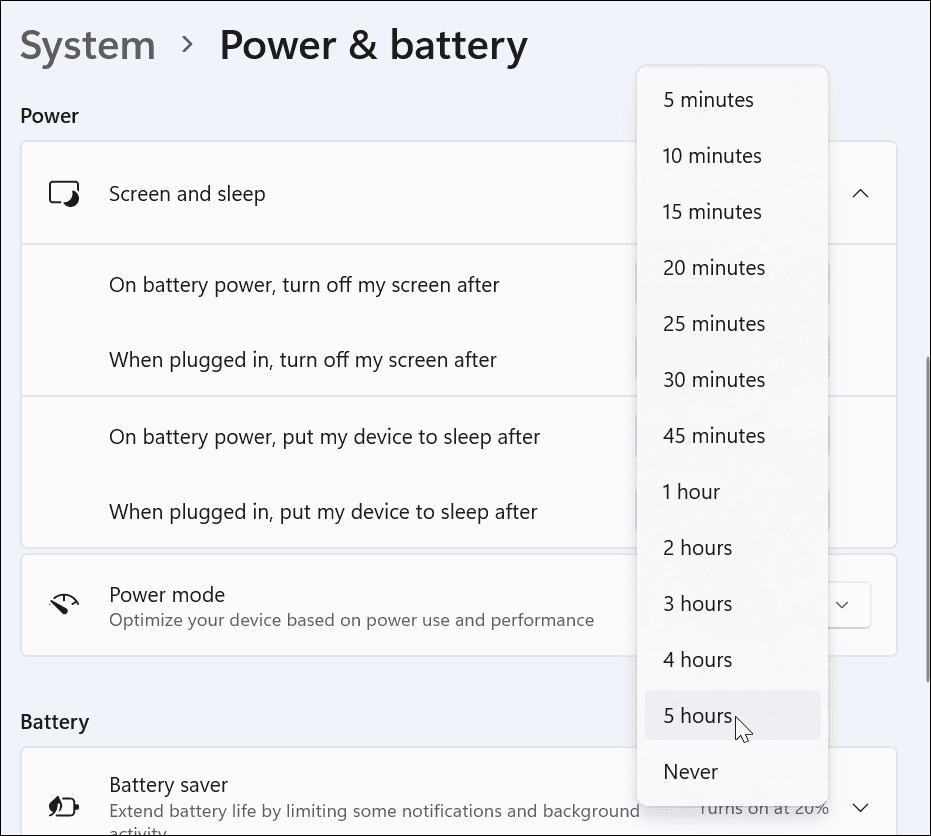
Môžete tiež spravovať, kedy Windows 11 vypne obrazovku.
Ak to chcete urobiť, upravte rozbaľovacie ponuky vedľa položky „Potom vypnite moju obrazovku.“ Opäť tu môžete vybrať len jednu minútu až päť hodín alebo vybrať “nikdy" ak chcete mať obrazovku neustále zapnutú.
Môžete si vybrať medzi „Napájanie z batérie“ alebo „Zapojený" možnosti.
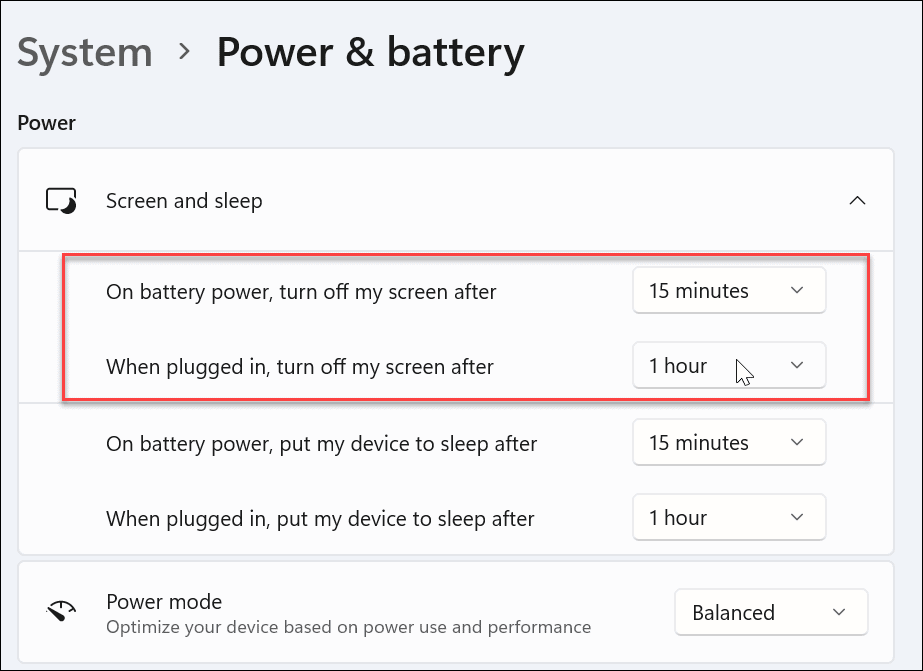
Správa nastavení napájania systému Windows 11
To je všetko – váš počítač by mal teraz prejsť do režimu spánku po uplynutí zadaného času. Nastavenia môžete zavrieť a vykonané zmeny sa uložia. Ak chcete zmeniť nastavenia času neskôr, prejdite na Štart > Nastavenia > Systém > Napájanie a batéria > Obrazovka a spánok riadiť časy.
Ďalšie tipy na používanie systému Windows 11 nájdete v článku Ako na to nájdite špecifikácie svojho systému Windows 11, alebo sa pozrite na ako spravovať aktívne hodiny aby ste sa vyhli nepríjemným reštartom služby Windows Update.
Ako nájsť kód Product Key systému Windows 11
Ak potrebujete preniesť svoj produktový kľúč Windows 11 alebo ho len potrebujete na vykonanie čistej inštalácie operačného systému,...
Ako vymazať vyrovnávaciu pamäť prehliadača Google Chrome, súbory cookie a históriu prehliadania
Chrome odvádza skvelú prácu pri ukladaní vašej histórie prehliadania, vyrovnávacej pamäte a súborov cookie na optimalizáciu výkonu vášho prehliadača online. Jej postup...
Priraďovanie cien v obchode: Ako získať ceny online pri nakupovaní v obchode
Nákup v obchode neznamená, že musíte platiť vyššie ceny. Vďaka zárukám dorovnania cien môžete získať online zľavy pri nákupe v...
Ako darovať predplatné Disney Plus digitálnou darčekovou kartou
Ak ste si užili Disney Plus a chcete sa oň podeliť s ostatnými, tu je návod, ako si kúpiť predplatné Disney+ Darček za...