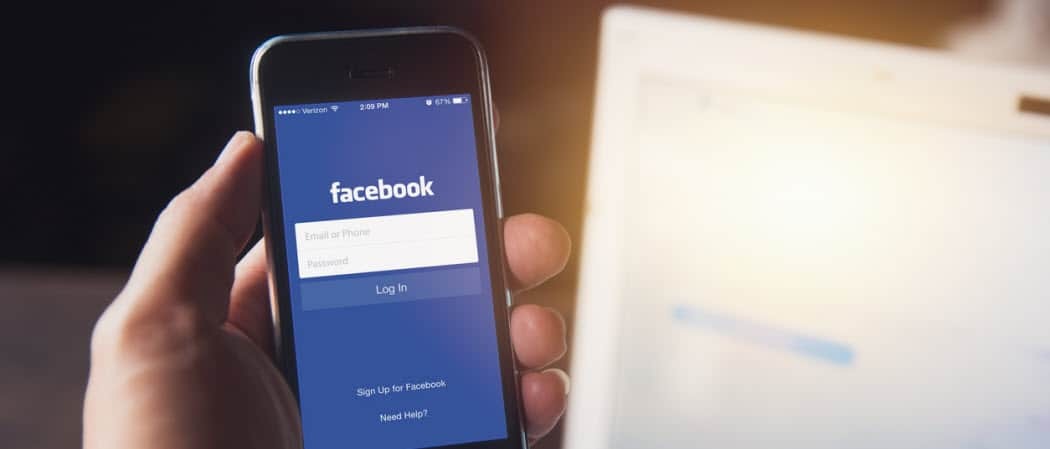Ako zmenšiť panel úloh v systéme Windows 11
Microsoft Windows 11 Hrdina / / November 11, 2021

Naposledy aktualizované dňa
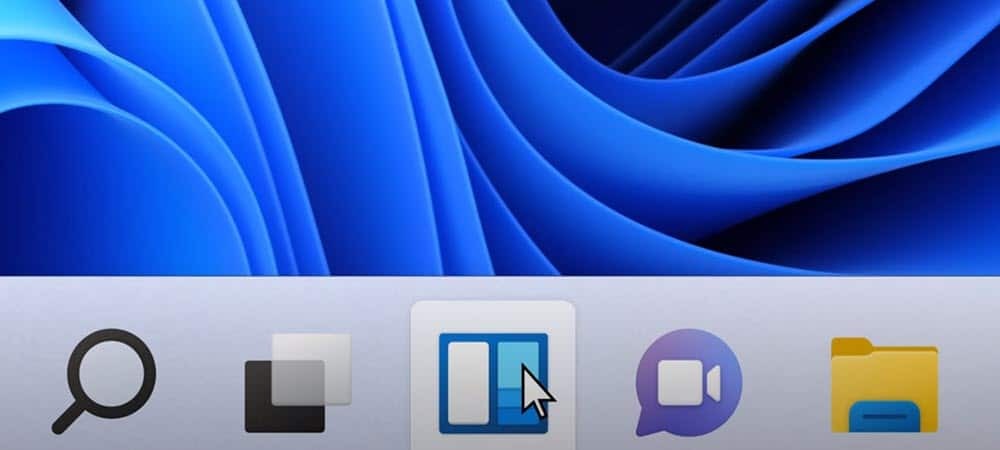
Panel úloh systému Windows 11 má nový vzhľad a niektoré nové funkcie, ale nie je veľa spôsobov, ako ho prispôsobiť. Ak ho chcete zmenšiť alebo zväčšiť, musíte urobiť toto.
Jednou z kozmetických zmien v systéme Windows 11 je nový centrovaný panel úloh. Zatiaľ čo môžete pohybovať Panel úloh a tlačidlo Štart vľavo, nemôžete zmeniť jeho veľkosť pomocou Nastavenia ako v predchádzajúcich verziách systému Windows.
Dobrou správou je, že môžete hacknúť register, aby sa panel úloh a jeho ikony zmenšili (alebo zväčšili). Myšlienka je tu podobná ako pri vytváraní Automatické skrytie panela úloh. Poskytne vám viac priestoru na obrazovke pre iné aplikácie. Môžete ho tiež zväčšiť pre niekoho, kto má slabý zrak.
Ako zmenšiť alebo zväčšiť panel úloh systému Windows 11
Ak chcete zmeniť veľkosť panela úloh systému Windows 11, budete musieť upraviť register.
Ak to chcete urobiť, stlačte tlačidlo Windows kľúč a typ regedit. Umiestnite kurzor myši nad Najlepší zápas možnosť a potom vyberte Spustiť ako správca napravo. Ak Správa Kontrola používateľských účtov vyskočí, stlačte Áno.
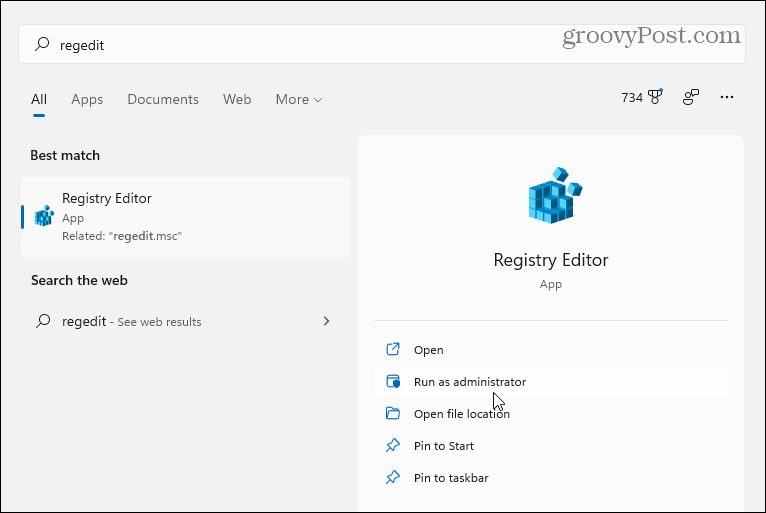
Ďalej prejdite na nasledujúcu cestu v Editor databázy Registry—môžete ho skopírovať a vložiť do panela s adresou v hornej časti:
HKEY_CURRENT_USER\Software\Microsoft\Windows\CurrentVersion\Explorer\Advanced
Po zadaní vyššie uvedenej cesty by vaša obrazovka mala vyzerať ako na nasledujúcom obrázku.
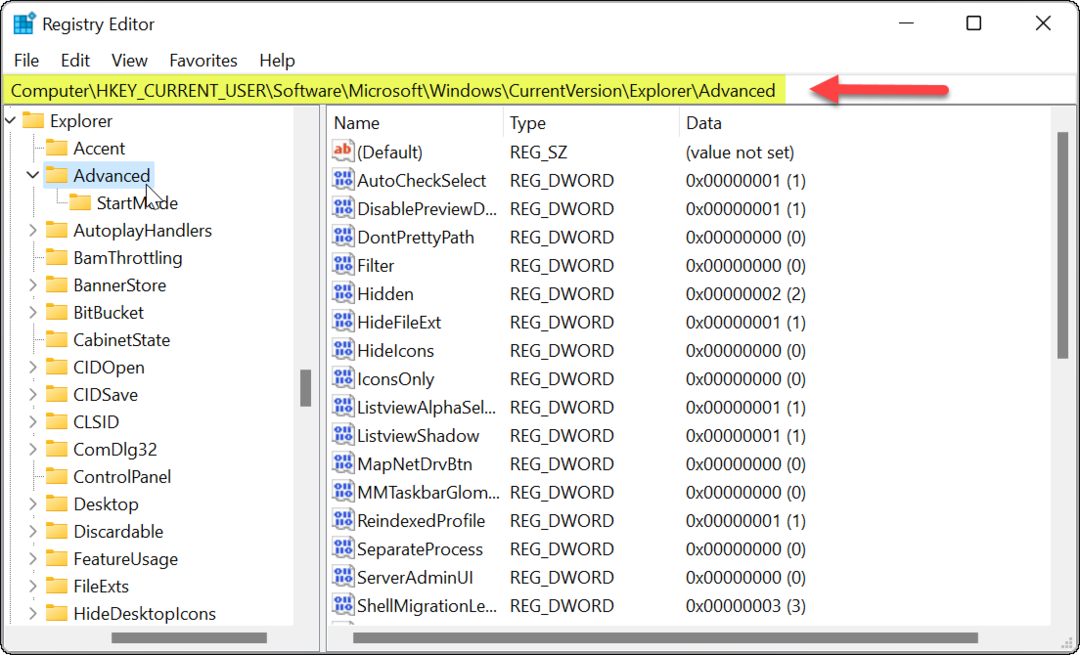
Kliknite pravým tlačidlom myši na Pokročilé a vyberte Nové > Hodnota DWORD (32-bit)..
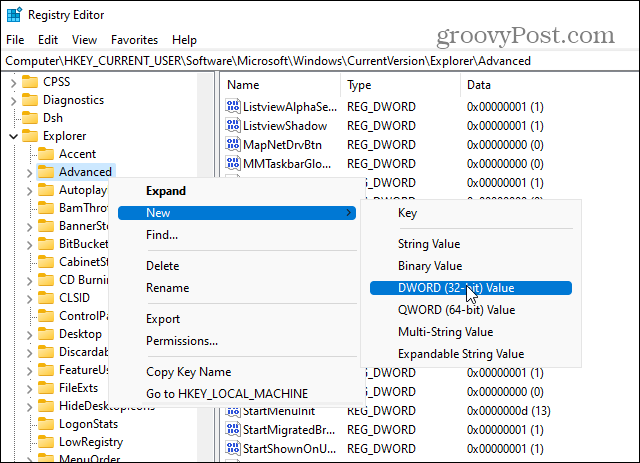
Novú hodnotu pomenujte ako Panel úloh Si.
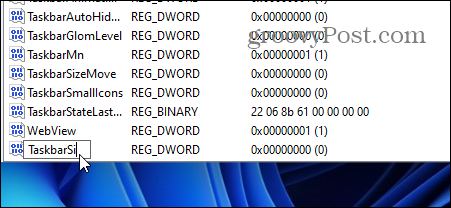
Dvakrát kliknite na Panel úloh Si hodnotu, ktorú ste práve vytvorili. Potom v „Hodnotové údaje“, zadajte mu hodnotu 0, 1, alebo 2. Tu je rozpis hodnôt:
- 0 - Poskytuje najmenšiu veľkosť panela úloh, čo je to, čo chcete ušetriť na obrazovke.
- 1 – Táto hodnota je „stredná“, čo je predvolená veľkosť. Ak sa vám nepáči malá (alebo veľká) veľkosť, môžete ju zmeniť späť.
- 2 – Je to „najväčšia“ hodnota, vďaka ktorej je väčšia ako predvolená veľkosť.
Zadajte hodnotu, ktorú chcete použiť, a kliknite OK. Zatvorte Editor databázy Registry a reštartujte počítač.
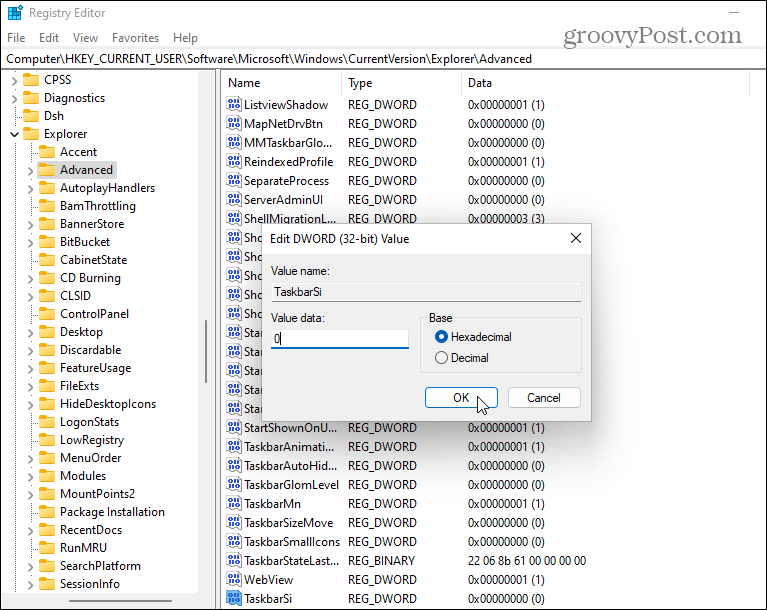
Po reštartovaní počítača sa znova prihláste a uvidíte, že veľkosť panela úloh sa zmenila. Tu je príklad jeho zmenšenia.
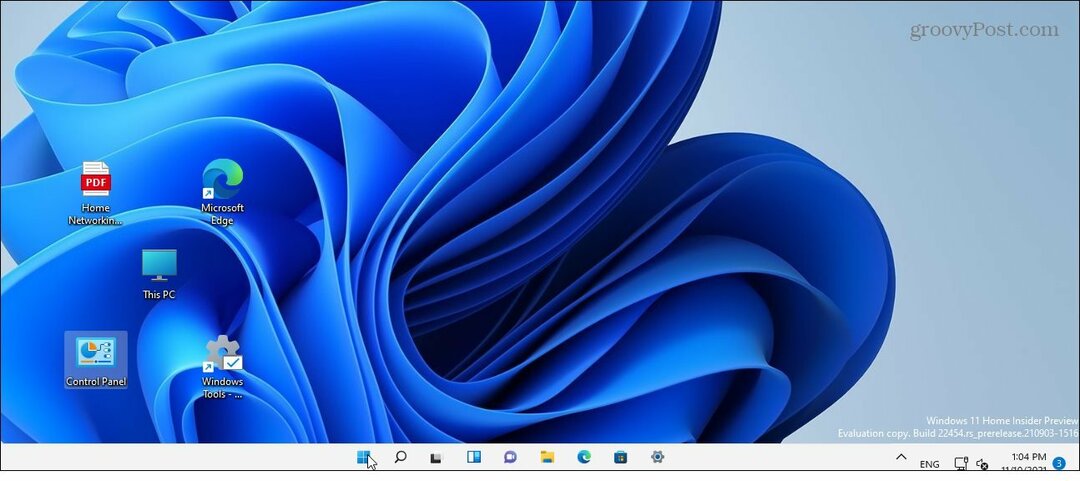
A tu je príklad použitia údajov o hodnote 2 aby bol najväčší.
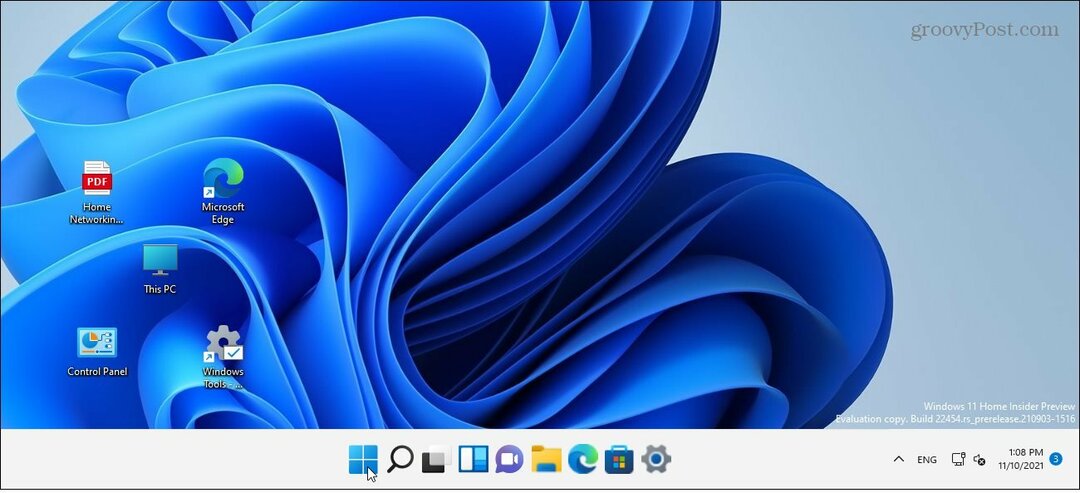
Ak neskôr zmeníte názor, vráťte sa na:
HKEY_CURRENT_USER\Software\Microsoft\Windows\CurrentVersion\Explorer\Advanced\TaskbarSi
Môžete zmeniť Hodnotové údaje vrátiť na inú veľkosť. Opäť údaj o hodnote 1 je predvolená veľkosť.
Viac informácií o paneli úloh v systéme Windows 11
Pre viac informácií o tejto téme si prečítajte naše tipy na prispôsobenie panela úloh.
Nebaví vás napríklad ikona Widgety? Zistite, ako na to odstráňte miniaplikácie z panela úloh. Ak chcete prispôsobiť jeho vzhľad, pozrite sa, ako na to zmeniť farbu panela úloh systému Windows 11.
Ako nájsť kód Product Key systému Windows 11
Ak potrebujete preniesť svoj produktový kľúč Windows 11 alebo ho len potrebujete na vykonanie čistej inštalácie operačného systému,...
Ako vymazať vyrovnávaciu pamäť Google Chrome, súbory cookie a históriu prehliadania
Chrome odvádza skvelú prácu pri ukladaní vašej histórie prehliadania, vyrovnávacej pamäte a súborov cookie na optimalizáciu výkonu vášho prehliadača online. Jej spôsob, ako...
Priraďovanie cien v obchode: Ako získať ceny online pri nakupovaní v obchode
Nákup v obchode neznamená, že musíte platiť vyššie ceny. Vďaka zárukám dorovnania cien môžete získať online zľavy pri nákupe v...
Ako darovať predplatné Disney Plus digitálnou darčekovou kartou
Ak ste si užili Disney Plus a chcete sa oň podeliť s ostatnými, tu je návod, ako si kúpiť predplatné Disney+ Darček za...