Ako naformátovať disk z Prieskumníka v systéme Windows 11
Microsoft Windows 11 Hrdina / / November 09, 2021

Naposledy aktualizované dňa

Ak potrebujete naformátovať jednotku pomocou systému Windows 11, môžete to urobiť priamo z Prieskumníka. Tu je návod, ako na to.
Keď naformátujete disk v systéme Windows 11, vymažú sa z neho existujúce údaje a pripraví sa na iné úlohy. Keď pripojíte jednotku, interne alebo externe, je dôležité ju naformátovať. To vám umožní vyčistiť pevný disk od všetkých nepotrebných súborov a potenciálneho škodlivého softvéru. Formátovanie disku je tiež vynikajúci spôsob, ako rýchlo skontrolovať, či disk funguje správne.
Proces formátovania vám tiež pomáha zaistiť, aby jednotka používala správne nastavenia pre váš počítač, aby ste sa vyhli problémom s kompatibilitou. Kedykoľvek naformátujete disk, či už ide o SSD alebo klasický pevný disk, budete si môcť vybrať kompatibilný súborový systém, napr. NTFS, FAT32, alebo exFAT.
Tu je postup, ako naformátovať jednotku pomocou Prieskumníka v systéme Windows 11.
Ako naformátovať disk v systéme Windows 11
Poznámka: Formátovaním disku vyčistíte všetky údaje na ňom. Pred začatím procesu formátovania nezabudnite zálohovať všetky dôležité súbory a priečinky.
Ak chcete začať, skontrolujte, či je disk, ktorý chcete naformátovať, pripojený a rozpoznaný systémom Windows 11. Ďalej kliknite pravým tlačidlom myši na Štart a kliknite Prieskumník súborov z ponuky, ktorá sa zobrazí.
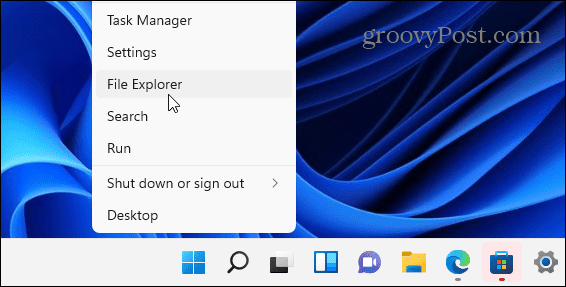
Za zmienku tiež stojí, že môžete otvorte Prieskumník súborov kliknutím na ikonu priečinka na paneli úloh.
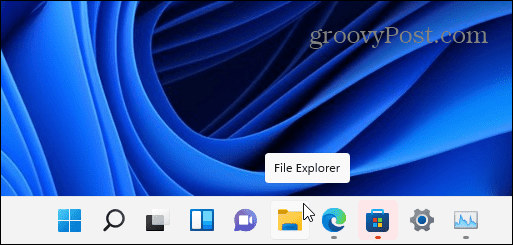
Po otvorení Prieskumníka kliknite na Tento PC zo stĺpca vľavo. Kliknite pravým tlačidlom myši na jednotku, ktorú chcete naformátovať Zariadenia a jednotky sekciu a potom kliknite Formátovať z kontextovej ponuky, ktorá sa zobrazí.
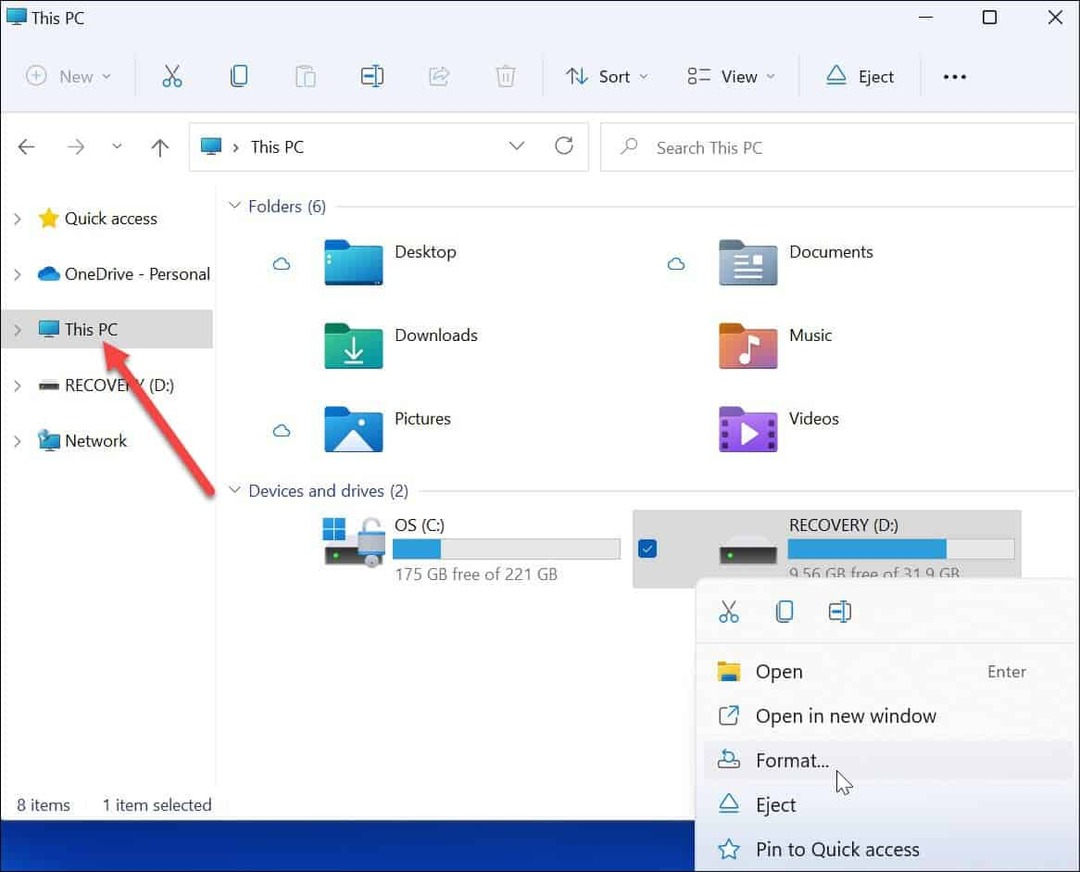
Možnosti formátovania
Ďalej si vyberte z nasledujúcich možností v Formátovať menu na formátovanie disku:
- Kapacita: Maximálna dátová kapacita pevného disku po naformátovaní. Upozorňujeme, že proces formátovania zaberá určité miesto na jednotke.
- Systém súborov: Predstavuje dátovú štruktúru, ktorá definuje, ako sa dáta ukladajú na disk. Na výber sú tri súborové systémy –FAT32, NTFS a exFAT. Použite druhú možnosť, ak plánujete používať disk macOS a Windows. Pre Windows 10/11 použite NTFS systém. FAT32 má limit 4 GB a nie je optimálny v moderných počítačových prostrediach. Používatelia počítačov Mac by si mali vybrať exFAT namiesto toho.
- Veľkosť alokačnej jednotky: Veľkosť jednotky, alias „veľkosť klastra“ je nastavená na 4 kilobajty pre NTFS štandardne, čo je malý blok. Toto nastavenie bolo niečo, čo by používatelia robili vtedy, keď sme mali iba neohrabané a pomalé pevné disky. Dnes ho už bez problémov udržíte nastavený na predvolenú hodnotu.
- Označenie objemu: Menovka zväzku je jednoducho názov, ktorý chcete jednotke priradiť. Po naformátovaní sa v Prieskumníkovi súborov zobrazí názov jednotky.
- Možnosti formátu: A rýchly formát vykoná formátovanie na vysokej úrovni, ale odstráni iba tabuľku systému súborov a koreňový priečinok. To znamená, že údaje sú stále na disku a možno ich obnoviť. Keď však disk používate, zostávajúce údaje sa prepíšu. Ak urobíte a plný formát (čo trvá dlhšie), systém Windows vyhľadá chybné sektory a do každého sektora zapíše nuly, čím sa odstránia všetky údaje a nebudú sa dať obnoviť. Táto možnosť je na vás, ale pravdepodobne budete chcieť vykonať úplný formát na disku, ktorý obsahuje veľa citlivých a osobných údajov.
Pokračujte vo formátovaní disku
Po výbere formátovania stlačte tlačidlo Štart tlačidlo v Formátovať okno.
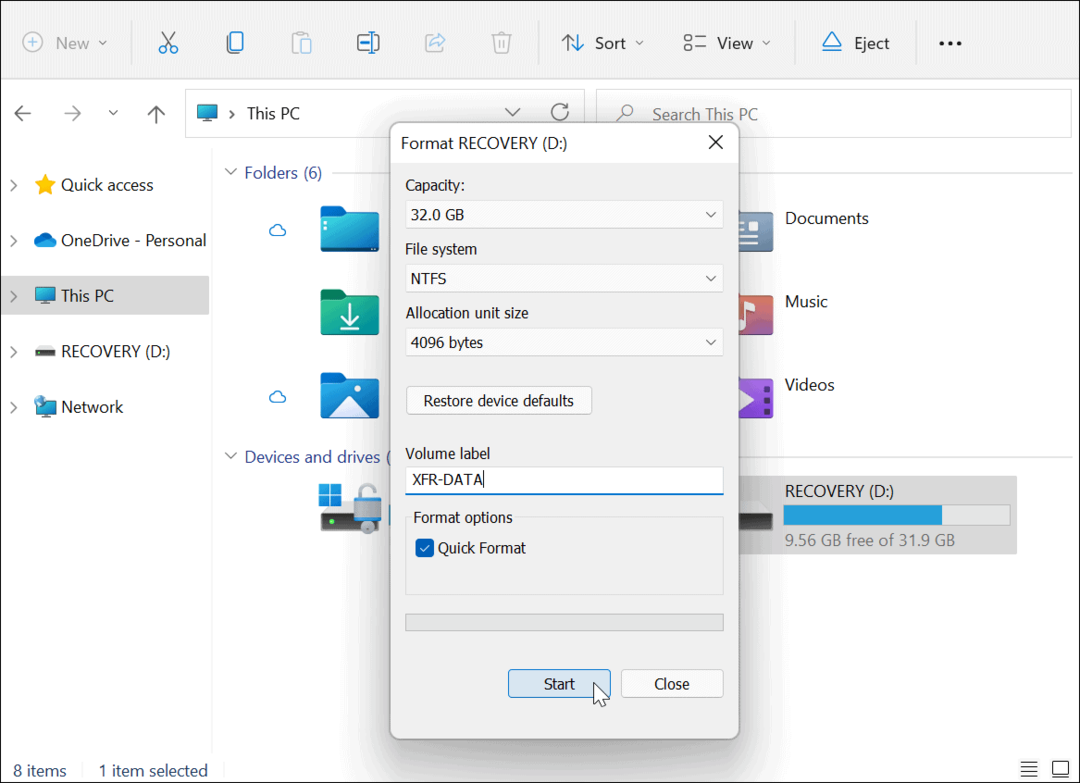
Ďalej sa zobrazí varovné hlásenie, ktoré vám oznámi, že všetky údaje budú vymazané. Opäť sa uistite, že všetky potrebné údaje na disku sú zálohované.
Keď budete pripravení, kliknite OK začať proces.
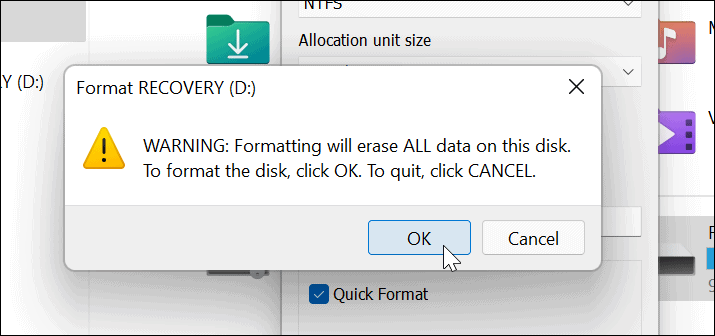
Počas procesu formátovania sa zobrazí indikátor priebehu. Čas, ktorý to zaberie, sa bude líšiť v závislosti od veľkosti disku, množstva údajov na ňom a od toho, či sa rozhodnete disk „rýchle formátovať“ alebo nie.
Po dokončení procesu formátovania sa zobrazí správa – kliknite OK na potvrdenie.
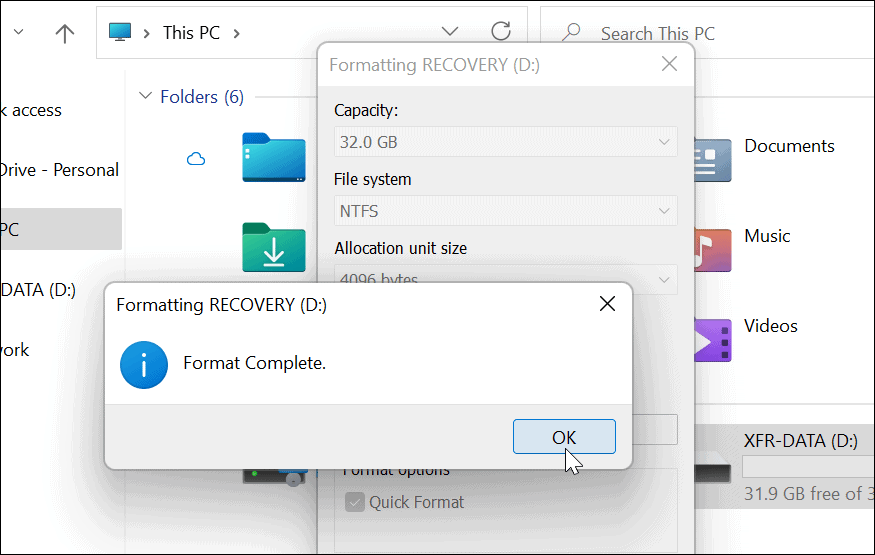
Používanie naformátovaného disku v systéme Windows 11
Vyššie uvedené kroky by vám mali pomôcť úspešne naformátovať jednotku v systéme Windows 11.
V tomto bode je váš disk pripravený na použitie – všetky existujúce údaje sa vymažú a môžete ich začať znova používať. Môžete otvoriť Prieskumník > Tento počítač a pozrite si nový disk uvedený v časti Zariadenia a jednotky oddiele.
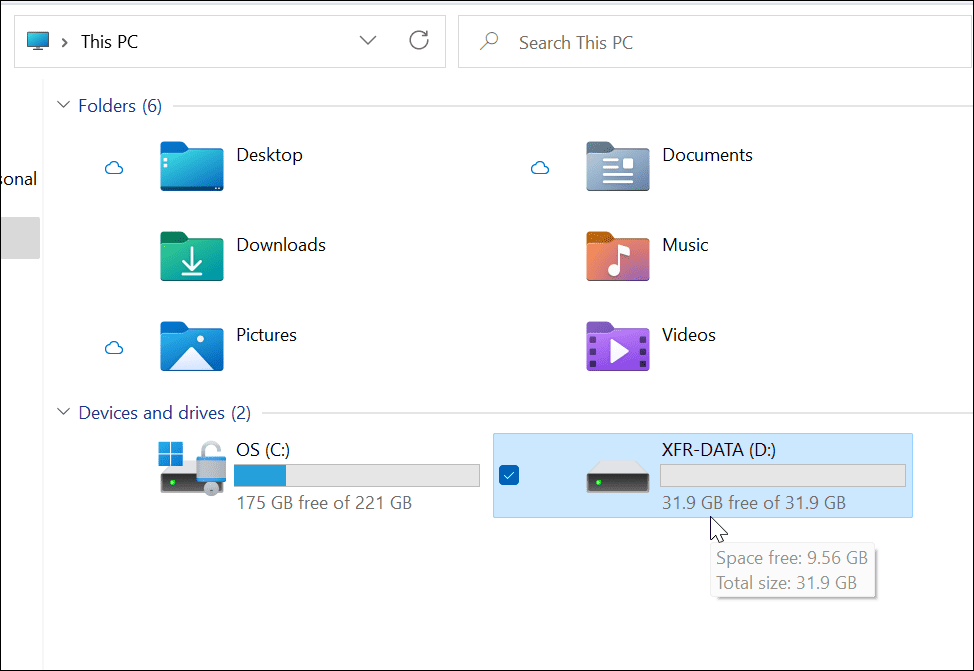
Ak máte problémy so systémom Windows 11, môžete sa rozhodnúť vytvoriť súbor Zavádzacia jednotka USB so systémom Windows 11 opraviť to. Po vytvorení zavádzacej jednotky môžete vykonať a čistá inštalácia systému Windows 11 na obnovenie vášho PC.
Ako nájsť kód Product Key systému Windows 11
Ak potrebujete preniesť svoj produktový kľúč Windows 11 alebo ho len potrebujete na vykonanie čistej inštalácie operačného systému,...
Ako vymazať vyrovnávaciu pamäť Google Chrome, súbory cookie a históriu prehliadania
Chrome odvádza skvelú prácu pri ukladaní vašej histórie prehliadania, vyrovnávacej pamäte a súborov cookie na optimalizáciu výkonu vášho prehliadača online. Jej postup...
Priraďovanie cien v obchode: Ako získať ceny online pri nakupovaní v obchode
Nákup v obchode neznamená, že musíte platiť vyššie ceny. Vďaka zárukám dorovnania cien môžete získať online zľavy pri nákupe v...
Ako darovať predplatné Disney Plus digitálnou darčekovou kartou
Ak ste si užili Disney Plus a chcete sa o to podeliť s ostatnými, tu je návod, ako si kúpiť predplatné Disney+ Gift za...


