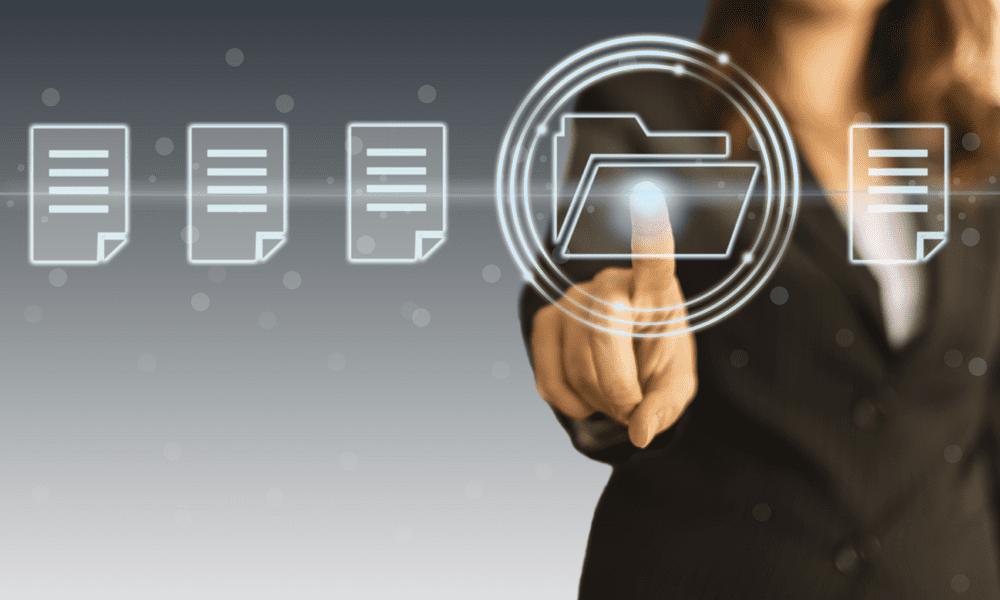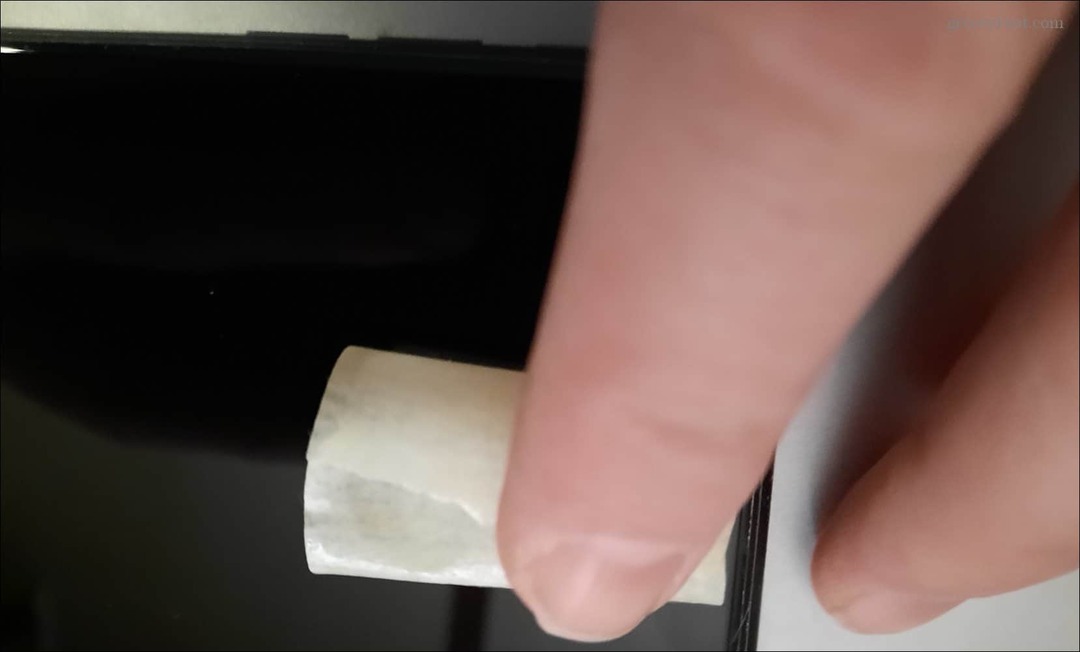Ako používať animácie v programe Microsoft PowerPoint
Microsoft Office Microsoft Powerpoint Microsoft Hrdina / / November 05, 2021

Naposledy aktualizované dňa

Ak chcete do svojej prezentácie pridať trochu šmrnc, či už trochu alebo veľa, zvážte použitie animácií v prezentácii programu PowerPoint.
Prezentácie v PowerPointe nemusia byť nudné – namiesto toho môžete použiť animácie v PowerPointe, aby ste vzrušili svoje publikum.
PowerPoint ponúka množstvo animácií ktoré môžete pripojiť k textu, obrázkom a predmety vo vašej prezentácii. Nezáleží na tom, či je vaša prezentácia vážna a profesionálna, alebo optimistická a neformálna, pretože by mala obsahovať animáciu v PowerPointe.
Ak chcete v PowerPointe používať animácie, musíte urobiť toto.
Ako pridať animácie v PowerPointe
Ak chcete v PowerPointe pridať novú animáciu, začnite výberom položky, ktorú chcete použiť. Môže to byť text, napr obrázok alebo fotografiu, stôl, tvar alebo a Grafika SmartArt.
Ďalej prejdite na Animácie tab. Zbierku dostupných efektov uvidíte v Animácia časť pásky. Pomocou malých šípok napravo zobrazíte animácie po jednom riadku alebo kliknutím na šípku v spodnej časti zobrazíte celú kolekciu.
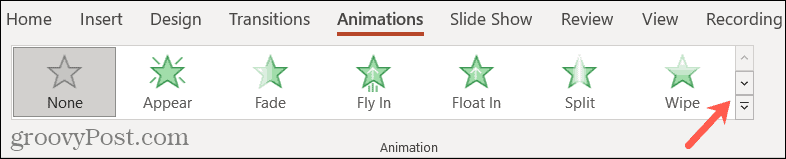
Zobrazia sa možnosti použitia Vchod, Dôraz, alebo Východ animácie. Keď použijete prvú animáciu, každá ďalšia, ktorú tu vyberiete, ju nahradí.
To vám umožní preskúmať možnosti pre dokonalé prispôsobenie.
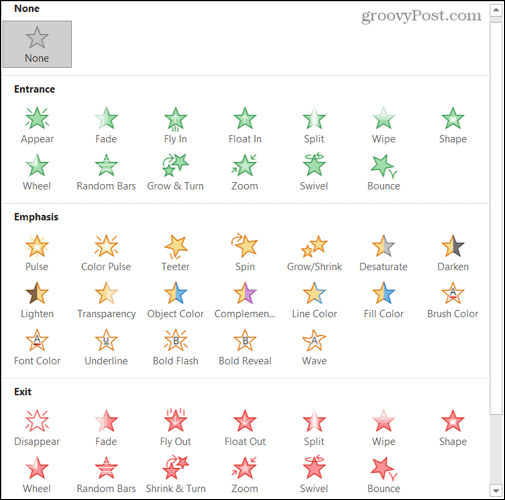
Môžete tiež použiť viac ako jednu animáciu na položku. Ak chcete, môžete napríklad použiť každý z troch typov animácií.
Ak chcete k položke pridať ďalšiu animáciu, priraďte prvú. Pre každú ďalšiu animáciu kliknite Pridať animáciu v Pokročilá animácia časť pásky a pridajte ďalšiu.

Keď na položku použijete animáciu, vedľa položky na snímke sa zobrazí číslo. Ak použijete viac ako jednu animáciu na položku, pre každú sa zobrazí číslo. O tom, ako tieto čísla používať, si povieme nižšie.

Ak chcete vidieť animáciu v akcii, kliknite na Náhľad tlačidlo úplne vľavo na stuhe. Ak chcete, aby sa pri použití animácie automaticky zobrazil náhľad, kliknite na šípku nižšie Náhľada potom vyberte Automatický náhľad začiarknite vedľa neho.
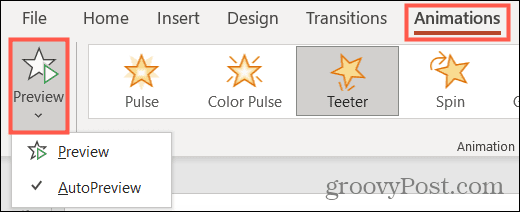
Keď máte k položke priradenú animáciu, uvidíte rôzne nástroje na prispôsobenie správania tejto animácie. Nižšie vysvetlíme, ako ich používať.
Ako prispôsobiť animácie programu PowerPoint
Keď k položke v prezentácii pridáte animáciu, môžete prispôsobiť jej určité aspekty. Patria sem variačné efekty, ako je smer alebo tvar, spúšťač pre spustenie animácie a načasovanie začiatku, trvania a oneskorenia.

Príklad powerpointových animácií v akcii
Vyberte efekt variácie
Najprv si môžete prispôsobiť spôsob, akým sa animácia zobrazuje alebo pohybuje. Ak to chcete urobiť, prejdite na stránku Animácie kartu a uvidíte Možnosti efektov napravo od výberu animácie.
Možnosti v tomto zozname sa líšia v závislosti od použitej animácie. Pozrime sa na pár príkladov.
Ak zvolíte Vstupnú animáciu ako napr Lietať v, môžete vybrať smer, v ktorom sa animácia zobrazí, zhora, zdola, zľava alebo sprava.
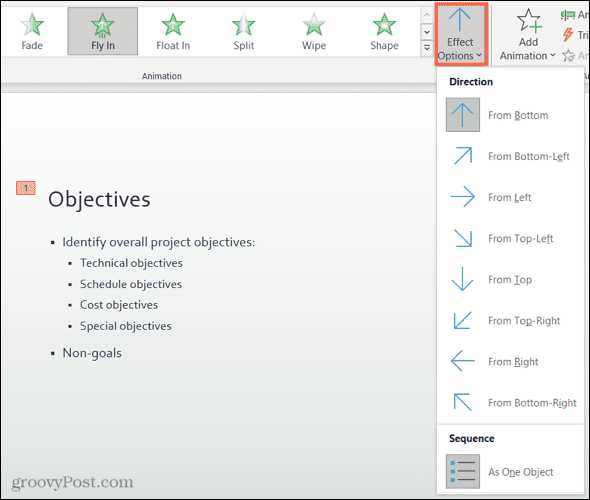
Ak vyberiete animáciu Dôraz, páči sa mi to Spin, môžete nechať položku točiť v smere alebo proti smeru hodinových ručičiek a urobiť štvrtinu, polovicu, celé točenie alebo dve točenia.
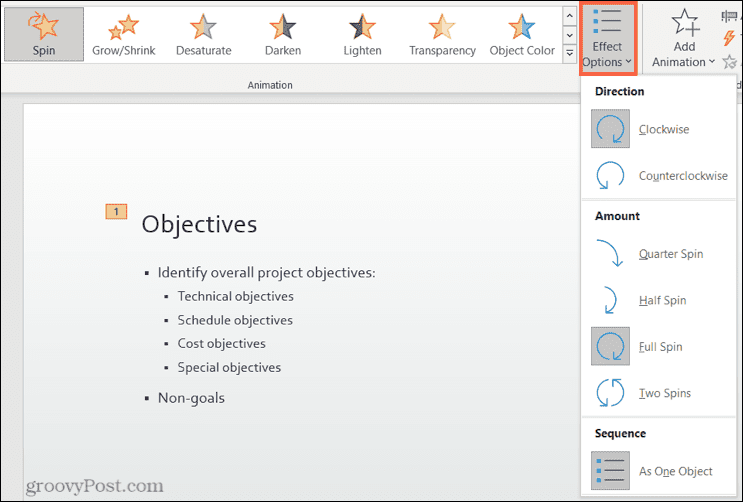
Pridajte spúšťač
V niektorých prípadoch možno budete chcieť, aby vaša animácia bola založená na inej akcii.
Na Animácie kliknite na kartu Spúšťač v Pokročilé animácie časť pásky. Zobrazia sa možnosti pre Pri kliknutí na a Na záložke.
Vyberte požadovanú akciu a potom z rozbaľovacej ponuky vyberte spúšťač.

Nastavte časovanie
Ďalšou pozoruhodnou vlastnosťou animácií v PowerPointe je načasovanie. Môžete nastaviť čas začiatku, trvanie a oneskorenie pre každú animáciu v Načasovanie časť pásky.
Robiť to:
- Štart: Nastavte, aby sa animácia spustila buď po kliknutí, s predchádzajúcou animáciou alebo po predchádzajúcej animácii.
- Trvanie: Každá animácia má predvolené trvanie v sekundách, ale dĺžku trvania animácie môžete predĺžiť alebo skrátiť. Použite šípky alebo zadajte počet sekúnd.
- Oneskorenie: Čas pred zobrazením animácie môžete pridať pomocou šípok alebo vložením niekoľkých sekúnd.
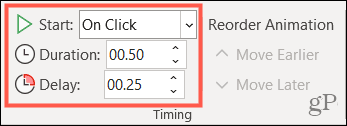
Zmeniť poradie animácií
Ak použijete rôzne animácie pre jednu položku alebo rôzne prvky na snímke, môžete ich prehrať vo vami zvolenom poradí. V predvolenom nastavení PowerPoint zoradí animácie v poradí, v akom ich použijete. Tu budú užitočné čísla animácií.
Ak máte konkrétnu animáciu, ktorú chcete presunúť skôr alebo neskôr ako inú, môžete použiť Zmeniť poradie animácie časť stuhy na Animácie tab.
Ak to chcete urobiť, vyberte animáciu a kliknite na ňu Presuňte sa skôr alebo Presunúť neskôr. Uvidíte, že sa čísla prispôsobia aktualizovanému poradiu vašich animácií.
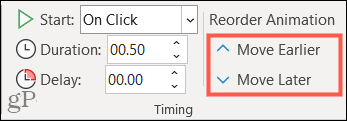
Používanie tably animácií v PowerPointe
Ak pracujete s veľkým počtom animácií, najlepší spôsob, ako ich sledovať, preusporiadať alebo upraviť načasovanie, je Panel animácií. Tento praktický nástroj uvádza zoznam všetkých animácií snímky v poradí na bočnom paneli.
Stlačte tlačidlo Panel animácií v Pokročilá animácia časti pásky, aby ste ju otvorili.
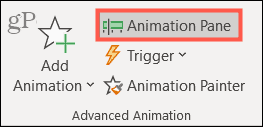
Ďalej vyberte na table animáciu – na snímke sa zvýrazní jej číslo. To vám umožní presne vedieť, s ktorou animáciou pracujete.
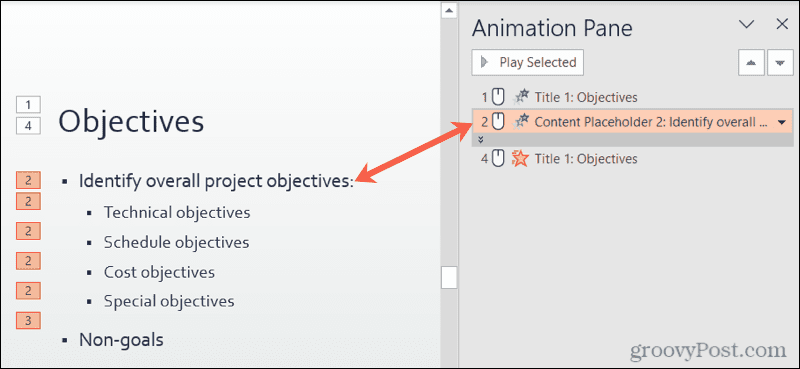
Ak vaša animácia obsahuje veľa obsahu, napríklad textu, môžete ju vidieť zbalenú. Dvojitým kliknutím na panel v jeho spodnej časti ho rozbalíte.
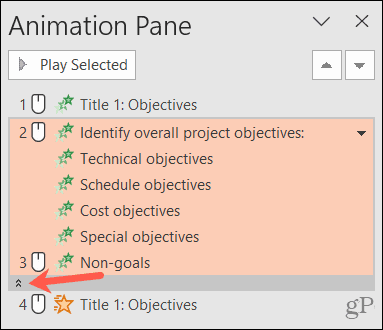
Kliknutím na šípku napravo od animácie upravíte Štart, Možnosti efektov, a Načasovanie. Môžete tiež vybrať Odstrániť do odstrániť animáciu.
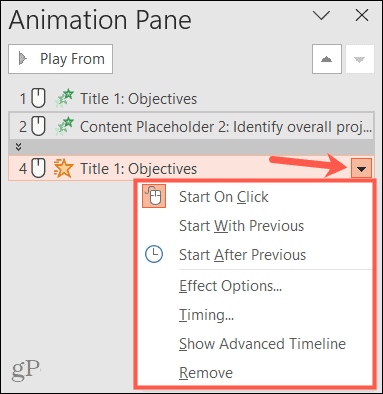
Ak chcete zmeniť poradie animácií, vyberte jednu, presuňte ju na nové miesto v zozname a uvoľnite. Prípadne vyberte animáciu a použite šípky v pravej hornej časti bočného panela.
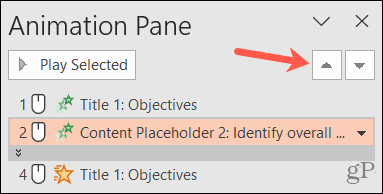
Ak chcete zobraziť ukážku všetkých animácií vo svojom zozname, vyberte prvú a kliknite Play From v hornej časti bočného panela. Pre konkrétnu animáciu ju vyberte a tlačidlo sa zmení na Prehrať vybrané.
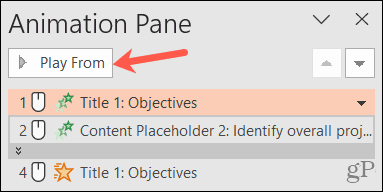
Vytvárajte efektívne animácie vo svojej prezentácii v PowerPointe
Nebojte sa experimentovať s animáciami v PowerPointe, ale uistite sa, že používate správne animácie pre správne publikum.
Môžete sa napríklad rozhodnúť použiť jemné animácie na vytiahnutie textu na snímku alebo vizuálne vzrušujúcejšiu animáciu na otočenie obrázka a jeho blikanie. Na výber budete mať množstvo animácií s značnou mierou flexibility, ktorá vám ich pomôže prispôsobiť vašim vlastným požiadavkám.
Ak potrebujete ďalšiu pomoc s PowerPointom, prečítajte si návod importovať a znova používať snímky alebo ako na to nacvičte si prezentáciu s koučom prezentujúcich.