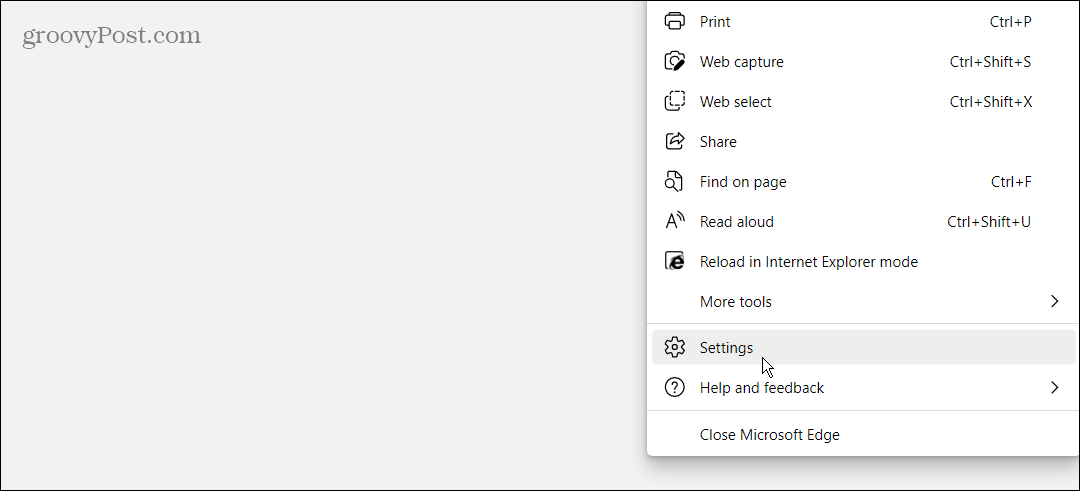Ako použiť, odstrániť a nájsť zvýraznený text v programe Word
Microsoft Office Microsoft Word Microsoft Hrdina / / November 02, 2021

Posledná aktualizácia dňa

Ak chcete, aby určitý text vo vašom dokumente vynikol, môžete použiť praktický vstavaný nástroj. Tu je postup, ako zvýrazniť text vo Worde.
Použili ste niekedy zvýrazňovač, aby vám na stránke vyskočili určité časti textu? Skvelé na vytváranie poznámok, ale je tu problém – zvýraznenie kúska papiera je konečné. Po dokončení nemôžete farbu z papiera vymazať.
V programe Microsoft Word sú veci trochu iné. Efekt zvýrazňovača môžete replikovať vo Worde, ale na rozdiel od skutočných zvýrazňovačov môžete svoje zvýraznenia nájsť a odstrániť.
To vám umožní prechádzať a kontrolovať zvýraznené body pomocou funkcie Nájsť Word, ale môžete tiež odstrániť akékoľvek zvýraznenia textu neskôr. Je ľahké sa naučiť, ako použiť, odstrániť a nájsť zvýraznený text v programe Word – tu je to, čo musíte urobiť.
Ako zvýrazniť výber textu v programe Word
Ak plánujete zvýrazniť iba jednu časť textu pomocou jednej farby, môžete to urobiť v programe Word za pár sekúnd.
Ak chcete zvýrazniť časť textu v programe Word:
- Vyberte svoj text. Môžete to urobiť jednoduchým pretiahnutím kurzorom.
- Choďte na Domov tab.
- Kliknite na šípku vedľa Farba zvýraznenia textu tlačidlo.
- Z rozbaľovacej ponuky vyberte farbu, ktorú chcete použiť.
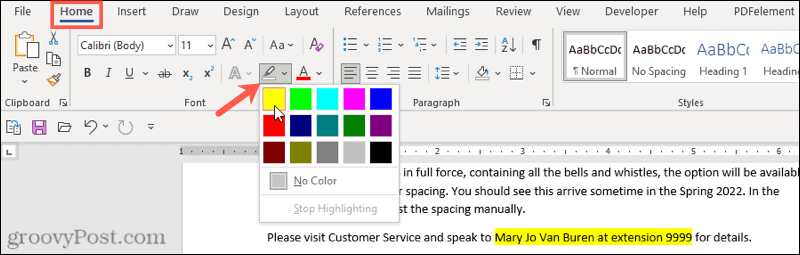
Po výbere farby z rozbaľovacej ponuky sa vybraný text okamžite aktualizuje a zobrazí zvýraznené pozadie v tejto farbe.
Ako zvýrazniť viacero výberov textu
Ak máte niekoľko častí textu chcete zvýrazniť, stále môžete použiť nástroj zvýrazňovača, aby váš text vynikol.
Na to však nemusíte použiť vyššie uvedenú metódu, pretože existuje jednoduchší spôsob výberu viacerých častí textu. Po zapnutí zvýrazňovača zostane zapnutý, kým ho nevypnete, čo vám umožní zvýrazniť ďalšie oblasti.
Ak chcete zvýrazniť viacero častí textu v programe Word:
- Stlačte tlačidlo Domov na stužkovej lište.
- Vyberte šípku vedľa Farba zvýraznenia textu a vyberte farbu z rozbaľovacej ponuky.
- Váš kurzor sa zmení a zobrazí blikajúci textový kurzor s pripojenou značkou. Potiahnutím myšou vyberte text, ktorý chcete zvýrazniť.

- Opakujte tento krok so všetkými ostatnými časťami textu, ktoré chcete zvýrazniť.
- Keď skončíte, stlačte šípku vedľa Farba zvýraznenia textu tlačidlo.
- Vyberte Zastaviť zvýrazňovanie.
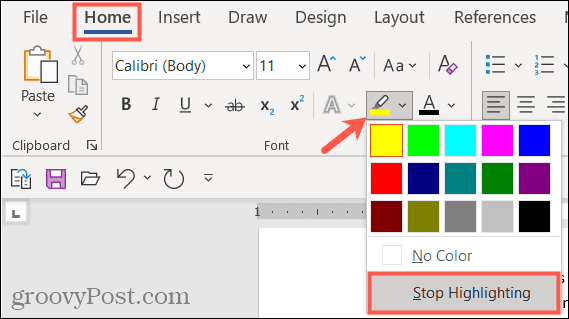
Ak chcete zmeniť farby, môžete to urobiť, keď je aktívny nástroj zvýrazňovača. Kliknite na Farba zvýraznenia textu vyberte inú farbu a potom pokračujte v ťahaní po častiach textu, aby ste ich zvýraznili.
Ako odstrániť zvýraznenie z textu
Môžete to urobiť pomocou nástroja Farba zvýraznenia textu, keď chcete odstrániť zvýraznenia z textu vo Worde. To vám umožní odstrániť zvýraznenia z konkrétneho textu alebo celého dokumentu.
Ak chcete odstrániť zvýraznenia z vybratého textu v programe Word:
- Vyberte konkrétny text, ktorý chcete zrušiť, alebo vyberte celý text v dokumente pomocou Ctrl + A.
- Stlačte tlačidlo Domov na stužkovej lište.
- Stlačte šípku vedľa Farba zvýraznenia textu tlačidlo.
- Vyberte Žiadna farba.
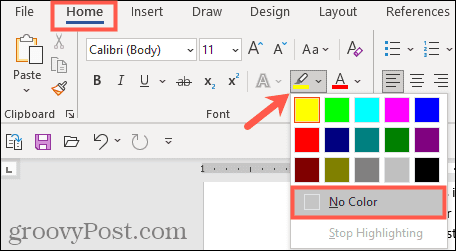
Ako nájsť zvýraznený text v programe Word
Ak chcete nájsť časti textu, ktoré ste zvýraznili, nemusíte manuálne rolovať v dokumente. Vďaka Nájdite funkciu vo Worde, môžete okamžite nájsť akýkoľvek zvýraznený text.
Nájdite konkrétny zvýraznený text
Možno zvýraznený text, ktorý hľadáte, obsahuje konkrétne slovo. Ak áno, nájdite ho pomocou týchto krokov:
- Choďte na Domov tab.
- Kliknite na šípku vedľa Nájsťa potom vyberte Rozšírené vyhľadávanie.
- Keď Nájsť a nahradiť otvorí sa okno, do poľa zadajte hľadaný výraz Nájsť čo box v hornej časti.
- Kliknite Viac vľavo dole.
- Kliknite na Formátovať rozbaľovacie pole v spodnej časti pod Nájsť a vybrať Zlatý klinec.
- Zasiahnite Nájdi ďaľší tlačidlo.
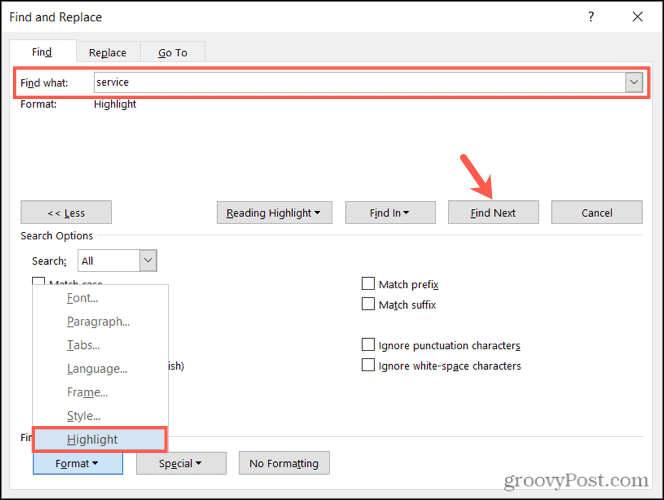
Keď spustíte vyhľadávanie, uvidíte akýkoľvek zvýraznený text, ktorý sa zhoduje s hľadaným výrazom. V tomto bode kliknite Nájdi ďaľší na prepínanie medzi výsledkami vyhľadávania alebo stlačte Zrušiť na zatvorenie okna.
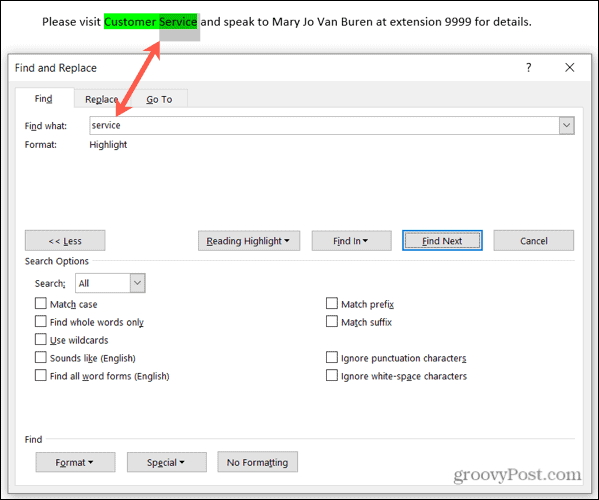
Nájsť celý zvýraznený text
Ak chcete nájsť všetok text, ktorý ste zvýraznili v dokumente programu Word, zopakujte vyššie uvedené kroky, ale vynechajte krok 2. Nemusíte používať Rozšírené vyhľadávanie tu a nezabudnite nechať Nájsť čo box prázdny.
Keď kliknete Nájdi ďaľší, uvidíte prvú časť nájdeného zvýrazneného textu. Pokračujte v kliknutí Nájdi ďaľší na prechádzanie a zobrazenie každej ďalšej časti zvýrazneného textu v dokumente.
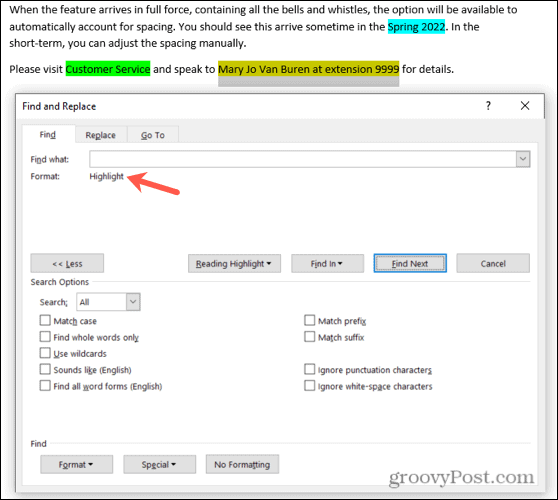
Keď sa nenájdu žiadne ďalšie prípady, zobrazí sa správa, ktorá vás o tom informuje.
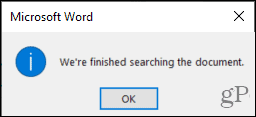
Zbaľte si zvýrazňovač
Pätnásť šikovných farieb, praktická metóda na nájdenie zvýrazneného textu a jednoduchý spôsob, ako ho odstrániť potom – môžete si zbaliť svoje fyzické zvýrazňovacie pero a začať vytvárať pomocou nástroja zvýrazňovača Wordu poznámky.
Pre viac, pozrite sa, ako na to nájsť a nahradiť formátovanie v programe Word alebo ako na to vymažte všetko formátovanie v dokumente programu Word.
Máte záujem o pripravované návody pre Microsoft Word? Spojte sa s nami Twitter alebo Facebook zostať v obraze!
Ako nájsť kód Product Key systému Windows 11
Ak potrebujete preniesť svoj produktový kľúč Windows 11 alebo ho len potrebujete na vykonanie čistej inštalácie operačného systému,...
Ako vymazať vyrovnávaciu pamäť prehliadača Google Chrome, súbory cookie a históriu prehliadania
Chrome odvádza skvelú prácu pri ukladaní vašej histórie prehliadania, vyrovnávacej pamäte a súborov cookie na optimalizáciu výkonu vášho prehliadača online. Jej postup...
Priraďovanie cien v obchode: Ako získať ceny online pri nakupovaní v obchode
Nákup v obchode neznamená, že musíte platiť vyššie ceny. Vďaka zárukám dorovnania cien môžete získať online zľavy pri nákupe v...
Ako darovať predplatné Disney Plus digitálnou darčekovou kartou
Ak ste si užili Disney Plus a chcete sa oň podeliť s ostatnými, tu je návod, ako si kúpiť predplatné Disney+ Darček za...