Ako používať prechody snímok v programe Microsoft PowerPoint
Microsoft Powerpoint Hrdina / / October 28, 2021

Posledná aktualizácia dňa

Namiesto preskakovania zo snímky na snímku môžete svoju prezentáciu urobiť príjemnejšou. Tu je návod, ako používať prechody snímok v PowerPointe.
Ak sa snažíte zapôsobiť na svoje publikum vzrušujúcou prezentáciou v PowerPointe, budete musieť urobiť všetko pre to. Atraktívne snímky a podmanivá farebná schéma sú jedna vec, ale možno budete musieť posunúť veci o krok ďalej aplikovaním prechodov programu PowerPoint na snímky.
Toto sú vizuálne efekty, ktoré uvidíte, keď prejdete z jednej snímky na druhú. Použitie správnych prechodov snímok môže pomôcť vytvoriť profesionálnu a celkovo príjemnejšiu prezentáciu.
Microsoft PowerPoint ponúka zdravý výber prechodov medzi snímkami. Od jednoduchých a jemných až po zábavné a náladové, môžete si vybrať presný typ prechodu, ktorý najlepšie zodpovedá tónu a posolstvu vašej prezentácie. Ak chcete v PowerPointe použiť prechody snímok, musíte urobiť toto.
Ako pridať a odstrániť prechody snímok v PowerPointe
Keďže prechody snímok sú vizuálne efekty, budete chcieť použiť režim zobrazenia PowerPoint, ktorý vám poskytne najlepší prehľad o vašej prezentácii. Choďte na vyhliadka kartu a vyberte jednu z nich Normálne, Obrys, alebo Zoraďovač snímok robiť to.
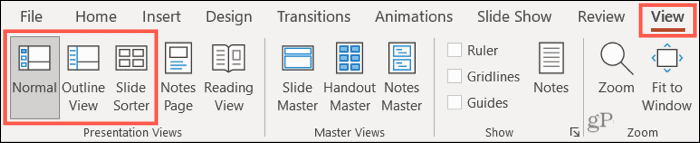
Ďalej prejdete na kartu venovanú týmto efektom. Vyberte snímku, na ktorú chcete pridať prechod, a potom prejdite na Prechody tab.
Najväčšia časť stuhy je označená Prechod do Táto snímka— tu si vyberiete efekt, ktorý chcete použiť. Použite menšie šípky na pravej strane skupiny prechodov, aby ste ich zobrazili riadok po riadku, alebo kliknite na šípku dole, aby ste ich videli všetky naraz.

Uvidíte obrovskú zbierku Jemné, vzrušujúce, a Dynamický prechody. Kliknite na jednu a uvidíte, že sa okamžite použije na vybratú snímku. Ak chcete vybrať iný, jednoducho vyberte iný prechod, ktorý ho nahradí.
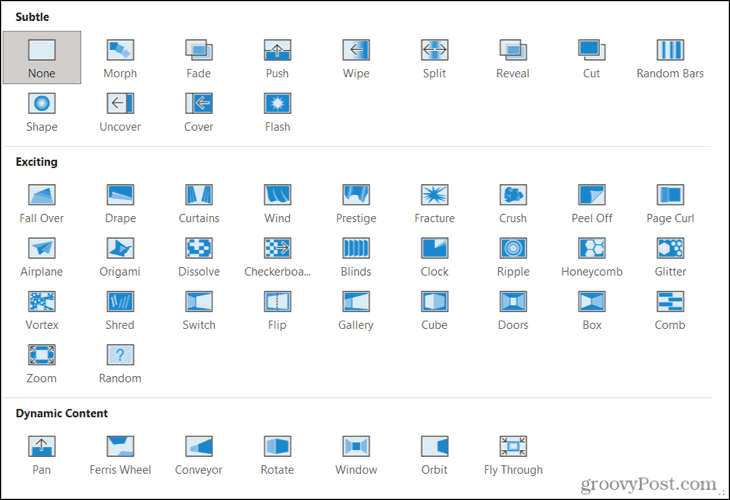
V prezentácii môžete použiť ľubovoľný počet prechodov medzi snímkami. Môžete sa napríklad rozhodnúť použiť jemné prechody pre prvých pár snímok a potom prejsť na dynamické prechody, keď príde stimulujúca časť predstavenia.
Prípadne môžete použiť rovnaký prechod pre každú snímku vo svojej relácii, o ktorej budeme diskutovať nižšie.

Príklad prechodu snímky tvaru v PowerPointe
Odstráňte prechod
Ak sa neskôr rozhodnete, že už nechcete použiť prechod, ktorý ste použili, jeho odstránenie je jednoduché. Jednoducho si vyberte žiadne v prechodovej kolekcii.

Výber žiadne odstráni z tejto snímky prechodové efekty.
Ako prispôsobiť prechody v PowerPointe
Keď si v PowerPointe vyberiete prechod snímky, môžete si ho prispôsobiť tak, aby vyhovoval vašej prezentácii. To zahŕňa pridanie zvuku k prechodu, výber trvania prechodového efektu a výber rôznych variačných efektov.
Pridať zvuk
Na Prechody prejdite na kartu Načasovanie časti pásu s nástrojmi na výber zvuku. Použi Zvuk rozbaľovacieho zoznamu vyberte zvuk, ktorý sa hodí k efektu prechodu a vašej prezentácii.
Uvidíte veľa možností vrátane potlesku, bubnov a efektu písacieho stroja.
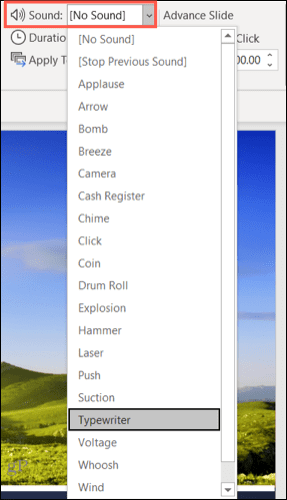
Aj keď sa pri prechodoch nevyžadujú zvuky a pri rozprávaní prezentácie môžu pôsobiť rušivo, majú svoje výhody. Napríklad, ak máte samohrajúcu prezentáciu o oznámení nového produktu, potlesk môže motivovať vaše publikum.
Ak sa tak rozhodnete, pamätajte na jednu vec používať zvuky vo svojej prezentácii je, že sa bude vzťahovať iba na vami vybraný prechod. To vám umožní prispôsobiť si zvukové efekty pre každý prechod, ktorý používate.
Vyberte Trvanie
Ďalšie prispôsobenie, ktoré budete chcieť pri prechode vykonať, je trvanie. Toto je čas, počas ktorého sa prechodový efekt zobrazí, kým sa zobrazí vaša nová snímka.
Predvolený čas (v sekundách) sa zobrazí vedľa Trvanie v Načasovanie časť pásky. Pomocou šípok môžete zvýšiť alebo znížiť sekundy alebo zadať vlastný čas do toho istého poľa.
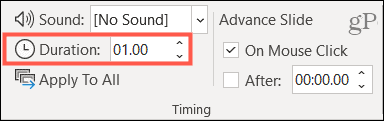
Úprava trvania vám poskytuje dobrý spôsob, ako skrátiť prechod, ktorý sa zdá zdĺhavý, alebo natiahnuť prechod, ktorý sa zdá byť príliš krátky.
Vyberte efekt variácie
Výberom efektu variácie si môžete prispôsobiť vzhľad prechodu. Na Prechody kartu, uvidíte Možnosti efektov napravo od výberu prechodu. Možnosti v tomto zozname závisia od vybratého prechodu.
Napríklad, ak si vyberiete Náhodné pruhy prechod, môžete si vybrať zo zvislých alebo vodorovných pruhov. Ak vyberiete Tlačiť prechode, môžete nechať sklíčka tlačiť zhora, zdola, zľava alebo sprava.
Ak chcete vykonať túto zmenu, kliknite na Možnosti efektov rozbaľovacej šípky a vyberte variáciu, ktorá sa vám najviac páči.
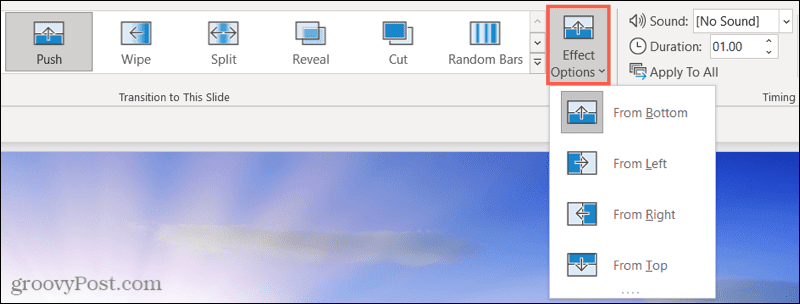
Posúvajte svoje snímky pomocou prechodov
Ak nastavujete prechod snímky v PowerPointe, budete musieť nastaviť, ako bude snímka postupovať na ďalšiu (pričom sa zobrazí efekt prechodu).
Ak chcete ovládať, kedy sa presuniete na ďalšiu snímku prezentácie, uistite sa, že Pri kliknutí myšou zaškrtávacie políčko je povolené v Načasovanie oddiele.
Ak chcete automaticky posúvať snímky, uistite sa, že Po začiarkavacie políčko je povolené. Použite šípky alebo zadajte vhodné číslo (v sekundách) na nastavenie časového rámca, počas ktorého majú snímky čakať, kým sa posunú ďalej.
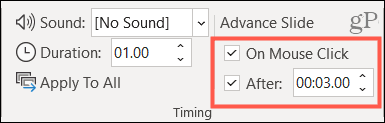
Ak chcete, môžete tiež zaškrtnúť obe políčka. Je to užitočné, ak chcete obmedziť hovorenie medzi snímkami nastavením automatického časovania (povolením Po), ale v prípade potreby chcete možnosť prejsť na ďalšiu snímku skôr (povolením Pri kliknutí myšou).
Zobraziť ukážku prechodov a použiť na všetky snímky
Hoci prechod uvidíte na snímke, keď ho prvýkrát vyberiete, môžete si ho kedykoľvek prezrieť. Na Prechody kliknite na kartu Náhľad tlačidlo úplne vľavo na stuhe. Tým sa zobrazí prechod a prehrajú sa všetky prechodové zvuky (ak sú použité).

Ako už bolo spomenuté, v rámci prezentácie môžete použiť rôzne prechody. Ak však chcete použiť jeden prechod s rovnakými prispôsobeniami, môžete to použiť jednoduchým kliknutím myši.
Na Prechody kliknite na kartu Použiť na všetkých v Načasovanie časť pásky. Všetky prispôsobenia vrátane zvuku, trvania a posúvania snímky sa použijú na všetky ostatné snímky vo vašej prezentácii.
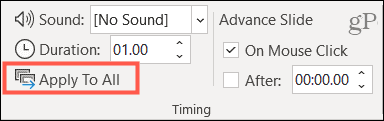
Vytvorte príjemné prechody vo svojej prezentácii v PowerPointe
Či už chcete jemné prechody, vďaka ktorým sa vaše publikum sústredí na obsah, alebo vzrušujúce prechody, ktoré vyskočia z obrazovky, PowerPoint má prechod snímok, ktorý sa hodí k vašej relácii.
Ak potrebujete ďalšiu pomoc s PowerPointom, pozrite sa, ako na to zmeniť písma na všetkých snímkach alebo ako na to zarovnať objekty pre štruktúrovanejší vzhľad.



