Ako obnoviť továrenské nastavenia počítača so systémom Windows 11
Microsoft Windows 11 Hrdina / / October 12, 2021

Naposledy aktualizované dňa

Ak riešite problémy alebo predávate počítač so systémom Windows 11, funkcia „Reset this PC“ je dôležitou súčasťou operačného systému. Tu je návod, ako ho použiť.
Ak je váš počítač so systémom Windows 11 v prevádzke dlhší čas alebo máte problémy, jednu vec, ktorú môžete urobiť, je obnoviť továrenské nastavenia. Môžete to urobiť pomocou „Resetujte tento počítač”Funkcia predstavená v staršie verzie systému Windows. V systéme Windows 11 môžete stále resetovať počítač, ale postup sa zmenil.
Tu je pohľad na to, ako používať funkciu „Obnoviť tento počítač“ zachovaním súborov alebo odstránením všetkého a od začiatku.
Ako obnoviť továrenské nastavenia počítača Windows 11
Ak chcete resetovať počítač so systémom Windows 11, začnite stlačením klávesu Windows a otvorením nastavenie. Alternatívne môžete použiť klávesová skratkaKláves Windows + I priamo otvoriť Nastavenia.
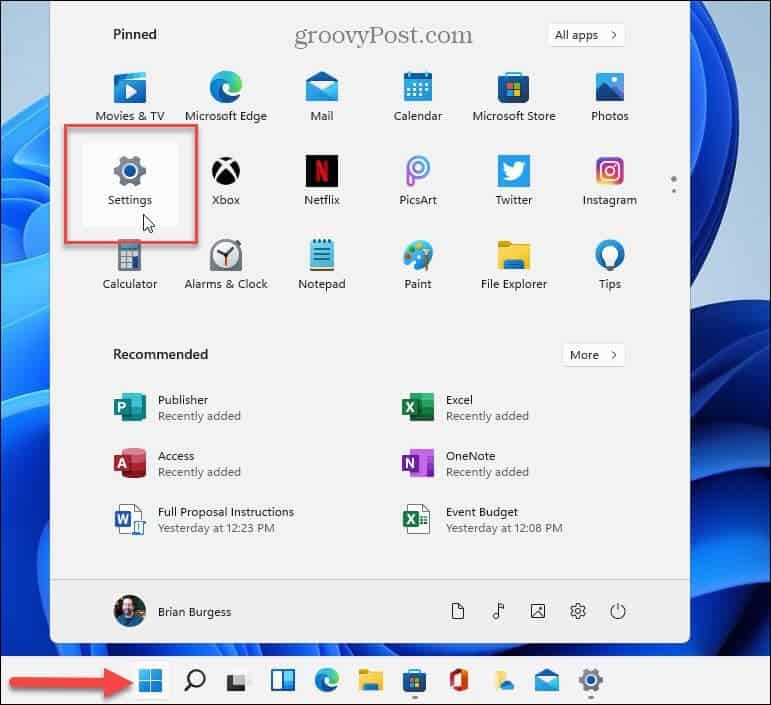
Keď sú nastavenia otvorené, kliknite na Systém> Obnovenie.
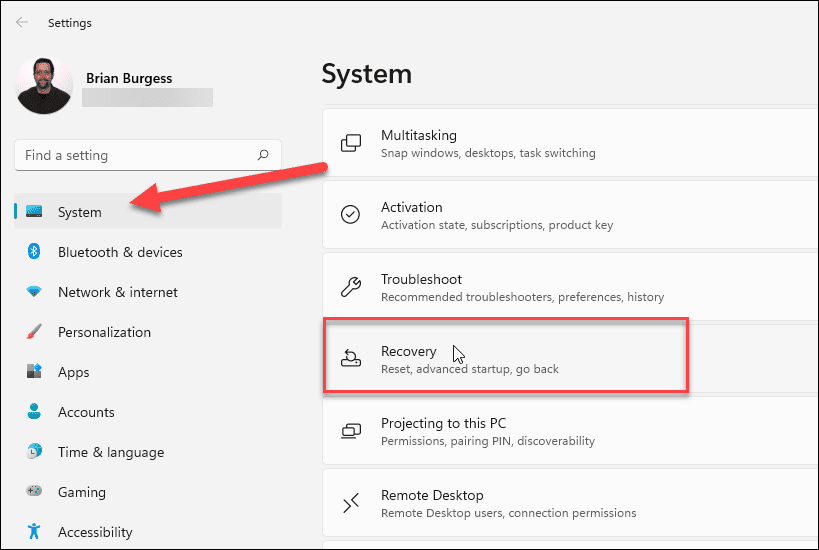
Teraz v časti „Možnosti obnovenia“ kliknite na Reset PC tlačidlo.
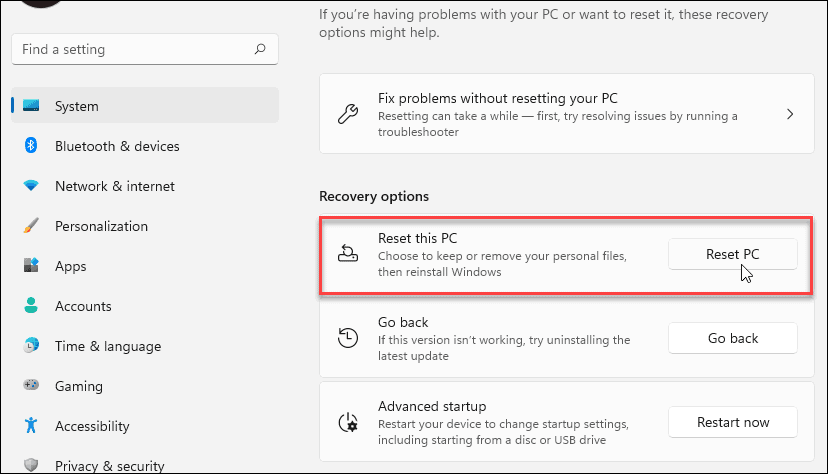
Otvorí sa nasledujúca obrazovka, ktorá vám poskytne nasledujúce dve možnosti:
- Cloudové stiahnutie: Z cloudu stiahne novú kópiu inštalačných súborov systému Windows 11 a preinštaluje operačný systém. Majte na pamäti, že tým sa neobnovia pomocné programy, aplikácie a ďalšie konfigurácie, ktoré boli dodané s počítačom pri prvom nákupe.
- Miestna reinštalácia: Na obnovenie počítača z konkrétneho diskového oddielu sa používajú už dostupné súbory. Tým sa obnovia všetky nástroje OEM, ktoré boli predinštalované s počítačom.
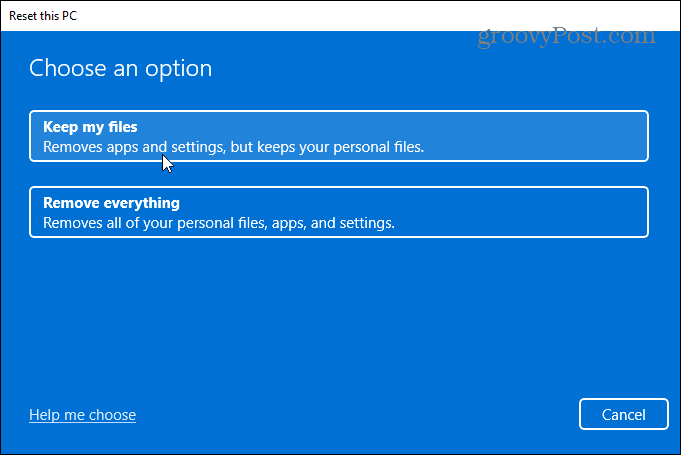
Voľba, ktorú si vyberiete, závisí od toho, čo chcete s počítačom robiť. Ak chcete vyriešiť problém, ale ponechať si súbory, pravdepodobne budete chcieť použiť „Miestnu preinštaláciu“. Ak však predávate svoje zariadenie resp chce čistý štart„Cloud Download“ je najlepšia voľba.
Pripravený na resetovanie systému Windows 11
Teraz skontrolujte aplikácie, ktoré chcete po resetovaní znova nainštalovať, a kliknite na tlačidlo Ďalšie tlačidlo.
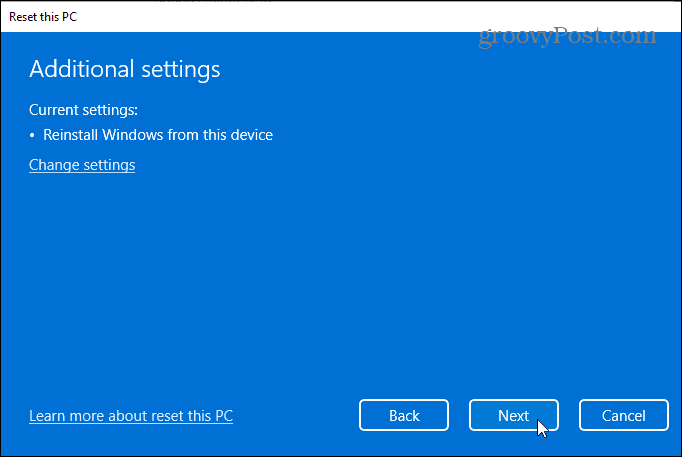
Pokračujte podľa pokynov sprievodcu na obrazovke. Môže sa vám zobraziť správa s upozornením, že váš počítač bol nedávno aktualizovaný, a zmeny nebudete môcť vrátiť späť.
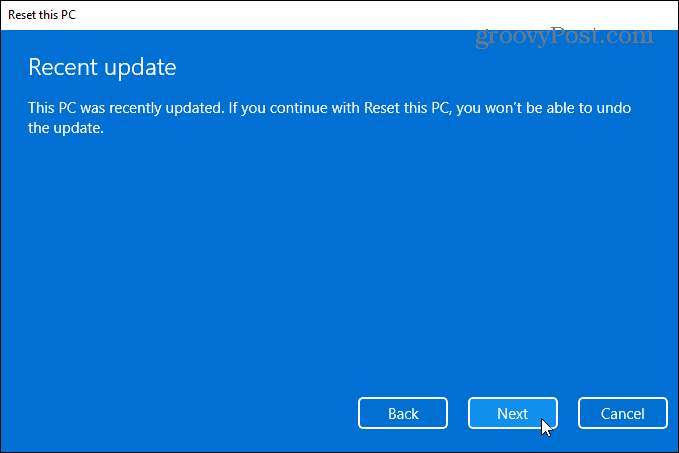
Nakoniec dostanete správu, ktorá vás informuje o tom, čo resetovanie počítača urobí. Zmení nastavenia späť na predvolenú konfiguráciu systému Windows 11, zachová osobné súbory, preinštaluje systém Windows 11 atď.
Kliknite na Resetovať pokračujte tlačidlom.
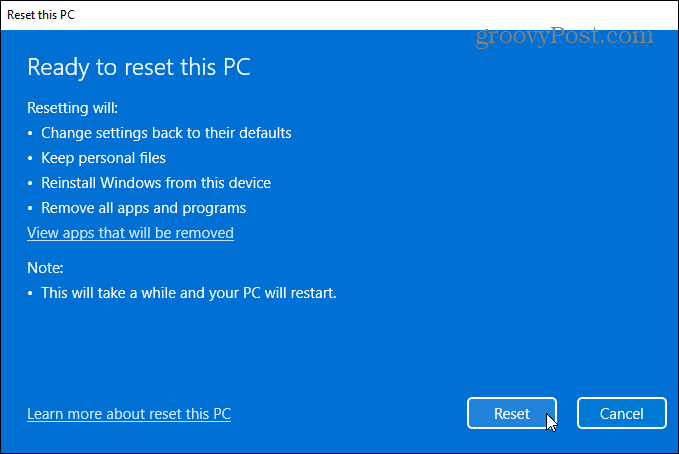
Čas, ktorý trvá, sa bude líšiť v závislosti od množstva údajov, hardvéru a rýchlosti pripojenia. Počas resetovania sa zobrazí správa o priebehu. Na dokončenie postupu sa váš počítač niekoľkokrát reštartuje.
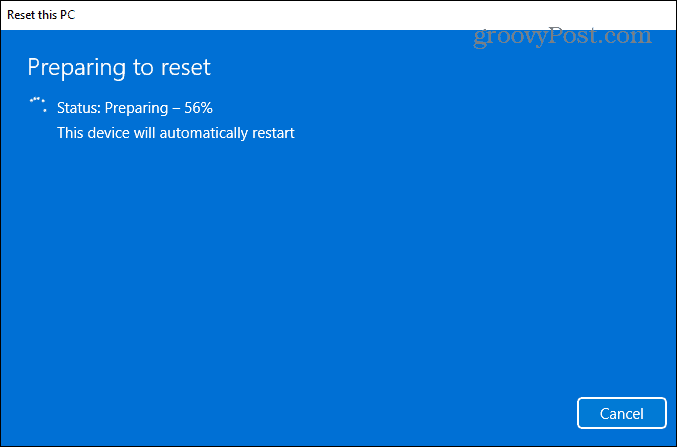
Kroky, ktoré je potrebné vykonať po resetovaní počítača
Po resetovaní budete chcieť skontroluj aktualizácie tým, že pôjdete do Nastavenia> Windows Update> Skontrolovať aktualizácie. Po získaní najnovších aktualizácií zabezpečenia a aktualizácií ovládačov (ak sú k dispozícii) môžete v Správcovi zariadení v aplikácii vyhľadať chýbajúce ovládače Ovládací panel.
Stlačte kláves Windows na klávesnici a typ:správca zariadení, a kliknite na položku Enter alebo kliknite na prvý výsledok zo zoznamu vyhľadávania. Ak vám nejaké chýbajú ovládače, navštívte webovú stránku podpory výrobcu a stiahnite a nainštalujte potrebné ovládače.
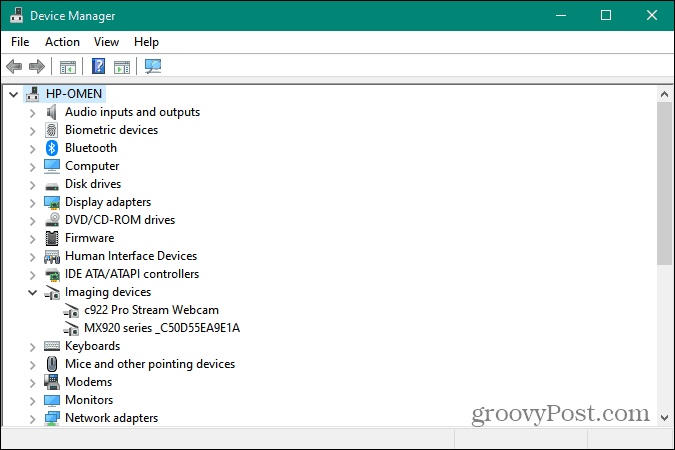
Funkcia PC Reset je zásadná, či už riešite závažný problém, alebo predávate alebo darujete systém Windows 11. A ďalšie tipy, ako zvládnuť Windows 11, sa pozrite na ako prispôsobiť panel úloh. Alebo ak vám vadí nová ponuka pravým tlačidlom myši v systéme Windows 11, prečítajte si náš článok o obnovenie starého kontextového menu.
Ako vymazať vyrovnávaciu pamäť, súbory cookie a históriu prehliadania v prehliadači Google Chrome
Chrome robí vynikajúcu prácu pri ukladaní vašej histórie prehliadania, vyrovnávacej pamäte a súborov cookie na optimalizáciu výkonu vášho prehliadača online. Jej ako ...
Zhoda cien v obchode: Ako získať online ceny pri nákupe v obchode
Nákup v obchode neznamená, že budete musieť zaplatiť vyššie ceny. Vďaka zárukám porovnania cien môžete pri nákupe v ...
Ako darovať predplatné Disney Plus pomocou digitálnej darčekovej karty
Ak vás Disney Plus baví a chcete sa oň podeliť s ostatnými, tu je návod, ako si kúpiť predplatné Disney+ na ...
Váš sprievodca zdieľaním dokumentov v Dokumentoch, Tabuľkách a Prezentáciách Google
Môžete jednoducho spolupracovať s webovými aplikáciami Google. Tu je váš sprievodca zdieľaním v Dokumentoch, Tabuľkách a Prezentáciách Google s povoleniami ...
