Ako získať späť kontextovú ponuku Windows 10 v systéme Windows 11
Microsoft Windows 11 Hrdina / / October 07, 2021

Naposledy aktualizované dňa

Windows 11 má novú zjednodušenú kontextovú ponuku, ale na vstup do klasickej ponuky je potrebné ďalšie kliknutie. Tu je postup, ako znova nastaviť starú ponuku na predvolenú.
Spoločnosť Microsoft dodáva systém Windows 11 s novou zjednodušenou kontextovou ponukou pravým tlačidlom myši, ktorá koncovému používateľovi uľahčuje navigáciu. Môžete však uprednostniť klasickú ponuku, na ktorú ste boli zvyknutí v systéme Windows 10 (a staršom).
Tu je pohľad na to, ako môžete obnoviť kontextovú ponuku systému Windows 10 v systéme Windows 11 Home alebo Pro.
Získajte starú kontextovú ponuku späť v systéme Windows 11
Tu je príklad novej kontextovej ponuky v systéme Windows 11. Stále môžete získať klasickú ponuku, ktorú hľadáte, ale musíte kliknúť extra na položku „Zobraziť viac možností“ alebo použiť klávesová skratkaShift+F10.
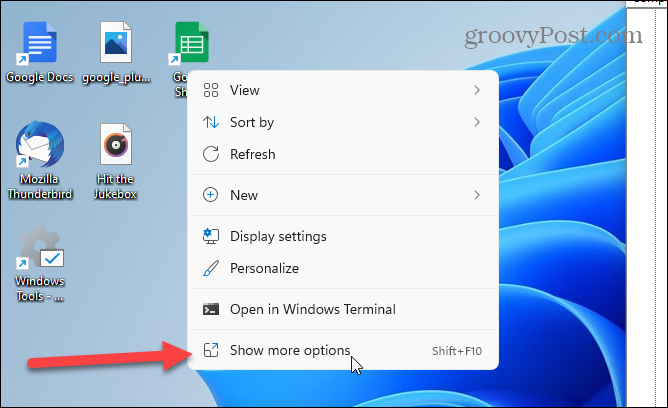
Ak chcete začať, stlačte kláves Windows na klávesnici alebo kliknite na ikonu Začnite tlačidlo. Na paneli vyhľadávania typ:regedit a udrieť Zadajte, alebo zvoľte Editor databázy Registry výsledok zo zoznamu vyhľadávania.
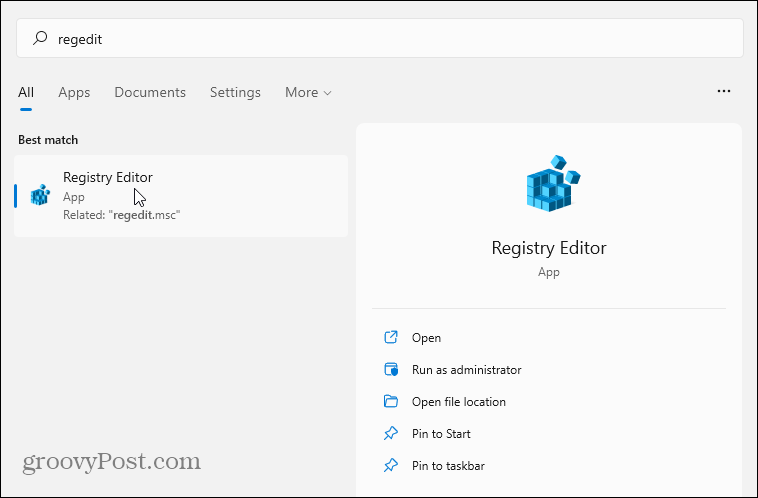
Ďalej prejdite na nasledujúcu cestu v editore databázy Registry. Všimnite si toho, že ho môžete skopírovať a prilepiť do panela s adresou, aby ste sa tam dostali rýchlejšie, než rozbaľovať každý kľúč jednotlivo.
Počítač \ HKEY_CURRENT_USER \ SOFTWARE \ CLASSES \ CLSID \
Teraz kliknite pravým tlačidlom myši na prázdnu oblasť v pravej časti a prejdite na Nové> Kľúč a prilepte nasledujúce:
{86ca1aa0-34aa-4e8b-a509-50c905bae2a2}
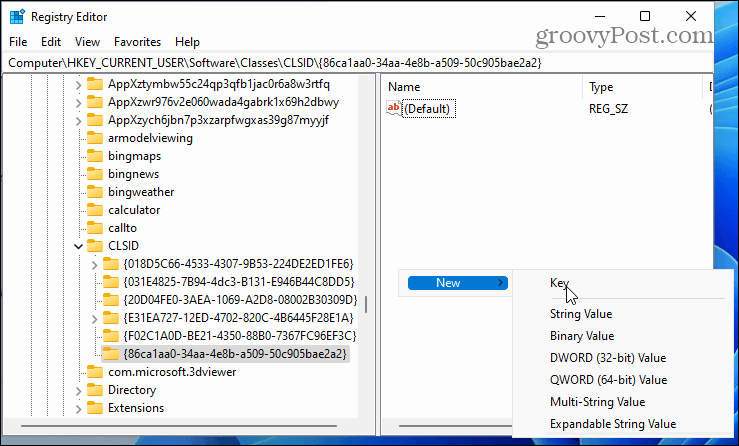
Potom kliknite pravým tlačidlom myši na kľúč, ktorý ste práve vložili, a prejdite na Nové> Kľúč a pomenuj to:
InprocServer32
Dvakrát kliknite na predvolený kľúč v časti InprocServer32 aby som to otvoril. Nezadávajte hodnotu - zatvorte ju. Tým sa zadá hodnota prázdne namiesto „Hodnota nie je nastavená“.
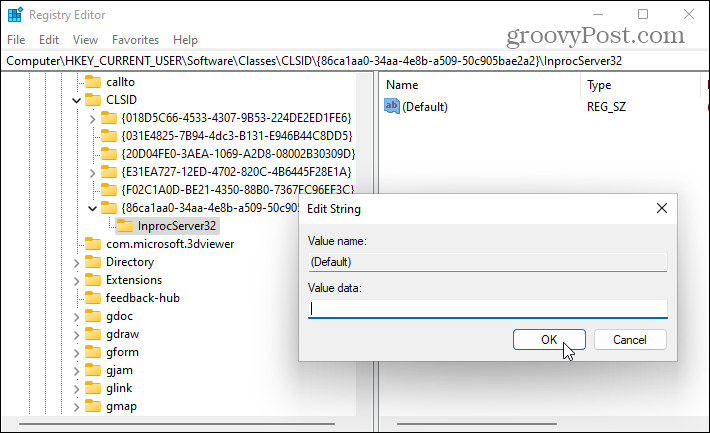
Si takmer hotový. Ukončite Editor databázy Registry a reštartujte počítač so systémom Windows 11.
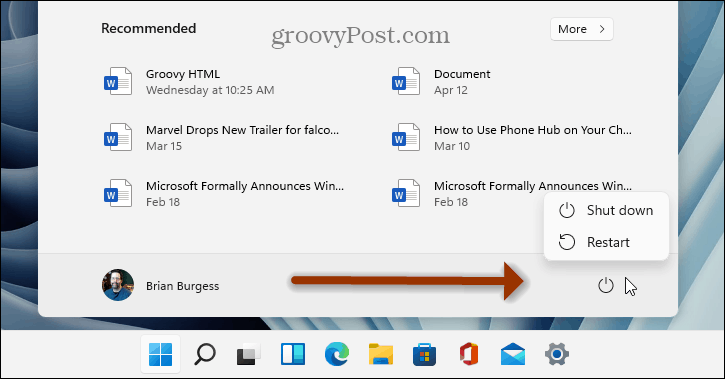
Použitie kontextovej ponuky Windows 10 v systéme Windows 11
Po reštartovaní počítača kliknite pravým tlačidlom myši na súbor-zobrazí sa vám známe kontextové menu, na ktoré ste zvyknutí. Rovnaká kontextová ponuka sa zobrazí aj vtedy, keď pravým tlačidlom myši kliknete na súbory v programe Prieskumník.
Nebudete musieť prejsť ďalším krokom kliknutím na „Zobraziť viac možností“ v novej zjednodušenej ponuke.

A ďalšie informácie o novom operačnom systéme Windows 11 nájdete v našom článku na prispôsobenie uzamknutej obrazovky systému Windows 11. Alebo sa pozrite na to, ako môžete prispôsobiť nový panel úloh.
Ak stále používate Windows 10, pozrite sa na pridanie Panel rýchleho spustenia do kontextovej ponuky Odoslať.
Ako vymazať vyrovnávaciu pamäť, súbory cookie a históriu prehliadania Google Chrome
Chrome robí vynikajúcu prácu pri ukladaní vašej histórie prehliadania, vyrovnávacej pamäte a súborov cookie na optimalizáciu výkonu vášho prehliadača online. Jej ako ...
Zhoda cien v obchode: Ako získať online ceny pri nákupe v obchode
Nákup v obchode neznamená, že budete musieť zaplatiť vyššie ceny. Vďaka zárukám porovnania cien môžete pri nákupe v ...
Ako darovať predplatné Disney Plus pomocou digitálnej darčekovej karty
Ak vás Disney Plus baví a chcete sa oň podeliť s ostatnými, tu je návod, ako si kúpiť predplatné Disney+ na ...
Váš sprievodca zdieľaním dokumentov v Dokumentoch, Tabuľkách a Prezentáciách Google
Môžete jednoducho spolupracovať s webovými aplikáciami Google. Tu je váš sprievodca zdieľaním v Dokumentoch, Tabuľkách a Prezentáciách Google s povoleniami ...


