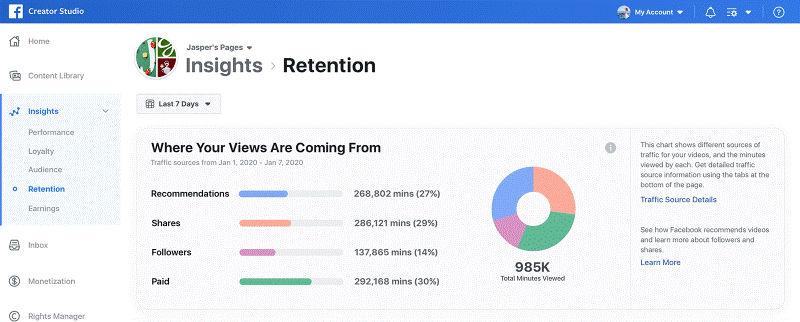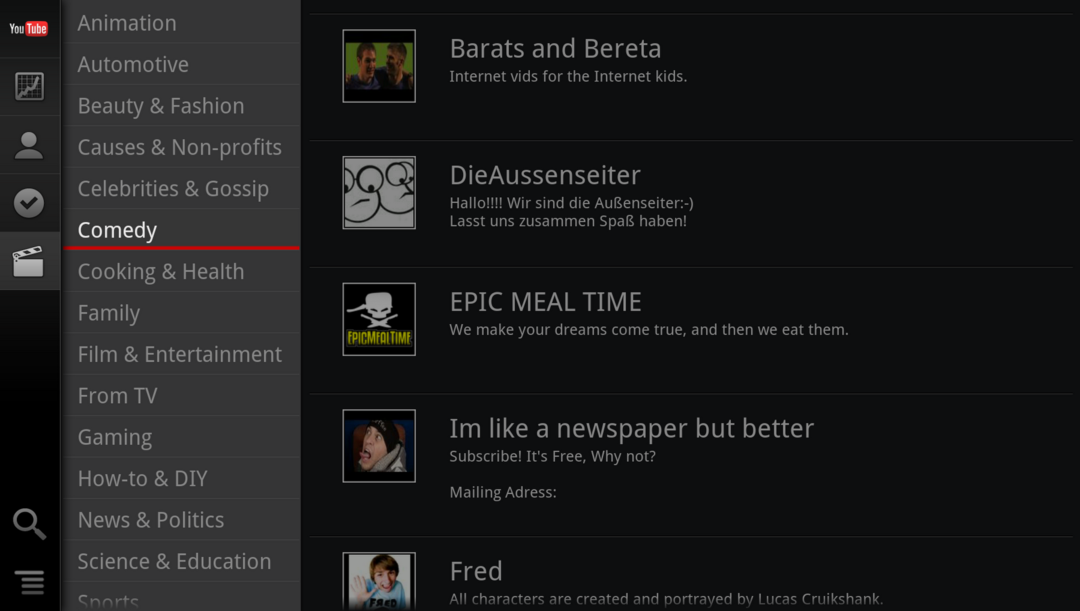Ako používať 3D modely v programe Microsoft Office
Microsoft Word Microsoft Powerpoint Microsoft Outlook Microsoft Excel Hrdina / / October 01, 2021

Naposledy aktualizované dňa
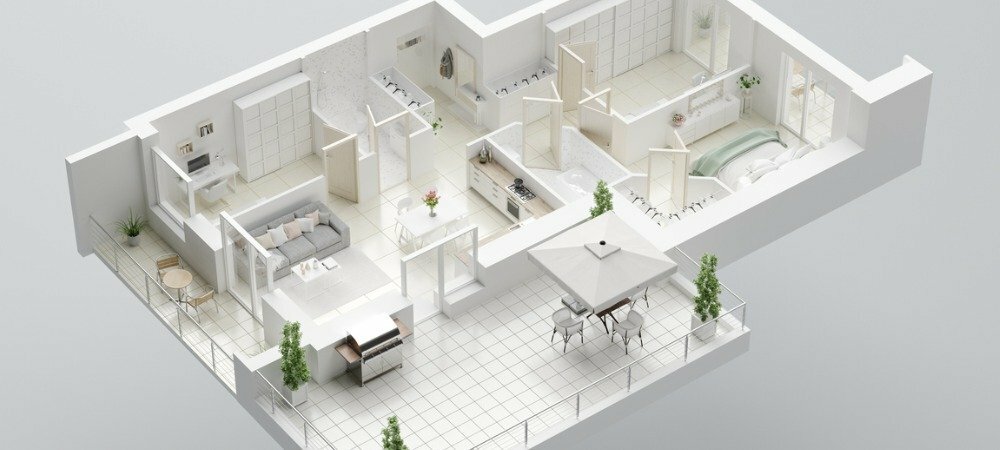
Ak chcete svojmu dokumentu dodať ďalší význam alebo ho len trocha oživiť, pozrite sa na možnosti modelu Microsoft Office 3D.
Ak chcete byť trochu kreatívni alebo niečo lepšie vysvetliť v dokumentoch balíka Microsoft Office, môžete pridať 3D modely. Je to veľmi užitočná funkcia pre tých, ktorí často pracujú s týmito typmi obrázkov, pretože môžete vložiť ten, ktorý ste uložili. Ale pre ostatných, ktorí chcú pridať pizzu, môžete prehľadávať 3D modely a vyberať z rôznych kategórií.
Môžete napríklad pridať 3D zviera do správy z knihy vo Worde, budove do vašej firemnej tabuľky v Excel, lekársky nástroj na prezentáciu vášho zdravia v PowerPointe alebo emotikon na odoslanie e -mailu v Výhľad.
Spolu s pridaním pútavého 3D obrázku ho môžete naformátovať, aby ste videli konkrétny uhol, zväčšiť alebo zmenšiť ho alebo ho dokonale zarovnať na stránku alebo snímku.
Dostupnosť modelu Microsoft Office 3D
3D modely sú podporované v aplikáciách Microsoft Word, Excel, PowerPoint a Outlook vo Windows a Mac. Funkciu uvidíte v
Na Macu musíte mať macOS 10.12 alebo 10.13.4 alebo novší. Táto funkcia nie je podporovaná v systéme macOS 10.13.0 až 10.13.3 alebo 10.11 a staršom.
Na Windows Phone 10 môžete tiež použiť 3D model Microsoft Office vo Worde, Exceli a PowerPointe.
Vložte 3D model do dokumentu balíka Office
Proces hľadania a pridávania 3D modelov vo všetkých desktopových aplikáciách je rovnaký. Umiestnite kurzor na miesto, kam chcete vložiť obrázok, a otvorte súbor Vložiť tab.
Kliknite na rozbaľovaciu šípku vedľa položky 3D modely a vyberte Akciové 3D modely. (Tí z vás, ktorí chcú vložiť svoj vlastný model, vyberte položku Toto zariadenie a vyhľadajte svoj model.)
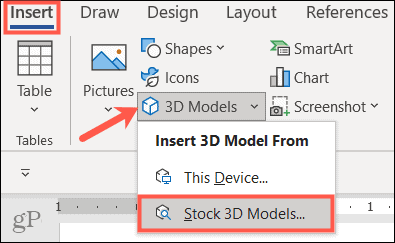
Keď sa otvorí okno, môžete použiť vyhľadávanie v hornej časti a zadať kľúčové slovo alebo prehľadávať kategórie. V súčasnosti existuje takmer 60 kategórií akciových 3D modelov vrátane animovaných. Vyberte jeden alebo viac modelov a kliknite na Vložiť na spodku.
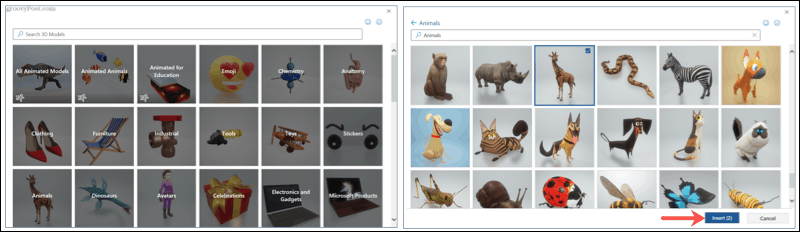
Váš 3D model sa objaví priamo v dokumente. Môžeš posuňte obrázok kde sa vám páči jednoduchým potiahnutím. Potom ste pripravení ho naformátovať!
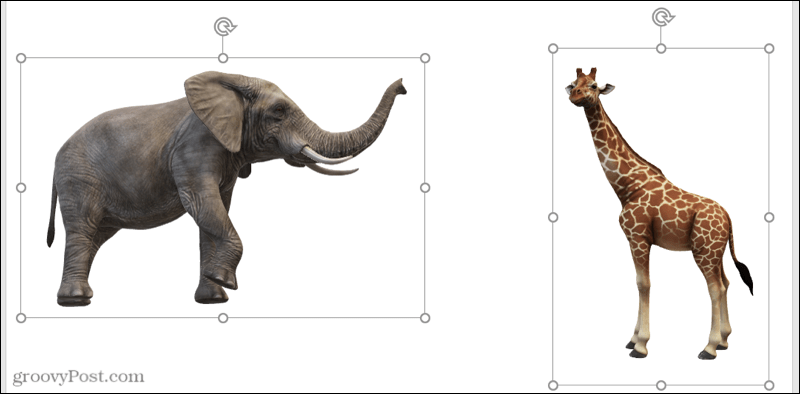
Naformátujte 3D model
Najjednoduchší spôsob úpravy 3D modelu je pomocou nástrojov na páse s nástrojmi. Vyberte obrázok a potom kliknite na ikonu 3D model karta, ktorá sa zobrazí. Tu poukážeme na niekoľko nástrojov, ktoré môžu byť užitočné pre 3D modely.

Vyberte zobrazenie
Najprv si môžete vybrať zobrazenie pre svoj model. Pomocou šípok prechádzajte možnosťami v Zobrazenie 3D modelu alebo kliknutím na šípku v spodnej časti zobrazíte všetky. Aj keď môžete svoj 3D model ľahko otáčať alebo nakláňať (popísané nižšie), umožňuje vám to vybrať požadovaný uhol na začiatku.
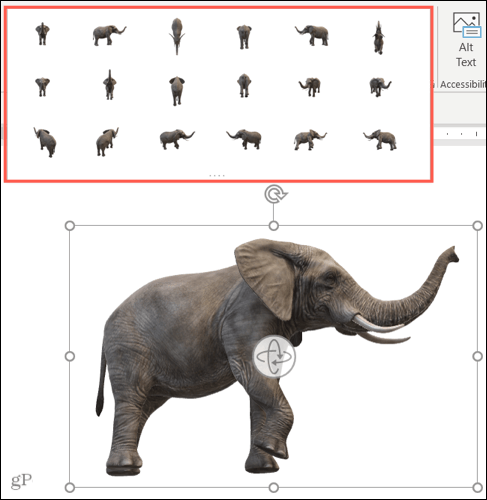
Pozícia s textom
Na umiestnenie modelu s textom na vašej stránke alebo snímke môžete použiť Pozícia rozbaľovacie pole na páse s nástrojmi alebo Možnosti rozloženia tlačidlo, ktoré sa zobrazí. Pomocou týchto možností môžete opraviť pozíciu obrázka, presunúť ho s textom alebo použiť zalamovanie textu.
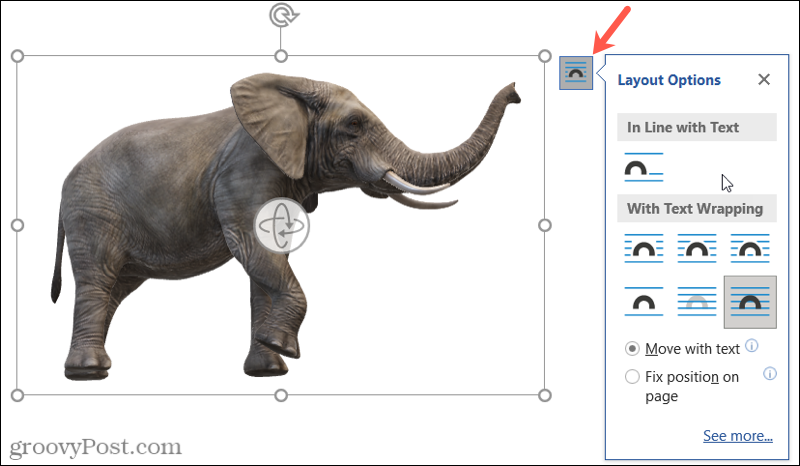
Posúvanie a priblíženie
Môžete zmeniť veľkosť svojho 3D modelu ako každý iný obrázok ťahaním za roh alebo hranu. V jeho rámci však môžete aj posúvať a približovať, čo je užitočná funkcia. Kliknite Posunutie a priblíženie na páse s nástrojmi a vedľa obrázku sa zobrazí lupa.
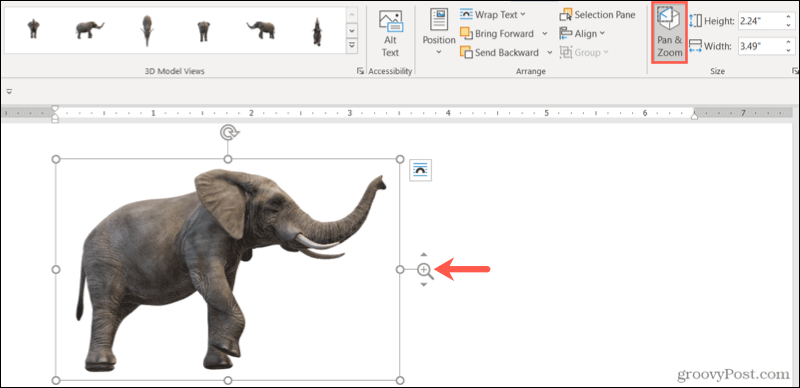
Potom potiahnutím nahor model zväčšite alebo nadol zmenšíte. Pamätajte si, že toto je veľkosť modelu v rámci jeho rámu. Je to teda ideálne, ak chcete priblížiť konkrétnu funkciu alebo eliminovať biele miesta okolo modelu.
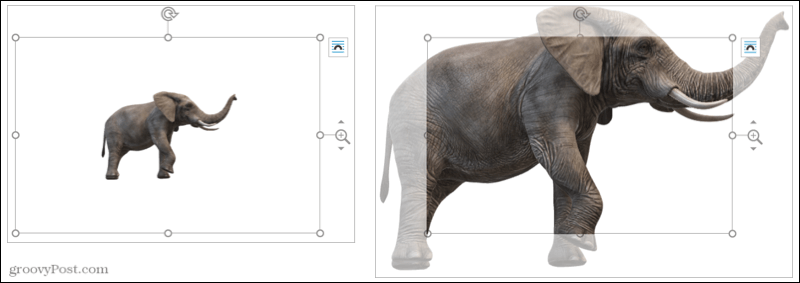
Použite panel výberu
Ak v dokumente, tabuľke, prezentácii alebo e -maile používate viacero 3D modelov, môžete otvoriť panel výberu a pracovať s nimi jednoduchšie. Kliknite Tabla výberu na páse s nástrojmi otvorte bočný panel.
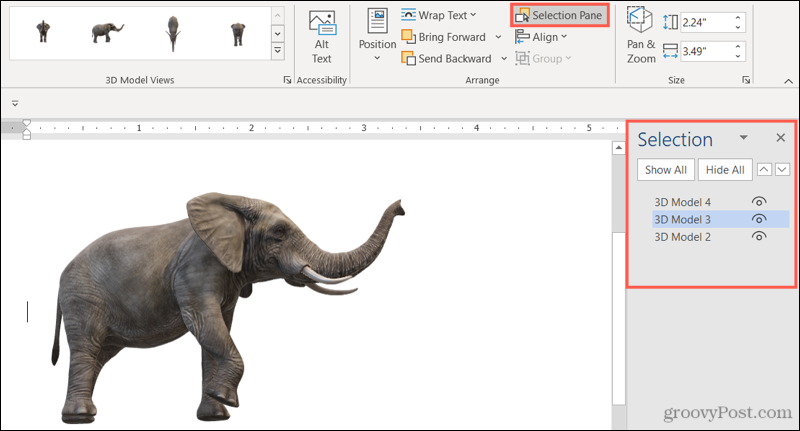
Potom uvidíte každý z modelov, ktoré ste pridali. Vyberte jeden, aby sa stal aktívnym modelom. Môžete ich tiež premenovať, aby sa dali jednoduchšie identifikovať, a to kliknutím na text a zadaním vlastného textu.
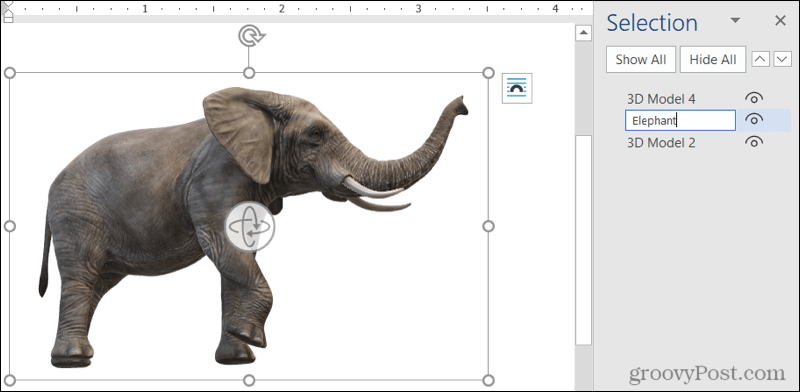
Môžete tiež skryť konkrétne modely, aby ste sa mohli sústrediť na ostatných. Kliknite na oko symbol napravo od modelu v zozname, aby ste ho skryli a ukázali, alebo použite Ukázať všetko a Skryť všetko tlačidlá v hornej časti.
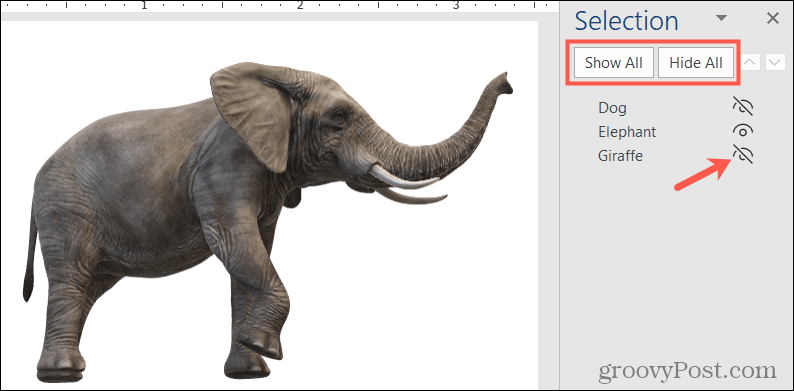
Otočte alebo nakloňte 3D model
Každý 3D model je dodávaný s otočnou rukoväťou a rukoväťou v strede. Pretiahnite to rukoväť v ľubovoľnom smere, aby ste získali konkrétny pohľad na váš model.
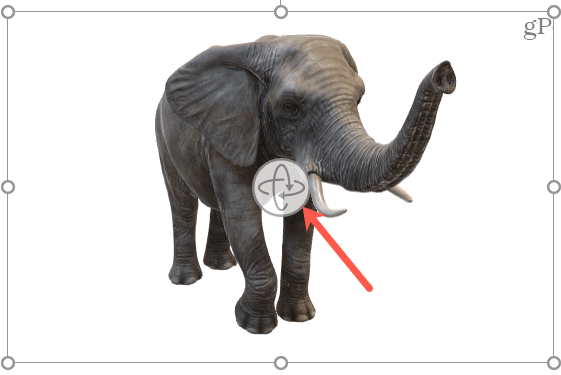
Ak vyberiete animovaný model, zobrazí sa tiež a pauza tlačidlo v ľavom dolnom rohu rámu. Kliknutím na pauza animáciu a potom kliknite na hrať tlačidlo pre pokračovanie.
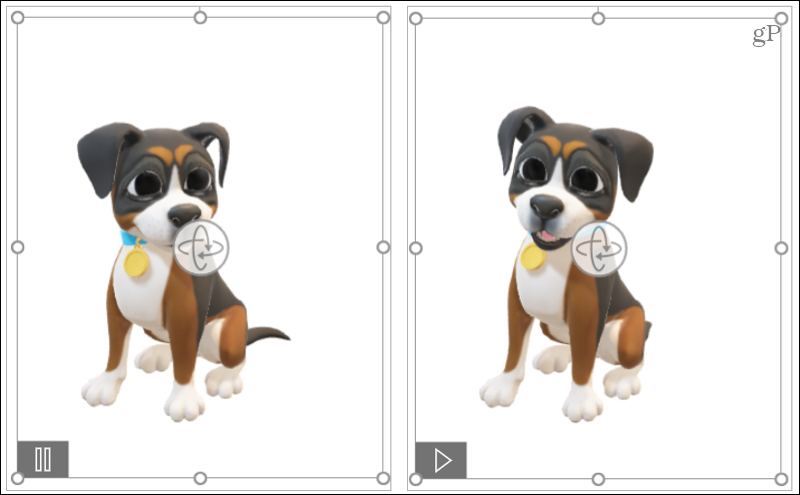
Vytvorte dokument v 3D
3D modely môžu vašim divákom priniesť jedinečný zážitok. Či už ide o správu alebo prezentáciu pre vašu spoločnosť, alebo rozpočtový hárok alebo e -mail pre vašu rodinu, môžete si ich vylepšiť pomocou 3D modelu Microsoft Office.
Ak sa chcete dozvedieť viac, pozrite sa, ako na to pridajte k svojim obrázkom vo Worde vizuálne efekty alebo ako na to vložte titulky k obrázku v programe PowerPoint.
Sledujte nás aj naďalej a zistite, ako postupovať v budúcnosti na Twitteri!
Ako vymazať vyrovnávaciu pamäť, súbory cookie a históriu prehliadania v prehliadači Google Chrome
Chrome robí vynikajúcu prácu pri ukladaní vašej histórie prehliadania, vyrovnávacej pamäte a súborov cookie na optimalizáciu výkonu vášho prehliadača online. Jej ako ...
Zhoda cien v obchode: Ako získať online ceny pri nákupe v obchode
Nákup v obchode neznamená, že budete musieť zaplatiť vyššie ceny. Vďaka zárukám porovnania cien môžete pri nákupe v ...
Ako darovať predplatné Disney Plus pomocou digitálnej darčekovej karty
Ak vás Disney Plus baví a chcete sa oň podeliť s ostatnými, tu je návod, ako si kúpiť predplatné Disney+ na ...
Váš sprievodca zdieľaním dokumentov v Dokumentoch, Tabuľkách a Prezentáciách Google
Môžete jednoducho spolupracovať s webovými aplikáciami Google. Tu je váš sprievodca zdieľaním v Dokumentoch, Tabuľkách a Prezentáciách Google s povoleniami ...