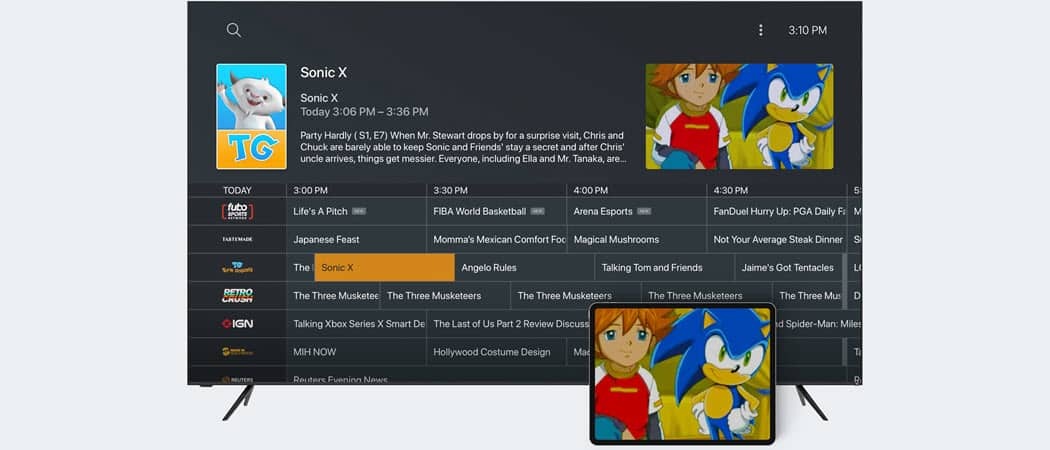Ako prispôsobiť panel úloh systému Windows 11
Microsoft Windows 11 Hrdina / / September 27, 2021

Naposledy aktualizované dňa
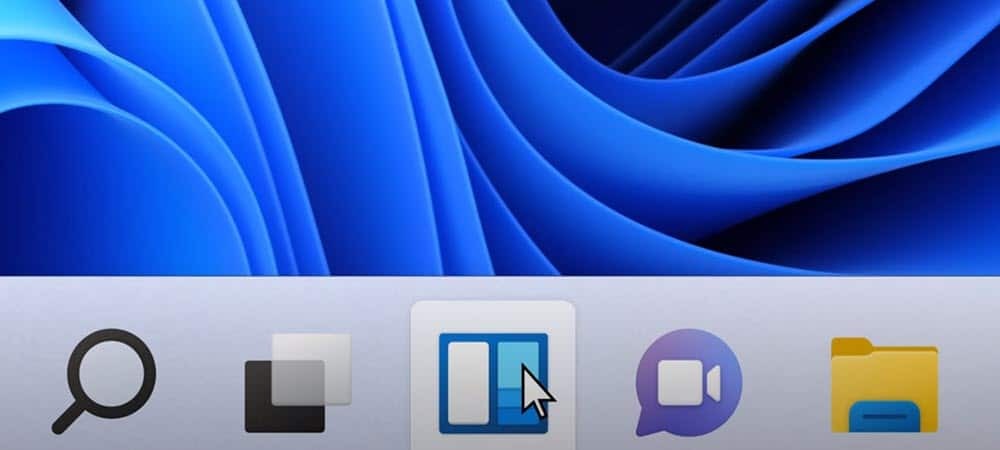
Panel úloh v systéme Windows 11 je menej univerzálny ako predchádzajúce verzie systému Windows, stále ho však môžete prispôsobiť. Tu je postup.
Panel úloh v systéme Windows 11 je menej konfigurovateľný ako predchádzajúce verzie. Napríklad ho nemôžete presunúť do pravej alebo hornej časti obrazovky (aspoň zatiaľ). Napriek tomu existuje niekoľko prispôsobení, ktoré je možné vykonať na paneli úloh v systéme Windows 11. Tu je pohľad na niektoré z vecí, ktoré môžete urobiť.
Presuňte ponuku Štart doľava
Aj keď je pohyb na paneli úloh obmedzenejší, môžete presunúť ponuku Štart a zvyšok panela úloh doľava. Tým sa ponuka Štart vráti do rohu, na ktorý ste zvyknutí pristupovať.
Ak to chcete urobiť, prejdite na stránku Štart> Nastavenia> Prispôsobenie> Panel úloh> Správanie na paneli úloh> Zarovnanie panela úloh a zmeňte ho na Vľavo.
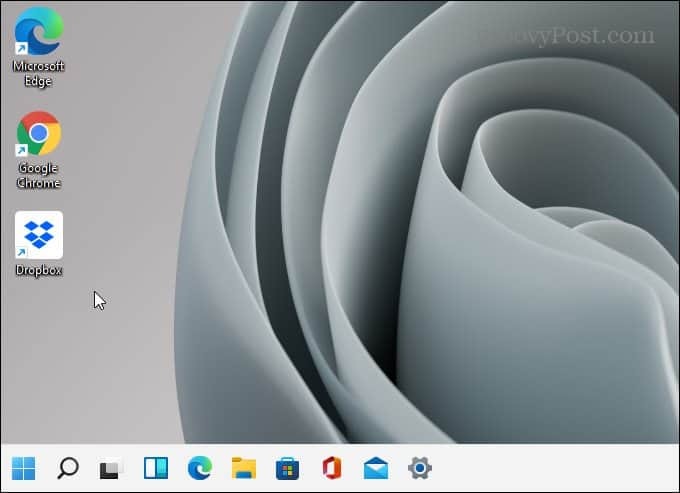
Podrobný návod nájdete v našom článku na presunutie ponuky Štart systému Windows 11 doľava.
Pripnite aplikácie z ponuky Štart na panel úloh
Pripojenie aplikácií z ponuky Štart na panel úloh uľahčuje prístup k nim. Spustite ponuku Štart a kliknite pravým tlačidlom myši na požadovanú aplikáciu. Kliknite pravým tlačidlom myši na požadovanú ikonu aplikácie a kliknite na Pripnúť na panel úloh.
Ak aplikácia nie je pripnutá v ponuke Štart, kliknite na ikonu Všetky aplikácie tlačidlo. Potom si nájdite svojho aplikácia prvým písmenom. Pravým tlačidlom myši kliknite na aplikáciu a vyberte ju Viac> Pripnúť na panel úloh.
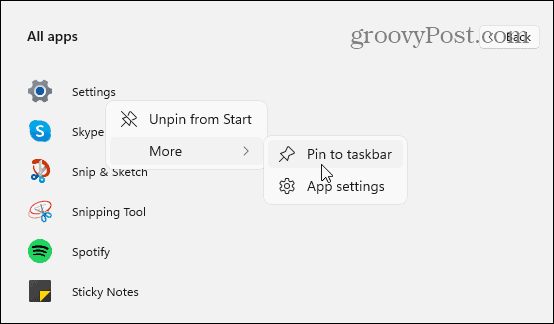
Odopnite aplikácie z panela úloh
Uvoľnenie aplikácií je dosť jednoduché. Pravým tlačidlom myši kliknite na aplikáciu na paneli úloh a kliknite na Odopnúť z panela úloh. To je všetko, čo k tomu patrí.
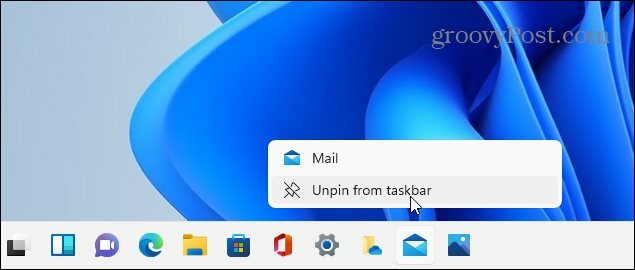
Prečítajte si náš článok o pripínaní aplikácie z ponuky Štart systému Windows 11 na panel úloh podrobné pokyny.
Pridajte ovládací panel na panel úloh
Klasický ovládací panel je stále k dispozícii v systéme Windows 11. Ak chcete uľahčiť prístup, je ľahké ho pripnúť na panel úloh.
Stlačte kláves Windows a typ:cpl a kliknite pravým tlačidlom myši na aplikáciu Ovládací panel v časti „Najlepšia zhoda“. Potom kliknite na „Pripnúť na panel úloh“(Alebo Začnite, ak je to tam, kde to chcete).
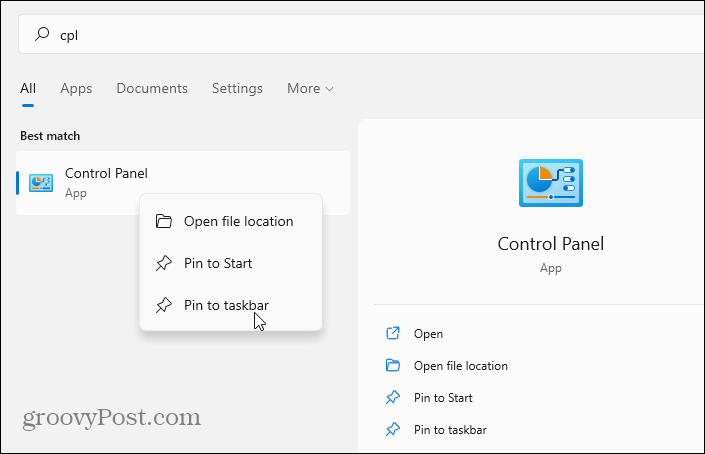
To je všetko, čo k tomu patrí. Teraz bude ovládací panel fungovať na paneli úloh. Opäť uľahčenie prístupu. Ak chcete získať podrobné informácie, prečítajte si, ako na to pridajte ovládací panel na panel úloh systému Windows 11.
Odstráňte vstavané aplikácie Windows
Windows 11 má niekoľko vstavaných aplikácií Microsoft, ktoré sú umiestnené na paneli úloh. Možno ich však budete chcieť skryť alebo odstrániť. Medzi príklady týchto aplikácií patrí tlačidlo Widgety, Teams Chat, vyhľadávanie, zobrazenie úloh atď. Všetky je možné relatívne ľahko odstrániť prepnutím prepínača v Nastaveniach.
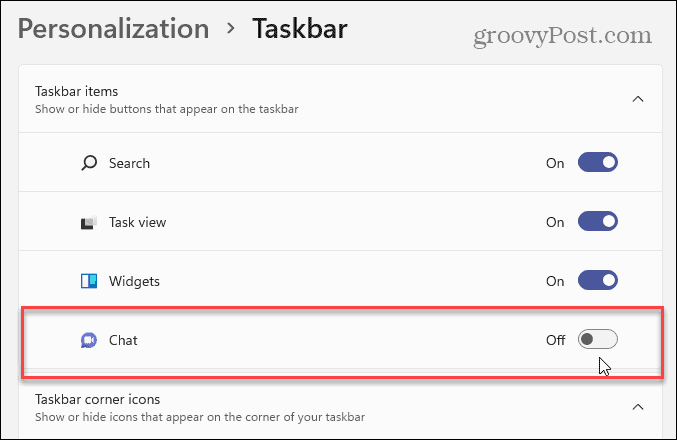
Otvorené Nastavenia> Prispôsobenie> Panel úloh a odtiaľ vypnite ikony, ktoré nechcete, na paneli úloh. Ďalšie podrobnosti nájdete v nasledujúcich podrobných článkoch:
- Ako skryť tlačidlo Zobraziť úlohu na paneli úloh systému Windows 11
- Ako skryť ikonu Hľadať na paneli úloh systému Windows 11
- Ako odstrániť ikonu Teams Chat z panela úloh systému Windows 11
- Ako odstrániť tlačidlo miniaplikácií z panela úloh systému Windows 11
Zmeňte farbu systému Windows 11 Štart a panel úloh
Zlepšiť vzhľad a dojem systému Windows je vždy zábavné a Windows 11 nie je výnimkou. Vždy môžete povoliť Tmavý režim v systéme Windows 11, ale možno budete chcieť veci trochu zmeniť.
Ak chcete zmeniť farbu ponuky Štart a panela úloh, prejdite na Nastavenia> Prispôsobenie> Farby. Potom zmeňte pole „Vyberte svoj režim“ na „Vlastné“ a potom vyberte predvolený režim systému Windows a „predvolenú aplikáciu farba. ” Zapnite možnosť „Zobraziť farbu prízvuku na paneli Štart a na paneli úloh“. Pridajte efekty priehľadnosti a vyberte farbu z farby mriežka.
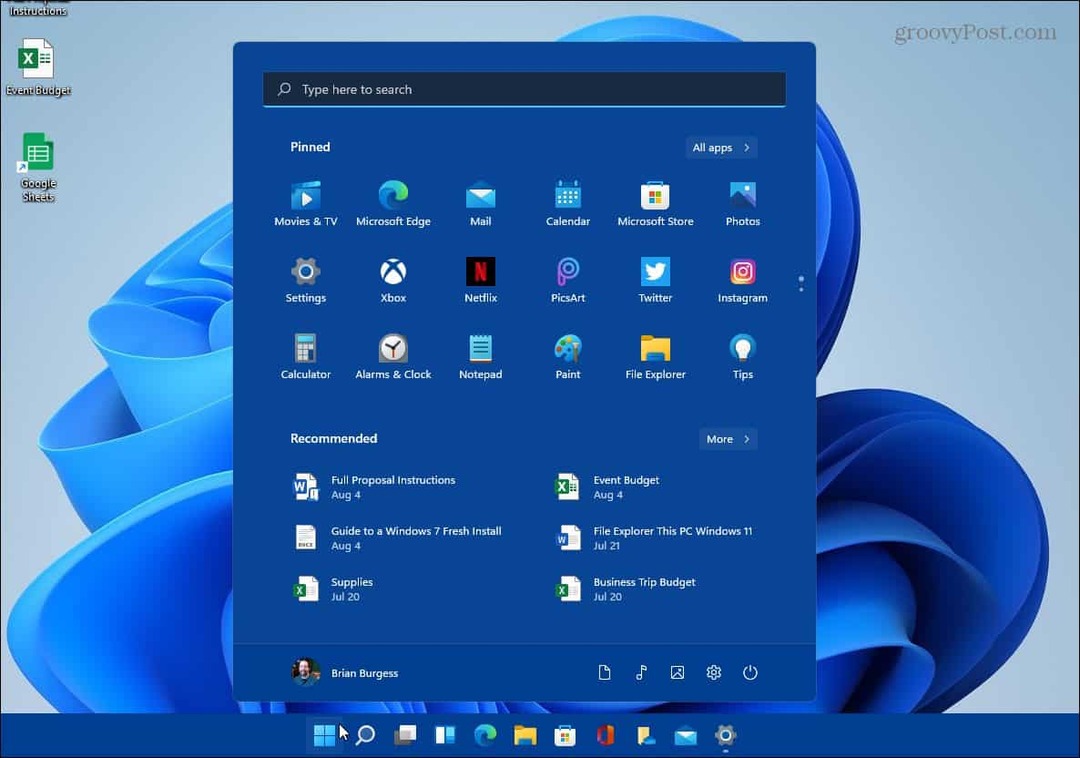
Bavte sa a hrajte s rôznymi farebnými schémami. Výsledkom bude, že Windows 11 bude vyzerať a cítiť sa tak, ako chcete. Ak chcete získať ďalšie podrobnosti, prečítajte si náš článok na zmena farieb Štartu a na paneli úloh systému Windows 11. A ďalšie možnosti prispôsobenia nájdete v našom článku na ako zmeniť tapetu na plochu.
Čo sa stalo so Správcom úloh?
Predtým ste sa do Správcu úloh dostali kliknutím pravým tlačidlom myši na panel úloh. To sa však zmenilo na systéme Windows 11 - čo je dosť nepríjemné. Nájdete ho však celkom ľahko, ak viete, kde hľadať. Najľahšie je kliknúť pravým tlačidlom myši na ponuku Štart a tam sa nachádza.
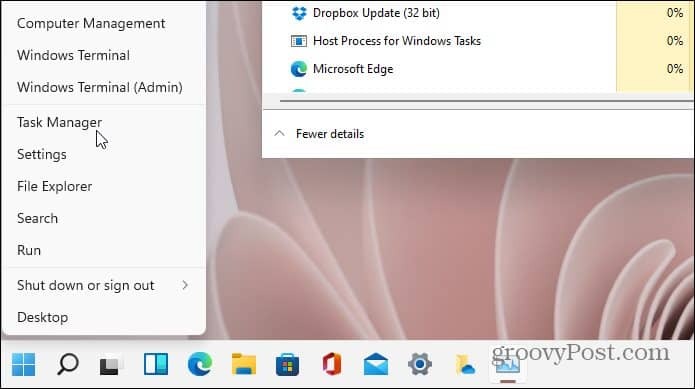
Samozrejme, existujú aj iné spôsoby, ako sa k tomu dostať. Viac informácií nájdete v našom článku na prístup k Správcovi úloh v systéme Windows 11.
Stále máte Windows 10?
A ak stále používate Windows 10, prečítajte si, ako na to odstráňte nové a zaujímavé miniaplikácie. Alebo, ak chcete veci upratať viac, pozrite sa na to odstránenie tlačidla Meet Now. A ak hľadáte najlepšie spôsoby, ako veci dokončiť, pozrite sa na to Tipy a triky na paneli úloh systému Windows 10 na optimalizáciu pracovného toku.
Ako vymazať vyrovnávaciu pamäť, súbory cookie a históriu prehliadania v prehliadači Google Chrome
Chrome robí vynikajúcu prácu pri ukladaní vašej histórie prehliadania, vyrovnávacej pamäte a súborov cookie na optimalizáciu výkonu vášho prehliadača online. Jej ako ...
Zhoda cien v obchode: Ako získať online ceny pri nákupe v obchode
Nákup v obchode neznamená, že budete musieť zaplatiť vyššie ceny. Vďaka zárukám porovnania cien môžete pri nákupe v ...
Ako darovať predplatné Disney Plus pomocou digitálnej darčekovej karty
Ak vás Disney Plus baví a chcete sa oň podeliť s ostatnými, tu je návod, ako si kúpiť predplatné Disney+ na ...
Váš sprievodca zdieľaním dokumentov v Dokumentoch, Tabuľkách a Prezentáciách Google
Môžete jednoducho spolupracovať s webovými aplikáciami Google. Tu je váš sprievodca zdieľaním v Dokumentoch, Tabuľkách a Prezentáciách Google s povoleniami ...