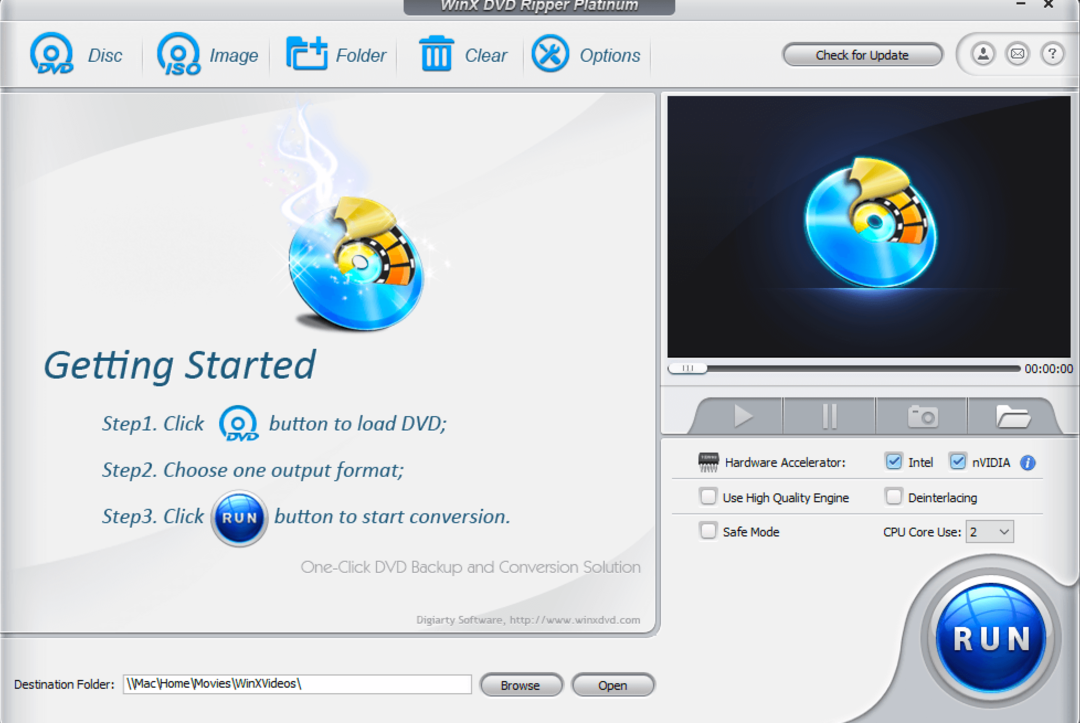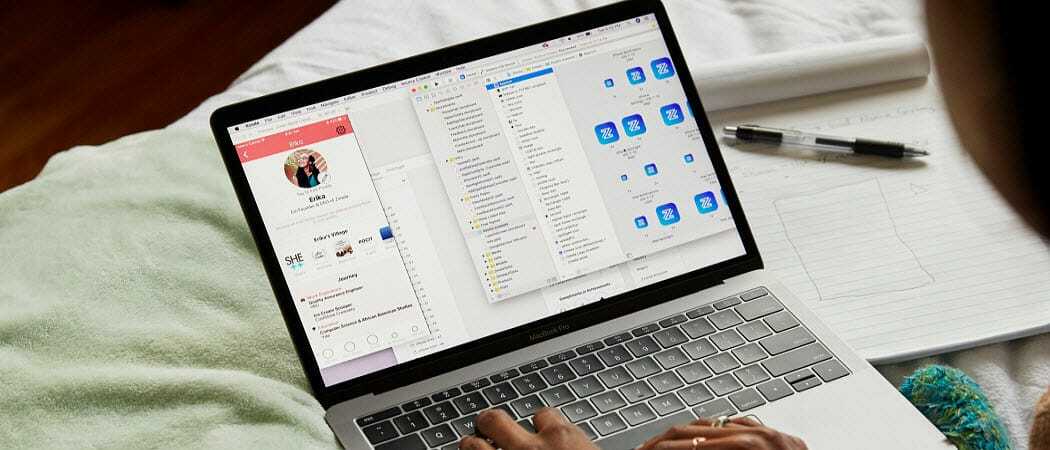Sprievodca riešením problémov s počítačom Mac: Jednoduché opravy najpravdepodobnejších problémov
Jablko Gumák Hrdina Macos / / September 27, 2021

Naposledy aktualizované dňa
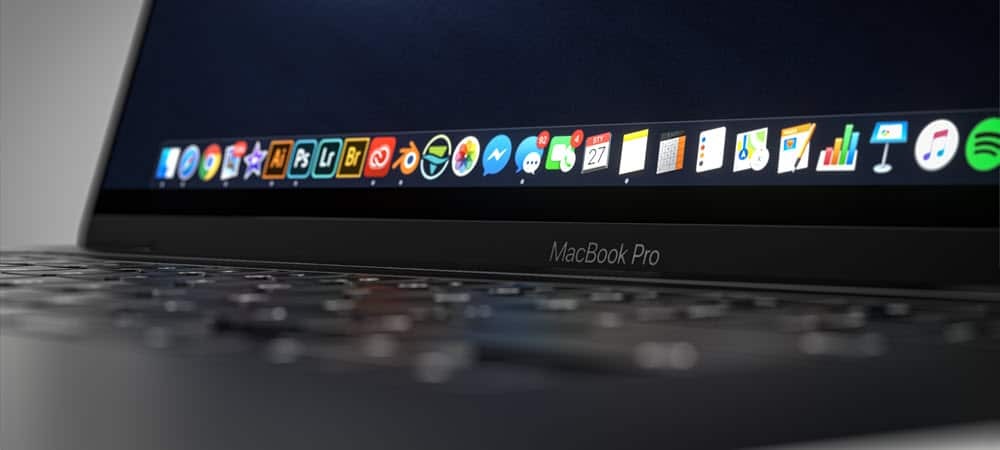
V tejto príručke na riešenie problémov so systémom Mac nájdete jednoduché riešenia najbežnejších problémov v systéme macOS. Tieto kroky fungujú na počítačoch Mac.
Väčšinu problémov s počítačom Mac je možné vyriešiť niekoľkými jednoduchými krokmi. Tento sprievodca riešením problémov s počítačom Mac sa zameriava na riešenie vašich najpravdepodobnejších problémov vrátane problémov s napájaním, zlyhaní aplikácií a ďalších. Začnime!
Sprievodca riešením problémov s počítačom Mac: Žiadne napájanie

Neoficiálne (aspoň týmto spisovateľom) nazývaným „pondelkový problém“ je to problém, ktorý sa niekedy objaví úplne bez dôvodu: neexistuje žiadna sila. Našťastie sú riešenia relatívne bezbolestné.
MacBooky
Ak sa váš MacBook Air alebo MacBook Pro nespustí, je pravdepodobné, že je batéria vo vašom počítači vybitá. Jednoduchou opravou je preto pripojiť ho k zdroju napájania a skúsiť to znova. V závislosti od veku vášho počítača a napätia môže trvať niekoľko minút, kým sa na obrazovke vášho MacBooku zobrazí známe logo Apple. Akonáhle to urobíte, pokúste sa prihlásiť do zariadenia ako vždy, potom si všimnite percento batérie v pravom hornom rohu zariadenia. Ďalej sa snažte, aby bol MacBook zapojený do nástennej jednotky, kým nedosiahne 100%.
Ak zistíte, že váš MacBook už nie je nabitý, existujú ďalšie kroky, ktoré musíte urobiť.
Stolové počítače Mac
Ak používate počítač iMac, Mac Pro alebo iný typ stolného počítača, prvým krokom bez napájania je odpojenie zariadenia od zdroja napájania a počkajte asi 15 sekúnd. Odtiaľ znova zapojte zariadenie do steny a skúste reštartovať.
Stále nie?
Keď jednoduché riešenie počítač znova nezapne, je čas prejsť na pokročilejšie kroky. Najprv bez ohľadu na typ Macu podržte na 10 sekúnd vypínač na klávesnici, potom ho pustite a znova rýchlo klepnite na vypínač.
Ďalšou možnosťou je resetovať NVRAM zariadenia. Toto riešenie je len pre počítače Mac s procesorom Intel, pretože NVRAM sa automaticky spúšťa na modeloch Apple na báze kremíka. Urobiť tak:
- Začnite svoj Mac.
- Okamžite stlačte a podržte tlačidlo Klávesy Command-Option-P-R na vašej klávesnici.
- Uvoľnite kľúče po 20 sekundách, než ho pustíte.
Sprievodca riešením problémov s počítačom Mac: Došlo k zlyhaniu

K zlyhaniu počítača zvyčajne dochádza vtedy, keď sa počítač Mac obvykle spustí, ale potom sa automaticky reštartuje. Problém je s najväčšou pravdepodobnosťou spôsobený problémom so softvérom. Možné rozlíšenie je odlišné v závislosti od toho, či používate počítač na báze kremíka Intel alebo Apple.
Na počítačoch s procesorom Intel:
1. Vyber Jablkové menu v ľavom hornom rohu obrazovky.
2. V rozbaľovacej ponuke kliknite na Vypnúť…
Teraz by ste mali stlačiť tlačidlo napájania na klávesnici a súčasne podržať kláves šípky hore, aby sa otvoril núdzový režim. Po prihlásení do počítača v núdzovom režime skontrolujte, či problém stále pretrváva. Ak nie, do zariadenia mohol byť umiestnený nejaký nedávno poškodený softvér.
Ak sa chcete dostať z núdzového režimu, reštartujte počítač Mac bez toho, aby ste počas spustenia museli stlačiť akékoľvek klávesy. Potom odstráňte nedávno nainštalované aplikácie a zistíte, že sa problém sám vyriešil.
Na strojoch na báze kremíka Apple:
1. Vyber Jablkové menu v ľavom hornom rohu obrazovky.
2. V rozbaľovacej ponuke kliknite na Vypnúť…
3. Podržte stlačené vypínač kým sa vo vašom počítači nezobrazia možnosti spustenia.
4. Vyberte svoje Štartovací disk.
5. Ďalej vyberte a podržte tlačidlo Šípka hore.
6. Vyberte Pokračujte v núdzovom režime.
Po prihlásení do počítača v núdzovom režime znova skontrolujte, či problém stále pretrváva. Ak nie, do zariadenia mohol byť umiestnený nejaký nedávno poškodený softvér, ktorý by mal byť odstránený.
Ak sa chcete dostať z núdzového režimu, reštartujte počítač Mac bez toho, aby ste počas spustenia museli stlačiť akékoľvek klávesy. Potom odstráňte nedávno nainštalované aplikácie a zistíte, že sa problém sám vyriešil.
Sprievodca riešením problémov so systémom Mac: Zamrzne
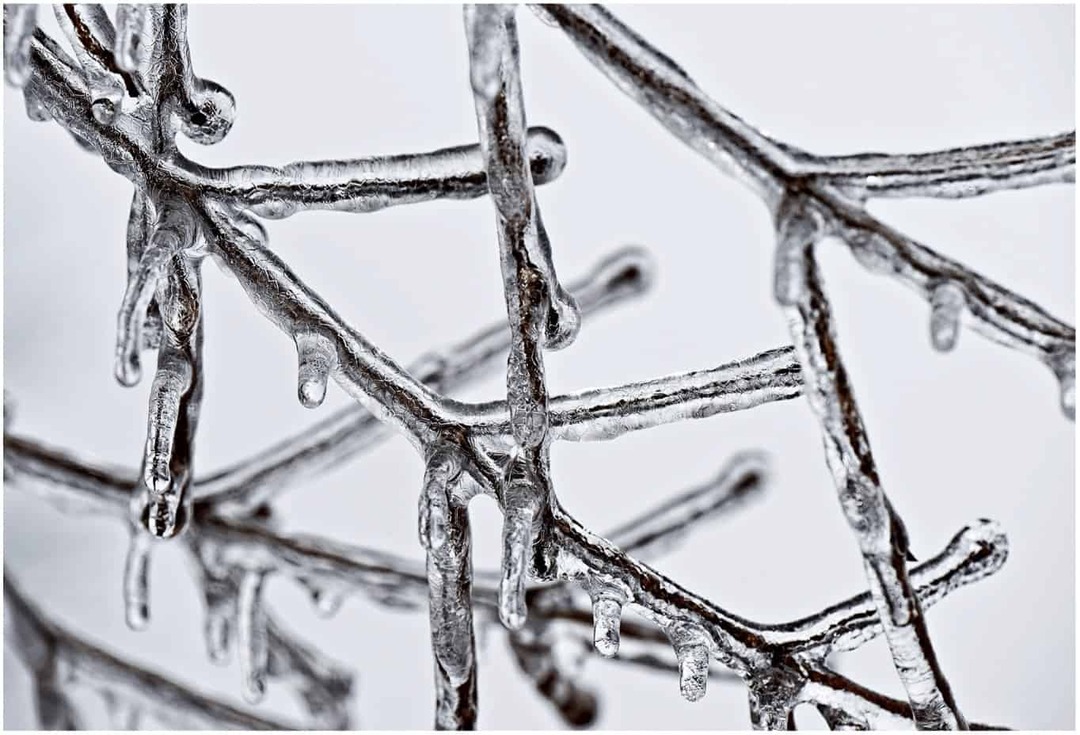
Na rozdiel od zlyhaní, ktoré automaticky spôsobia reštart počítača, zmrazenie spôsobí dočasné alebo trvalé zablokovanie obrazovky, kým sa nereštartujete. Ale opäť existujú rôzne spôsoby, ako to zvládnuť, v závislosti od toho, čo sa deje.
Keď zamrzne celý počítač:
1. Vyber Jablkové menu v ľavom hornom rohu obrazovky.
2. V rozbaľovacej ponuke kliknite na Vypnúť…
3. Ďalšie, odpojiť čokoľvek, čo je pripojené k vášmu počítaču, okrem napájacieho kábla. To môže zahŕňať externé pevné disky a samostatné monitory.
4. Reštartujte svoj počítač.
Ak počítač Mac už nemrzne, príčinou problému môže byť teraz odpojené zariadenie. Ak to chcete zistiť, začnite postupne pripájať externé zariadenia a zistite, či jedno nespôsobuje opakovanie problému.
Ak je Finder zmrazený:
Zamrznutie počítača je niekedy spôsobené otvorenou aplikáciou. V takom prípade budete musieť resetovať Finder.
1. Vyber Jablkové menu v ľavom hornom rohu obrazovky.
2. V rozbaľovacej ponuke kliknite na Vynútiť ukončenie.
3. Vyberte Finder zo zoznamu otvorených aplikácií a služieb.
4. Kliknite Reštart.
Sprievodca riešením problémov s počítačom Mac: Problémy s prihlásením alebo dotykovým ID

Stáva sa to: z akéhokoľvek dôvodu už prihlasovanie do počítača nefunguje alebo Touch ID neakceptuje váš odtlačok prsta. Pre obe však existujú jednoduché opravy.
Keď vaše prihlásenie nefunguje:
1. Na prihlasovacej obrazovke kliknite na ikonu otáznik v blízkosti poľa pre heslo.
2. Vyber si Obnovte ho pomocou svojho Apple ID alebo Reštartujte a zobrazte možnosti obnovenia hesla.
3. Pokračujte podľa pokynov na obrazovke.
Ak chcete vyriešiť problémy s Touch ID, pozrite sa na naše samostatný príspevok.
Sprievodca riešením problémov s počítačom Mac: Problémy s aplikáciou
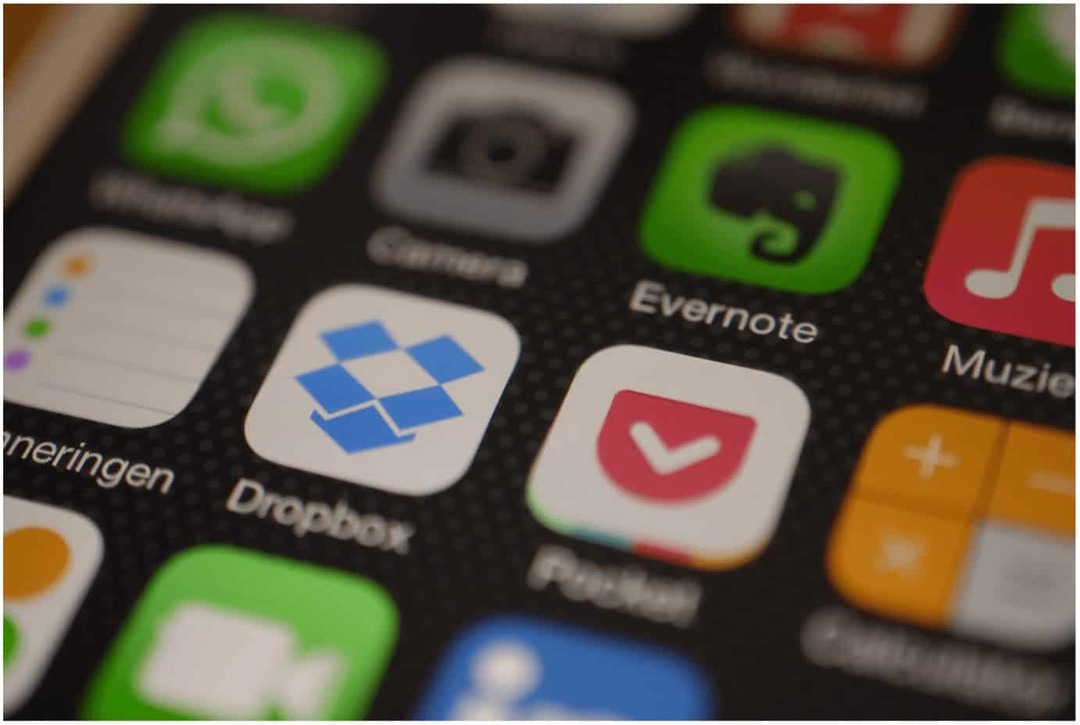
Nakoniec, v tejto príručke na riešenie problémov s počítačmi Mac budete možno musieť vyriešiť problém s aplikáciou na počítači Mac. V tomto prípade riešenie do značnej miery závisí od toho, či bola aplikácia nainštalovaná z Mac App Store.
Ak je to tak, vykonajte tieto kroky:
- Najprv odstráňte súbor aplikácia z vášho počítača.
- Potom znova nainštalujte súbor aplikácia z Mac App Store.
V opačnom prípade spoločnosť Apple trochu sťažila fungovanie aplikácií, ktoré nie sú Mac App Store, na počítačoch Mac. Našťastie existuje jednoduchá oprava:
1. Ísť do Predvoľby systému.
2. Vyberte Zabezpečenie a ochrana osobných údajov.
3. Vyber ikona zámku v spodnej časti karty Všeobecné.
4. Prihláste sa do svojho účet podľa potreby.
5. Kliknite na prepínač vedľa App Store a identifikovaní vývojári.
6. Kliknite na ikona zámku opäť zamknúť.
Sprievodca riešením problémov s počítačom Mac: Pokročilejšie problémy
Ak máte s Macom rôzne problémy alebo žiadny z vyššie uvedených krokov veci nevyriešil, je načase sa obrátiť Podpora spoločnosti Apple. Po vzdialenom testovaní by mali byť schopní váš problém vyriešiť. Bolo by najlepšie, keby ste zvážili aj odvoz svojho zariadenia do predajne Apple o pomoc.