Ako povoliť a konfigurovať zmysel úložiska v systéme Windows 11
Microsoft Windows 11 Hrdina / / September 21, 2021

Naposledy aktualizované dňa

V systéme Windows 10 bola zavedená užitočná funkcia na udržanie čistého miesta na disku. Hovorí sa mu Storage Sense a je k dispozícii pre Windows 11. Tu je návod, ako ho použiť.
Systém Windows môže mať zlý zvyk uchovávať staré dočasné súbory uložené na pevnom disku a zaberať miesto. Storage Sense je funkcia zavedený v systéme Windows 10, ktorý pomáha vyriešiť problém pravidelným odstraňovaním dočasných súborov a automatickým vyprázdňovaním koša. Táto funkcia nie je predvolene povolená, takže vám ukážeme, ako ju zapnúť a používať.
Ako používať Storage Sense v systéme Windows 11
Ak ho chcete zapnúť, kliknite na Začnite tlačidlo a otvorte ho nastavenie. Alternatívne môžete použiť klávesová skratkaKláves Windows + I. priamo otvoriť Nastavenia.
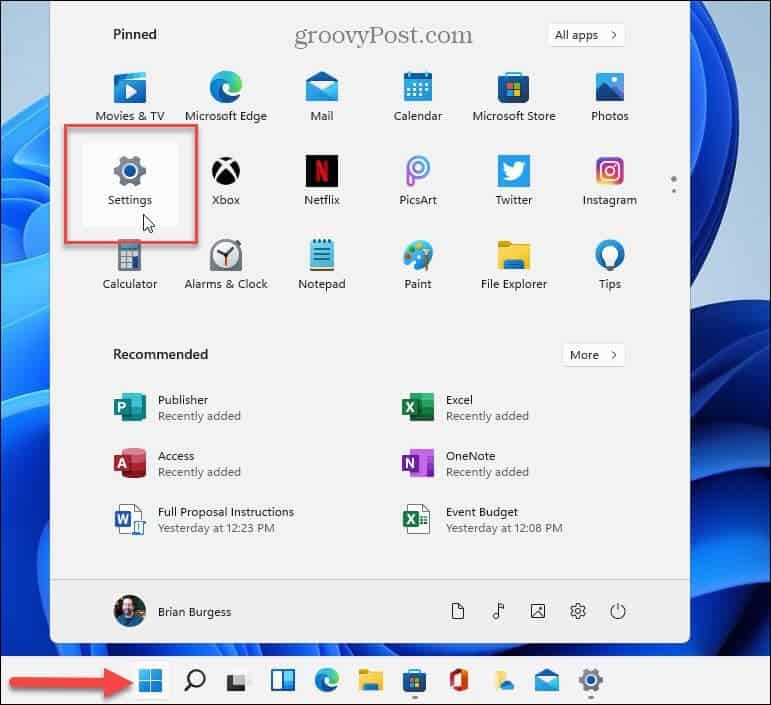
Keď máte otvorené Nastavenia, kliknite na Systém zo zoznamu vľavo. Potom vpravo posuňte zobrazenie nadol a kliknite na položku Skladovanie.
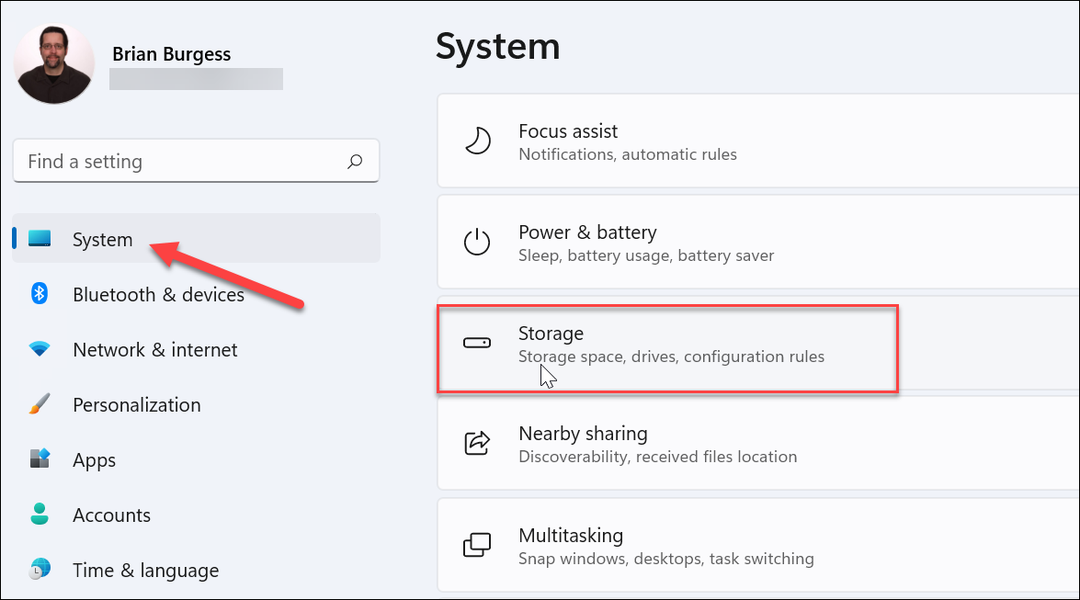
Poznámka: Najrýchlejší spôsob, ako sa tam dostať, je stlačiť kláves Windows a
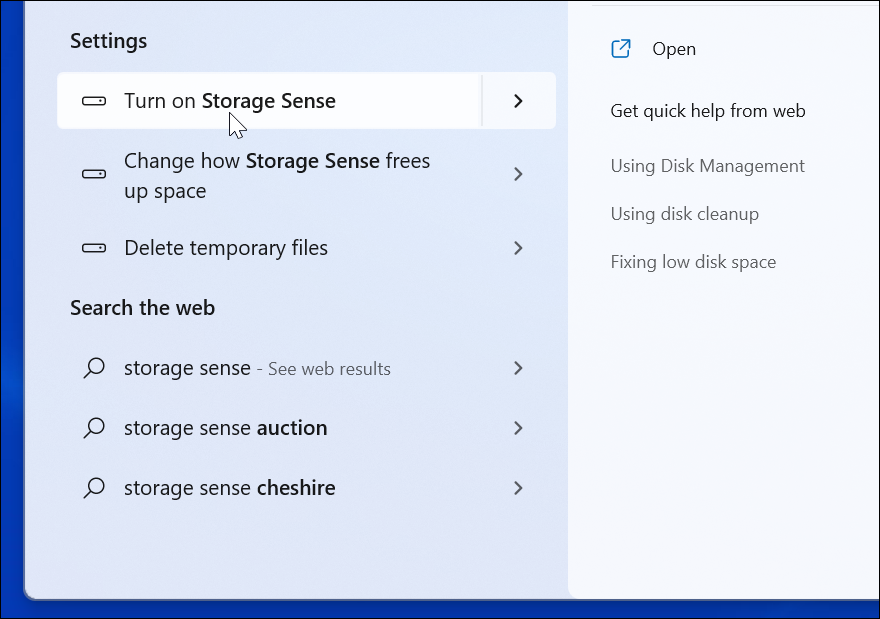
V každom prípade to urobíte, sekcia Úložisko v Nastaveniach ukáže, koľko miesta zaberajú súbory vo vašom systéme. Potom môžete prevrátiť Zmysel pre úložisko prepnite v sekcii „Správa úložiska“.
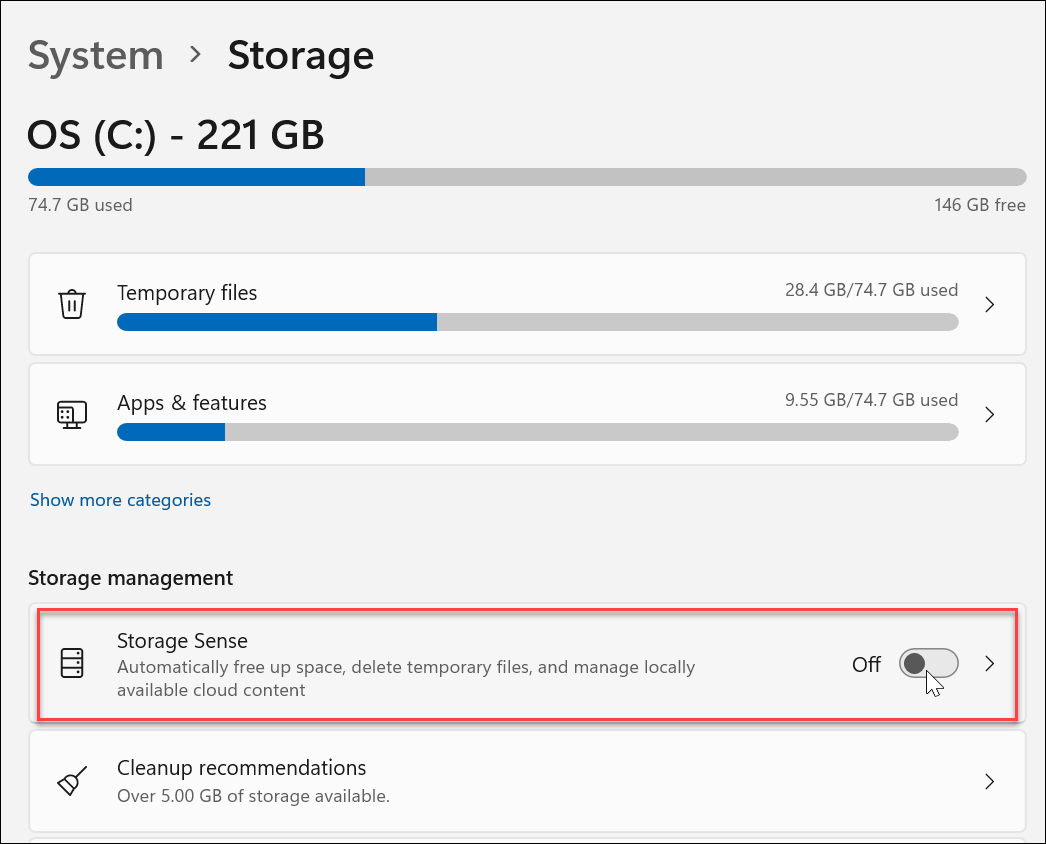
Po zapnutí by sa vám malo zobraziť vyskakovacie okno s upozornením, že sa chystáte ho zapnúť. Kliknite na Povoliť tlačidlo.
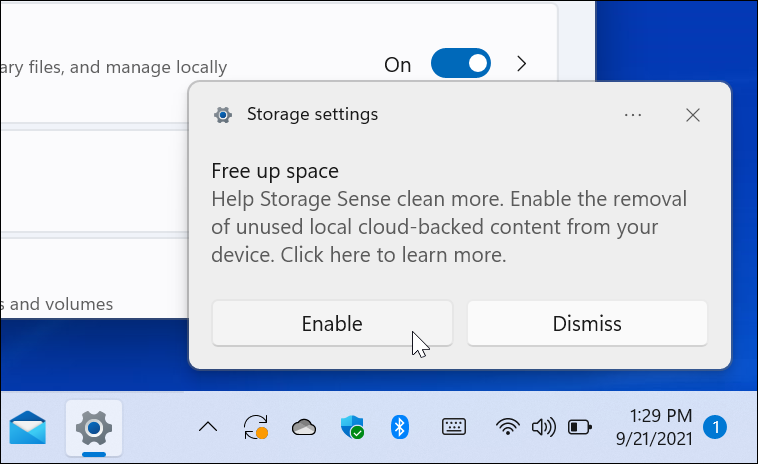
Kliknite na Zmysel pre úložisko znova v Nastaveniach a môžete ho nakonfigurovať. Budete mať niekoľko možností, napríklad určiť, ako často chcete, aby sa spúšťal. Zvoľte tiež, ako často sa má kôš vyprázdňovať. Môžete si vybrať z denných, týždenných, mesačných alebo len vtedy, keď je na disku málo miesta.
Vo všeobecnosti by malo byť zachovanie predvolených nastavení dobré. Možnosť odstrániť dočasné súbory je predvolene povolená.
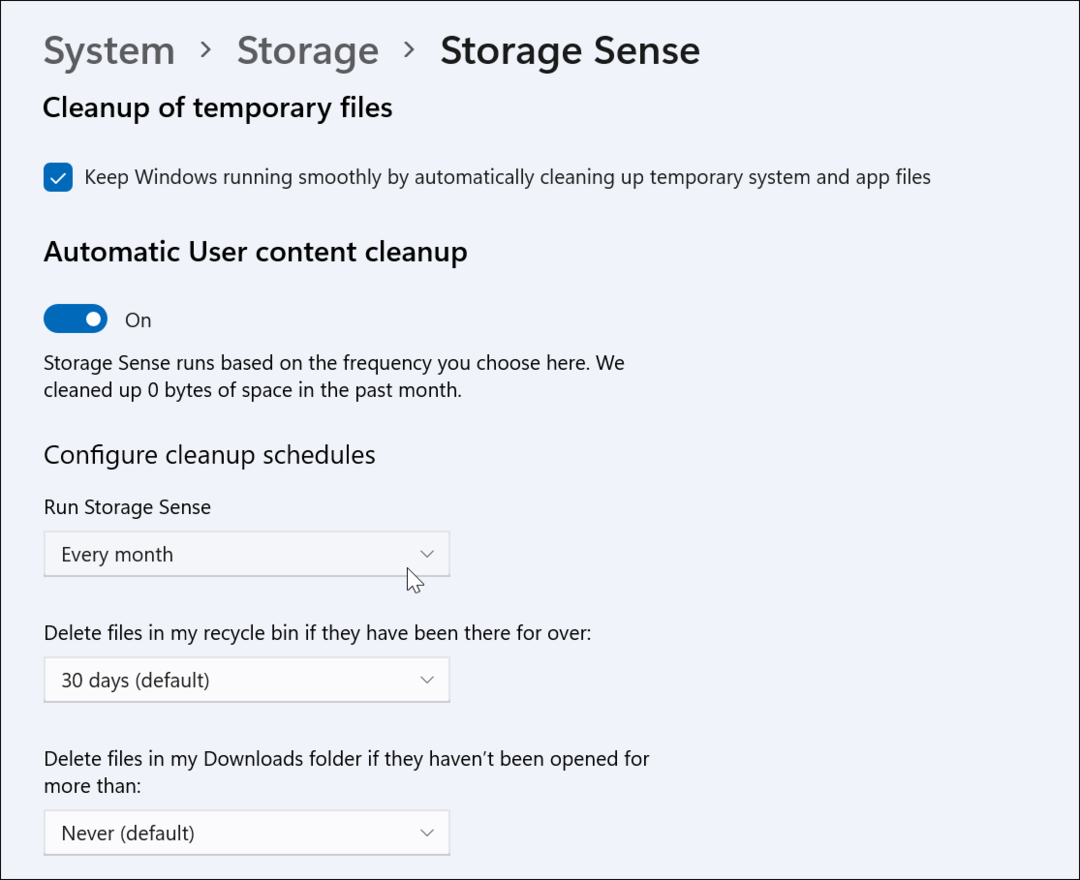
Ďalšou vecou, na ktorú je potrebné poukázať, je, že Storage Sense odstráni súbory vo vašom priečinku Stiahnuté súbory, ak neboli po stanovenú dobu otvorené. Môžete ho nastaviť na jeden deň, 14 dní, 30 dní (predvolené), 60 dní alebo nikdy.
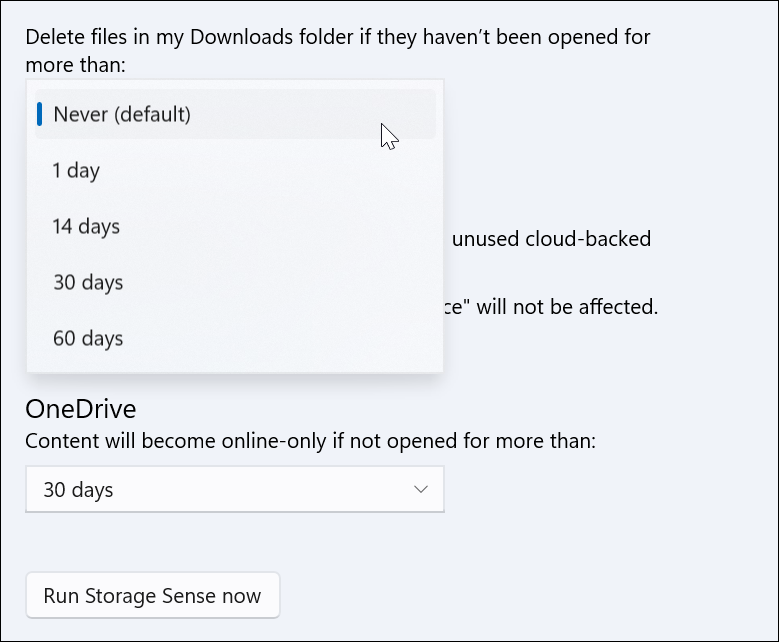
Nakoniec máte možnosť spustiť Storage Sense ručne. Stačí kliknúť na Spustite Storage Sense teraz tlačidlo - je to posledné tlačidlo na stránke.
Čas potrebný na spustenie sa líši v závislosti od vašich súborov a úložného priestoru. Po dokončení uvidíte, koľko miesta na disku sa uvoľnilo.
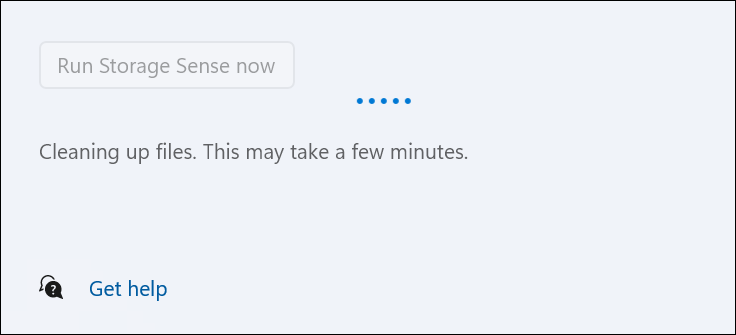
Viac o úložnom priestore
Ak chcete získať ďalšie informácie o tom, ako získať čo najviac úložného priestoru z pevného disku alebo disku SSD, zistite, ako obmedziť množstvo miesto na disku, ktoré používa kôš. A ďalšia skvelá funkcia v systéme Windows 11 sa nazýva Odporúčania na čistenie. Je to možnosť pod položkou Storage Sense v Nastaveniach.
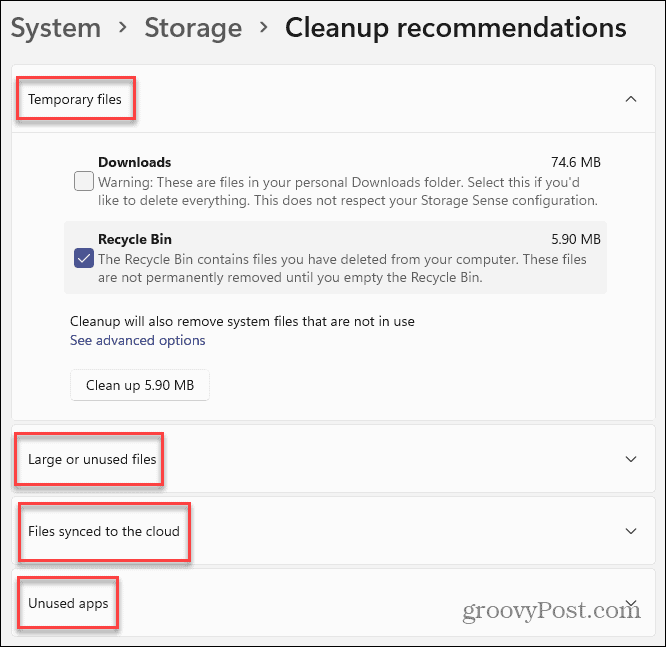
Testuje váš systém a odporúča „dočasné súbory“, „veľké alebo nepoužívané súbory“, „súbory synchronizované do cloudu“ a „nepoužívané aplikácie“, ktoré je možné odstrániť.
Ak máte disk, na ktorom je málo miesta, a chcete ho mať čo najviac voľný. Nové nastavenia úložiska v systéme Windows 11 môžu byť nápomocné. A ak máte Windows 10, čítajte ako používať Storage Sense na tejto verzii systému Windows.
Ako vymazať vyrovnávaciu pamäť, súbory cookie a históriu prehliadania v prehliadači Google Chrome
Chrome robí vynikajúcu prácu pri ukladaní vašej histórie prehliadania, vyrovnávacej pamäte a súborov cookie na optimalizáciu výkonu vášho prehliadača online. Jej ako ...
Zhoda cien v obchode: Ako získať online ceny pri nákupe v obchode
Nákup v obchode neznamená, že budete musieť zaplatiť vyššie ceny. Vďaka zárukám porovnania cien môžete pri nákupe v ...
Ako darovať predplatné Disney Plus pomocou digitálnej darčekovej karty
Ak vás Disney Plus baví a chcete sa oň podeliť s ostatnými, tu je návod, ako si kúpiť predplatné Disney+ na ...
Váš sprievodca zdieľaním dokumentov v Dokumentoch, Tabuľkách a Prezentáciách Google
Môžete jednoducho spolupracovať s webovými aplikáciami Google. Tu je váš sprievodca zdieľaním v Dokumentoch, Tabuľkách a Prezentáciách Google s povoleniami ...


