Ako pridať podrobnosti o schôdzi z Outlooku do OneNotu
Microsoft Outlook Microsoft Onenote / / September 16, 2021

Naposledy aktualizované dňa

Jednoduchým kliknutím môžete vo svojich udalostiach v programe Outlook pridať do OneNotu podrobnosti o schôdzi. Je to pekný štartovací bod na zaznamenávanie poznámok zo schôdzí.
Príprava na schôdzu je často krát viac, ako len odoslanie pozvánky na udalosť. Jeden zo spôsobov, ako začať s prípravou, je vytvoriť si miesto na poznámky zo schôdze.
Ak na plánovanie schôdzí používate aplikáciu Outlook, môžete si vytvoriť stránku vo OneNote poznámky pred začiatkom schôdze. Niekoľkými kliknutiami môžete získať všetky podrobnosti o udalosti, ktoré ste nastavili v programe Outlook. Potom máte vhodné miesto na zapisovanie si poznámok a akčných položiek počas schôdze, a navyše rýchly a ľahký spôsob, ako potom odosielať následné e-maily účastníkom.
Podrobnosti o stretnutí vo OneNote
Funkcia Podrobnosti o schôdzi je k dispozícii vo OneNote pre Windows 10, počítačovej verzii pre Windows a Mac a OneNote pre web.
Funguje rovnako vo všetkých verziách, okrem desktopovej aplikácie v systéme Windows. Máte trochu iný spôsob, ako tam začať poznámky zo schôdze, takže tu začneme.
Pridajte podrobnosti o schôdzi na OneNote Desktop pre Windows
Spustite OneNote v systéme Windows a vyberte poznámkový blok a stránku pre poznámky. Potom podľa týchto krokov pridajte podrobnosti o schôdzi.
- Choďte do Domov kartu a kliknite na Podrobnosti o stretnutí.
- Ak máte stretnutie na dnes, môžete ho vybrať.
- Ak chcete vybrať jeden v iný deň, vyberte Vyberte si stretnutie z iného dňa. Potom pomocou šípok alebo kalendára vyberte deň, vyberte schôdzu a kliknite na tlačidlo Vložiť detaily.
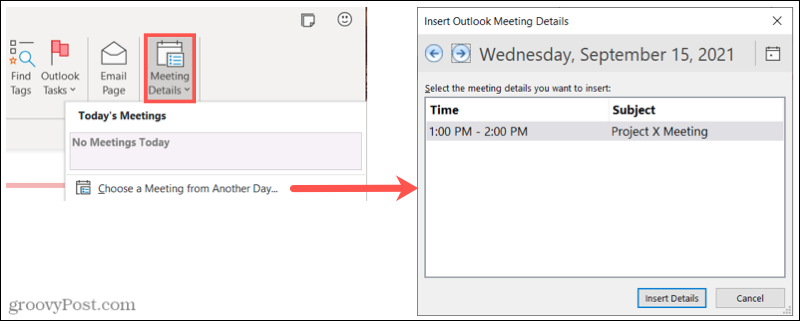
Potom by sa vám na stránke OneNote mali zobraziť všetky podrobnosti o schôdzi vrátane dátumu, času, správy a účastníkov. O týchto položkách sa podrobne pozrieme nižšie.
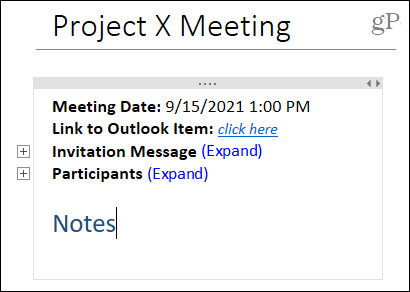
Pridajte podrobnosti o schôdzi do iných verzií OneNotu
V iných verziách OneNotu máte trochu iný spôsob, ako pridať poznámky zo schôdze. Ako príklad použijeme OneNote na Macu, ale funguje to rovnako vo OneNote pre web a Windows 10. Spustite teda OneNote a vyberte si poznámkový blok a stránku.
- Choďte do Vložiť kartu a kliknite na Podrobnosti o stretnutí. Najprv sa môže zobraziť výzva na prihlásenie pomocou účtu Microsoft alebo pracovného alebo školského účtu. Postupujte podľa pokynov.
- V predvolenom nastavení sa v hornej časti zobrazujú Dnešné stretnutia. Ak vidíte požadované stretnutie, vyberte ho.
- Ak chcete vybrať jeden v iný deň, použite Dnešné stretnutia v rozbaľovacom kalendári vyberte iný deň. Potom vyberte schôdzu.
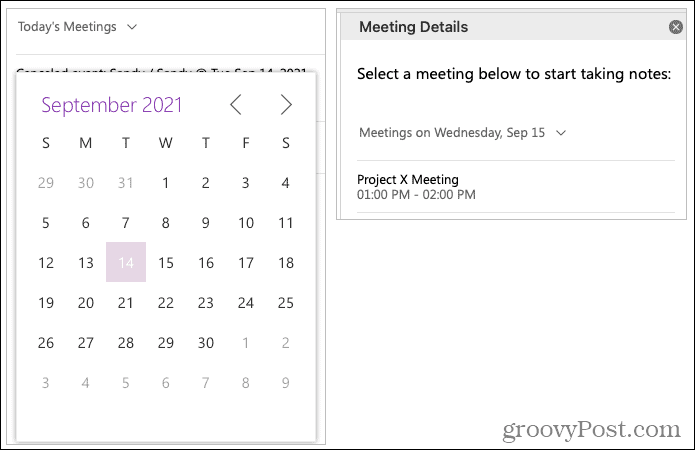
Rovnako ako OneNote v systéme Windows, uvidíte podrobnosti o schôdzi s dátumom, časom, správou s pozvánkou a účastníkmi.
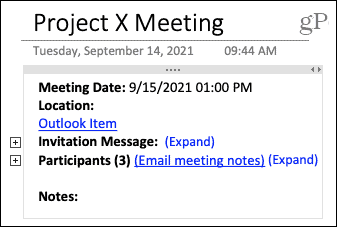
Podrobnosti o schôdzi OneNotu
Keď použijete jeden z vyššie uvedených krokov na pridanie podrobností o schôdzi, môžete sekcie rozbaliť a zobraziť tak ďalšie položky.
Buď kliknite na Rozbaliť odkaz alebo dvakrát kliknite na súbor znamienko plus vľavo zobrazíte všetky podrobnosti o pozvánke a účastníkoch. Akciu zvrátite kliknutím na Zbaliť alebo dvojitým kliknutím na zárez vedľa sekcie.
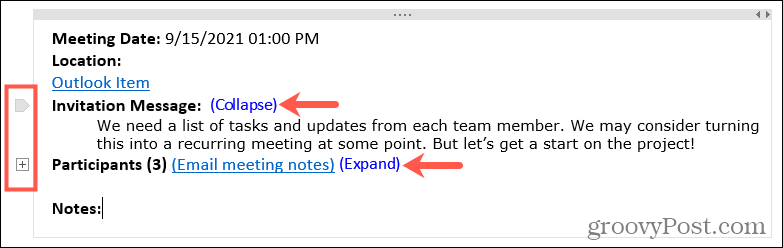
Kliknite do kontajnera s podrobnosťami o schôdzi a umiestnite kurzor do poľa Poznámky časť na zaznamenávanie poznámok počas schôdze.
Po skončení schôdze môžete poznámky zo schôdze ľahko zdieľať so svojimi účastníkmi v každej verzii OneNotu okrem (aktuálne) počítačovej aplikácie pre Windows.
Kliknite E -mailové poznámky zo schôdzí a otvorí sa okno na napísanie správy s vyplnenými e -mailovými adresami všetkých účastníkov a odkazom na poznámky zo schôdze v tele e -mailu.
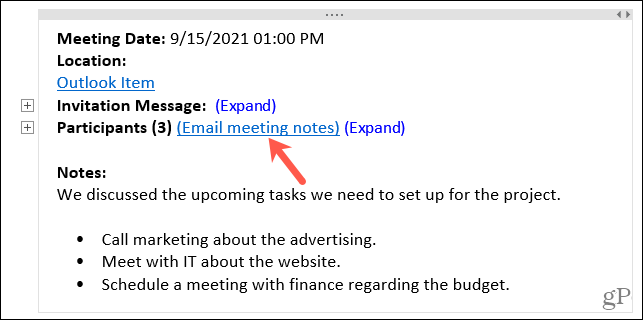
Pripravte sa na svoje ďalšie stretnutie s OneNote
Funkcia Podrobnosti o schôdzi v OneNote si robí poznámky nastaviť prievan. Zobrazí sa pre vás dátum, čas, správa a účastníci, čím sa odstráni táto manuálna práca. Takže na svoje ďalšie stretnutie si vyskúšajte túto úžasnú funkciu OneNote / Outlook.
Ak sa chcete dozvedieť viac o aplikácii Microsoft OneNote, pozrite sa, ako na to zdieľajte poznámky a poznámkové bloky alebo ako na to vkladajte obrázky, súbory a videá.
Ako vymazať vyrovnávaciu pamäť, súbory cookie a históriu prehliadania Google Chrome
Chrome robí vynikajúcu prácu pri ukladaní vašej histórie prehliadania, vyrovnávacej pamäte a súborov cookie na optimalizáciu výkonu vášho prehliadača online. Jej ako ...
Zhoda cien v obchode: Ako získať online ceny pri nákupe v obchode
Nákup v obchode neznamená, že budete musieť zaplatiť vyššie ceny. Vďaka zárukám porovnania cien môžete pri nákupe v ...
Ako darovať predplatné Disney Plus pomocou digitálnej darčekovej karty
Ak vás Disney Plus baví a chcete sa oň podeliť s ostatnými, tu je návod, ako si kúpiť predplatné Disney+ na ...
Váš sprievodca zdieľaním dokumentov v Dokumentoch, Tabuľkách a Prezentáciách Google
Môžete jednoducho spolupracovať s webovými aplikáciami Google. Tu je váš sprievodca zdieľaním v Dokumentoch, Tabuľkách a Prezentáciách Google s povoleniami ...
