Ako vkladať obrázky, súbory a videá do aplikácie Microsoft OneNote
Produktivita Jedna Poznámka Hrdina Microsoft Onenote / / September 14, 2021

Naposledy aktualizované dňa

Ak máte obrázok, video alebo súbor, ktorý je doplnený poznámkou, nechajte všetko pohromade! Tu je postup, ako vložiť tieto položky do OneNotu.
Microsoft OneNote určite je šikovná aplikácia na zapisovanie poznámok, ale jeho funkcie vám umožnia urobiť oveľa viac, než len zaznamenávať text. Bez ohľadu na to, či ho používate na podnikanie, na zábavu, alebo trochu oboje, môžete pridávať médiá, ako sú fotografie a videá, a vkladať súbory. To vám umožní mať všetko súvisiace s vašou poznámkou pohromade na jednom mieste.
Ako už možno viete, každá verzia OneNotu sa môže v súvislosti s takými funkciami trochu líšiť od ostatných. Ukážeme vám teda, ako vkladať obrázky, súbory a videá do OneNotu pre Windows 10, desktopovej verzie pre Mac a OneNotu pre web.
Vkladajte súbory a médiá do OneNotu pre Windows 10
Otvorte počítačovú verziu systému Windows 10, prejdite na poznámkový blok a poznamenajte si, kam chcete vložiť položku. Potom otvorte Vložiť kartu a zobrazia sa vám možnosti.
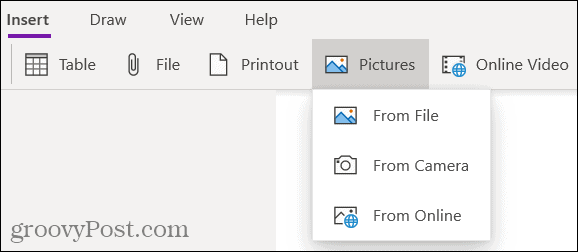
Súbor alebo Vytlačiť: Vyhľadajte a vyberte svoj súbor a potom kliknite na Otvorené.
Obrázky: Vyberte si z uloženého súboru, fotoaparátu alebo fotografií online. Potom podľa pokynov vložte obrázok podľa zvolenej možnosti.
Online video: Zadajte adresu URL videa, ktoré chcete pridať, a kliknite na tlačidlo OK. Do poznámky môžete vložiť aj video vložením adresy URL do. Potom uvidíte názov videa a možnosť prehrať ho.
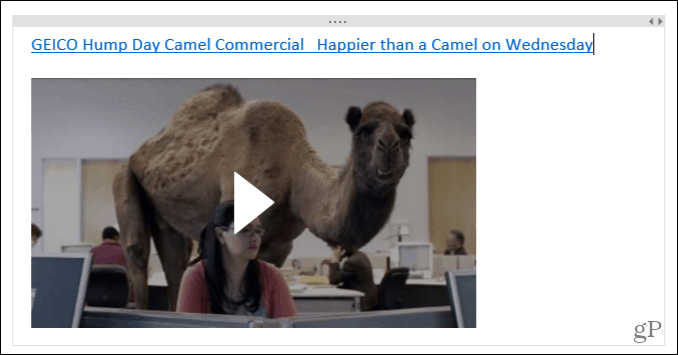
Vkladajte súbory a médiá do OneNotu na plochu
Ak používate OneNote s príponou Predplatné na Office 365, otvorte aplikáciu pre stolné počítače v prenosnom počítači a poznamenajte si to. Potom zamierte do Vložiť kartu a pridajte svoju položku.
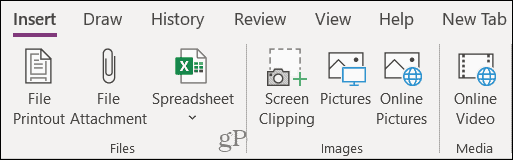
Vytlačenie súboru alebo Príloha k súboru: Vyhľadajte a vyberte svoj súbor a potom kliknite na Vložiť.
Tabuľka: Vyhľadajte súbor existujúcu tabuľku programu Excel alebo vytvorte nový.
Clipping obrazovky: Nasnímajte snímku obrazovky pomocou zobrazeného nitkového kríža a vloží sa do vašej poznámky.
Obrázky: Vyhľadajte a vyberte svoj obrázok a potom kliknite na Otvorené.
Online obrázky: Pomocou vyhľadávacieho poľa alebo prehľadávania podľa kategórií nájdite obrázok na serveri Bing. Vyberte jeden alebo viac obrázkov a kliknite na tlačidlo Vložiť.
Online video: Zadajte adresu URL videa, ktoré chcete pridať, a kliknite na tlačidlo OK. Rovnako ako OneNote pre Windows 10 môžete do poznámky vložiť aj adresu URL a vložiť video.
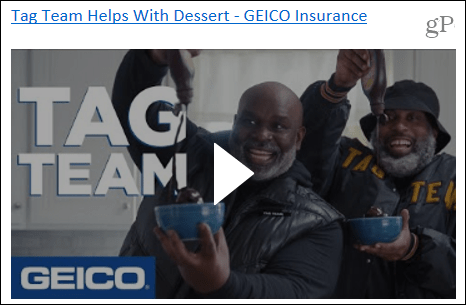
Vkladajte súbory a médiá do OneNotu na Macu
S OneNote na Macu môžete rovnako ľahko vkladať alebo vkladať médiá a súbory. Otvorte aplikáciu v prenosnom počítači a poznamenajte si ju, potom prejdite na Vložiť tab. Prípadne môžete kliknúť Vložiť na paneli s ponukami a vyberte položku.
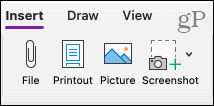
Súbor: Vyhľadajte a vyberte svoj súbor a potom kliknite na Otvorené.
Vytlačiť alebo Obrázok: Vyhľadajte a vyberte svoj súbor alebo obrázok a potom kliknite na Vložiť.
Snímka obrazovky: Vložiť snímku obrazovky, ktorá sa zobrazí pre aktuálne aktívnu aplikáciu alebo zachytáva výstrižok obrazovky.
Ak chcete vložiť a video, prilepte alebo zadajte adresu URL do poznámky. Hit Návrat a video sa zobrazí rovnako ako v systéme Windows s názvom a možnosťou prehrávania.
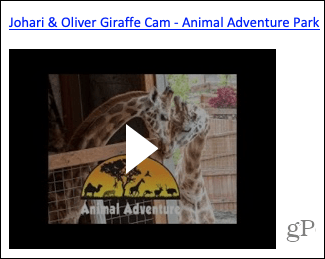
Vkladajte súbory a médiá do OneNotu pre web
Aj keď sa zdá, že možnosti na vkladanie médií a súborov sú nedostatočné OneNote pre web, nebojte sa! Otvorte poznámkový blok a poznámku a potom vyberte kartu Vložiť.
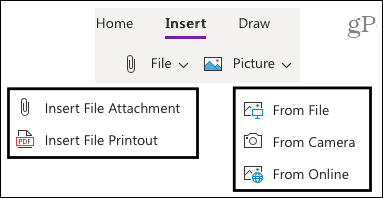
Súbor: Vyberte, či chcete vložiť prílohu alebo výtlačok súboru (PDF). V rozbaľovacom okne kliknite na Vyberte súbor súbor vyhľadajte a vyberte. Potom kliknite Vložiť.
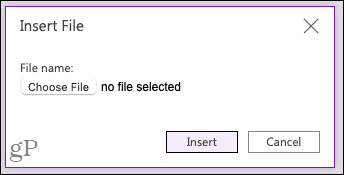
Obrázok: Vložte obrázok z uloženého súboru, fotoaparátu alebo online vyhľadávania. Podľa pokynov vyberte alebo nasnímajte obrázok a vložte ho podľa zvolenej možnosti.
Ak chcete vložiť a video, prilepte alebo zadajte adresu URL do poznámky, rovnako ako na počítačoch Mac. Stlačte svoj Zadajte a video sa zobrazí s názvom a možnosťou prehrávania.
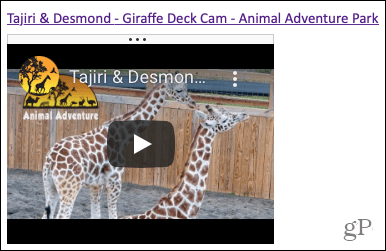
Položky môžete do poznámok pridávať pomocou presúvania
Súbory, obrázky alebo videá môžete do ľubovoľnej verzie OneNotu pridávať aj myšou. Uchopte položku, presuňte ju do poznámky a uvoľnite.
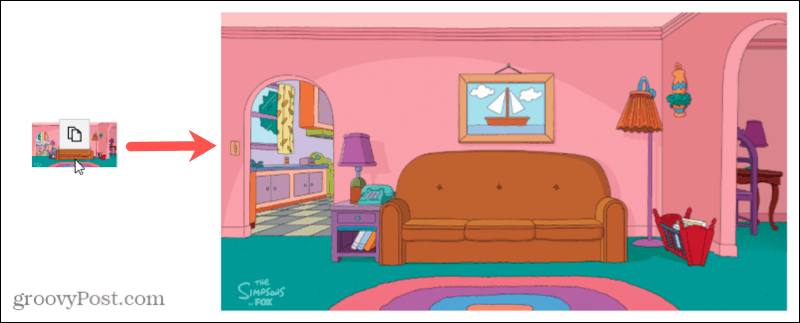
Majte všetko pohromade vo OneNote
Vkladaním vecí, ako sú obrázky, videá a súbory, môžete držať všetky položky súvisiace s poznámkou pohromade. A OneNote to robí jednoduchým v každej verzii aplikácie.
Chcete vo OneNote urobiť viac s médiami? Pozrite sa, ako na to nahrávať zvuk a video pre vaše poznámky alebo ako na to kopírovanie textu z obrázkov.
Ako vymazať vyrovnávaciu pamäť, súbory cookie a históriu prehliadania v prehliadači Google Chrome
Chrome robí vynikajúcu prácu pri ukladaní vašej histórie prehliadania, vyrovnávacej pamäte a súborov cookie na optimalizáciu výkonu vášho prehliadača online. Jej ako ...
Zhoda cien v obchode: Ako získať online ceny pri nákupe v obchode
Nákup v obchode neznamená, že budete musieť zaplatiť vyššie ceny. Vďaka zárukám porovnania cien môžete pri nákupe v ...
Váš sprievodca zdieľaním dokumentov v Dokumentoch, Tabuľkách a Prezentáciách Google
Môžete jednoducho spolupracovať s webovými aplikáciami Google. Tu je váš sprievodca zdieľaním v Dokumentoch, Tabuľkách a Prezentáciách Google s povoleniami ...
