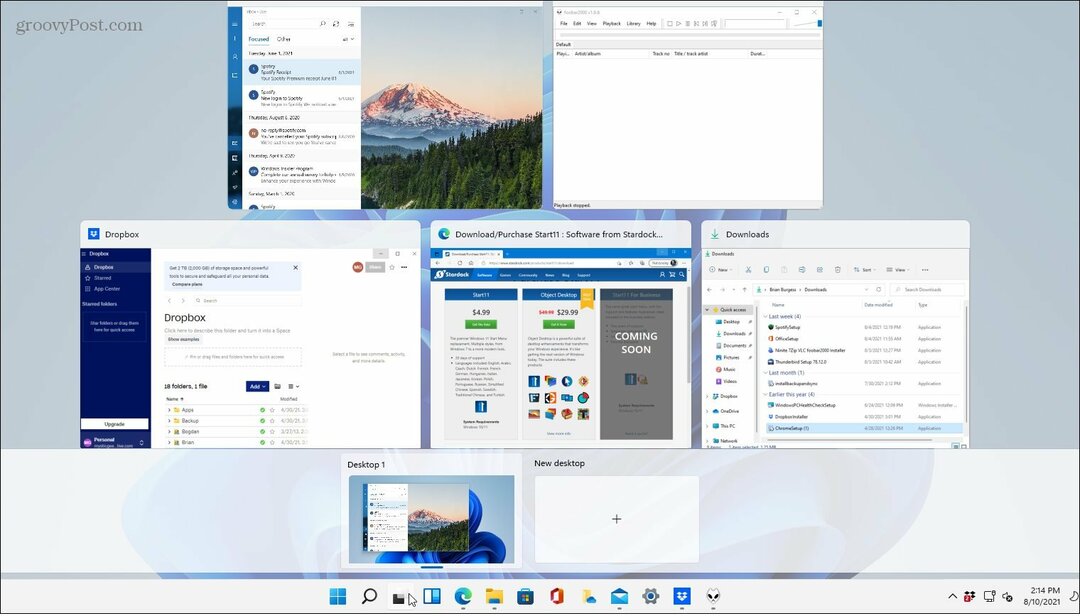Ako otočiť text v programe Microsoft Word
Microsoft Word Microsoft Produktivita Hrdina / / September 10, 2021

Naposledy aktualizované dňa
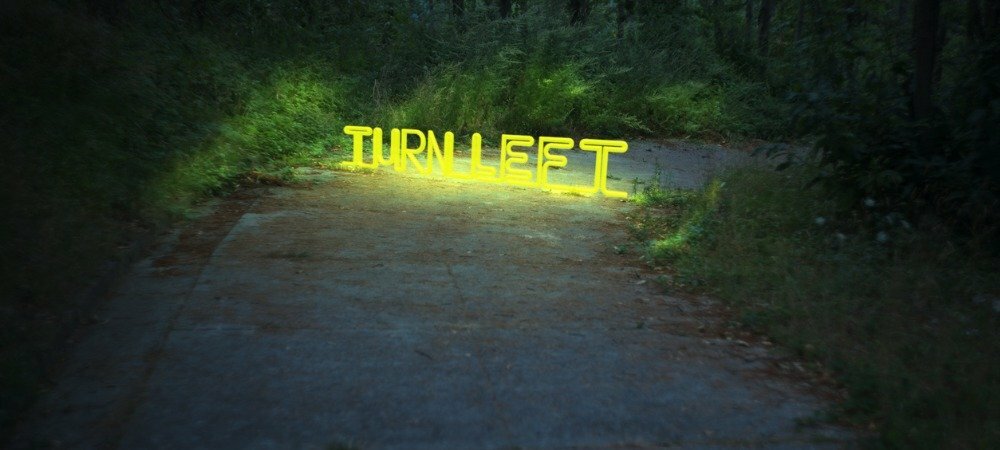
Ak chcete svoj text otočiť o mierny uhol alebo o 90 stupňov, poradíme vám, ako otočiť text vo Worde presne tak, ako chcete.
Ak tvoríte dokument v programe Microsoft Word a chcete byť trochu kreatívni so vzhľadom, možno premýšľate nad otočením textu. Možno budete chcieť text otočiť do mierneho uhla alebo ho otočiť o celých 90 alebo dokonca 180 stupňov.
Aj keď otáčanie textu v programe Microsoft Word nie je ťažké, nie je ani úplne zrejmé, ako to urobiť. Tu vám ukážeme, ako otočiť text v programe Word, a rôzne možnosti, ktoré máte pre uhol.
Vložte textové pole do programu Word
Ak chcete otočiť text v dokumente programu Word, musíte text umiestniť do textového poľa.
V systéme Windows prejdite na Vložiť kartu a použite rozbaľovaciu šípku vedľa Textové pole v časti Text na páse s nástrojmi. Môžete nakresliť textové pole alebo vybrať možnosť Jednoduché textové pole.
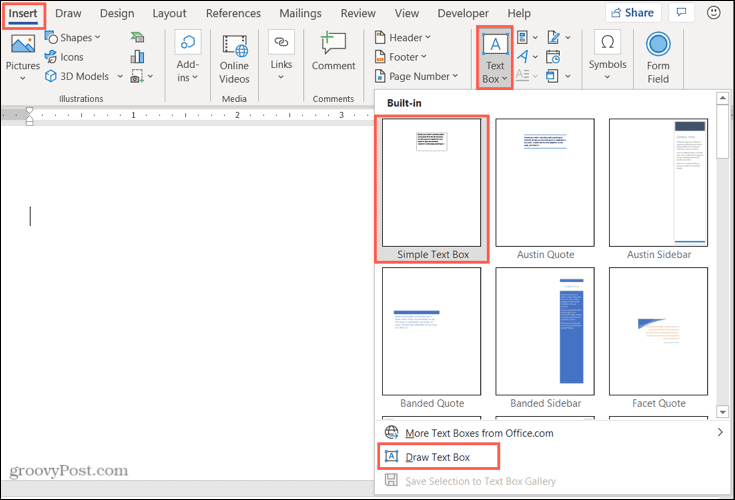
Na Macu prejdite na Vložiť kartu a kliknite na Text rozbaľovacia šípka. Potom kliknite na
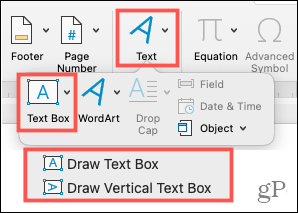
Po vložení textového poľa doň zadajte text. Potom sa pripravte na otočenie!
Otočenie textového poľa v programe Word
Máte niekoľko rôznych spôsobov, ako otočiť textové pole s textom v ňom.
Použite otočnú rukoväť
Keď vyberiete textové pole, v hornej časti sa zobrazí rukoväť otáčania. Text môžete otáčať potiahnutím tohto držadla doľava alebo doprava.
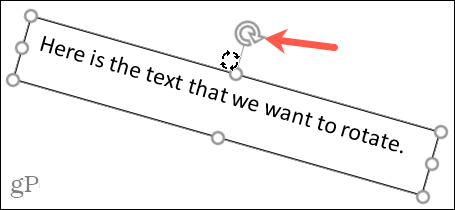
Ak chcete obmedziť flexibilitu otáčania, podržte svoje Smena pri používaní otočnej rukoväti. Textové pole sa tým naraz otočí o 15 stupňov.
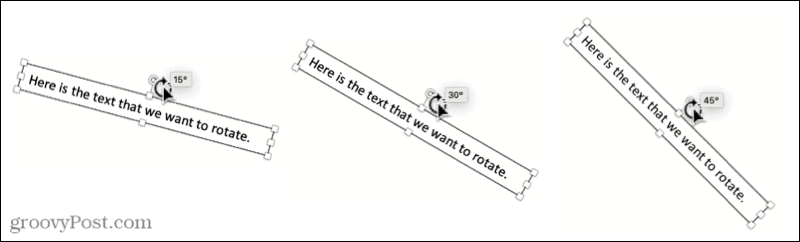
Na páse s nástrojmi použite možnosť Otočiť
Ak chcete urobiť jednoduché otočenie textového poľa o 90 stupňov, môžete to urobiť pomocou nástroja na páse s nástrojmi. Vyberte textové pole a prejdite na Formát tvaru karta, ktorá sa zobrazí.
V systéme Windows kliknite na Otočiť objekty tlačidlo v sekcii Usporiadať na páse s nástrojmi. Potom zvoľte Otočiť doprava o 90 stupňov alebo Otočiť doľava o 90 stupňov.
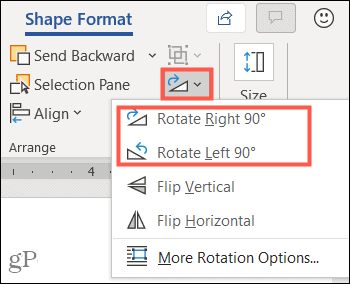
Na Macu kliknite na Usporiadať rozbaľovacia šípka na páse s nástrojmi a potom Točiť sa šípka. Vyberte Otočiť doprava o 90 stupňov alebo Otočiť doľava o 90 stupňov.
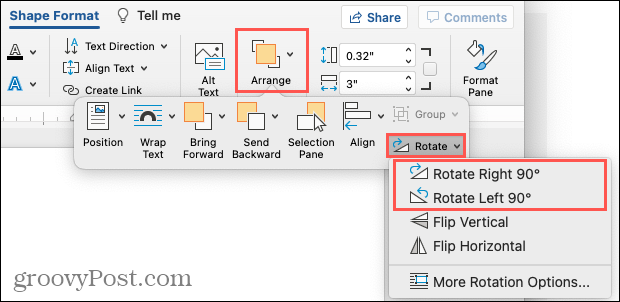
A ak chcete, aby bol text hore nohami, môžete na Windows alebo Mac dvakrát kliknúť na jednu z týchto dvoch možností.
Nastavte presný uhol natočenia
Možno máte presný uhol, ktorý chcete použiť na otáčanie textu. Môžete to pridať do Wordu v systéme Windows aj Mac.
Otvor Točiť sa možnosť na páse s nástrojmi na Formát tvaru kartu, ako je popísané vyššie. Potom vyberte Viac možností otáčania.
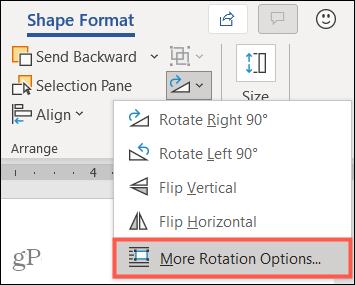
V zobrazenej časti Otočiť v poli Rozloženie zadajte číslo alebo pomocou šípok zvýšte alebo znížte stupne uhla vedľa Rotácia. Kliknite OK.
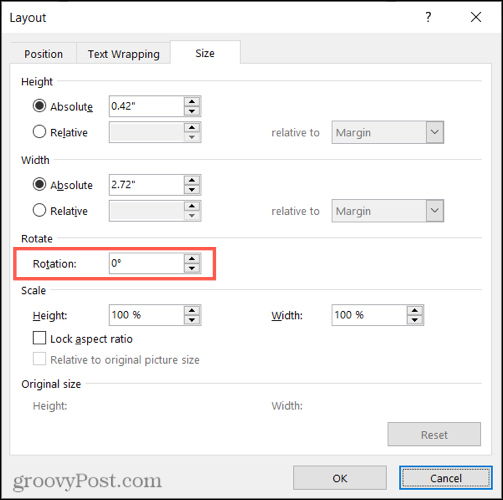
Poznámka: Keď otočíte textové pole, zobrazí sa vodorovne pri každom výbere. Pomáha to trochu uľahčiť úpravy textu.
Odstráňte okraj textového poľa
Keď v programe Word kreslíte alebo vkladáte textové pole, má predvolene orámovanie. To môže byť pre vašu situáciu v poriadku, ale ak chcete odstrániť tento okraj a zobraziť vo vnútri iba text, postupujte takto.
Vyberte textové pole a prejdite na Formát tvaru tab. Kliknite na Obrys tvaru rozbaľovacia šípka a vyberte Žiadny obrys.
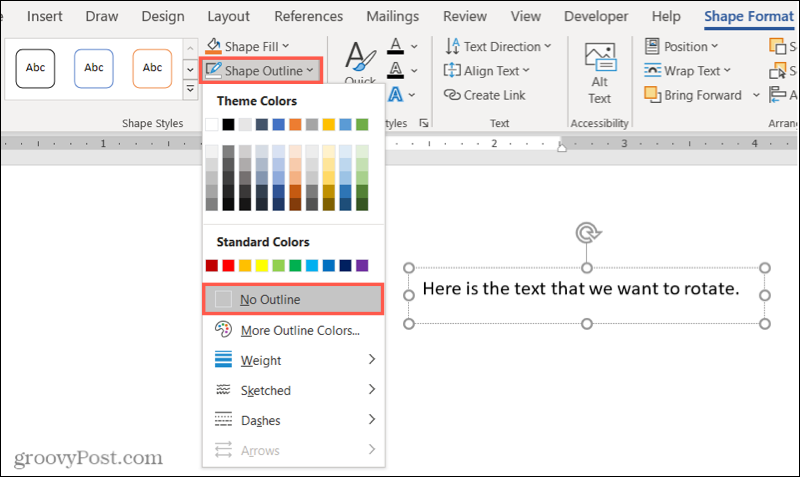
Teraz uvidíte text iba v poli a bude sa vo vašom dokumente zobrazovať rovnako ako váš ďalší text. Ak ho vyberiete, zobrazí sa malý okraj, ktorý vám pomôže presunúť alebo zmeniť veľkosť poľa alebo ho znova otočiť.
Otočte text v programe Word do ľubovoľného uhla
Bez ohľadu na to, prečo chcete svoj text otočiť do uhla, teraz viete, aké ľahké je to urobiť v programe Microsoft Word. A ak pracujete na tabuľke a chcete ju okoreniť, zistite, ako na to uhol a otočenie textu v programe Excel.
A ďalšie, pozrite sa, ako na to krivka textu v dokumente programu Word alebo ako na to zmenšiť text tak, aby sa zmestil na jednu stránku.
Ako vymazať vyrovnávaciu pamäť, súbory cookie a históriu prehliadania v prehliadači Google Chrome
Chrome robí vynikajúcu prácu pri ukladaní vašej histórie prehliadania, vyrovnávacej pamäte a súborov cookie na optimalizáciu výkonu vášho prehliadača online. Jej ako ...
Zhoda cien v obchode: Ako získať online ceny pri nákupe v obchode
Nákup v obchode neznamená, že budete musieť zaplatiť vyššie ceny. Vďaka zárukám porovnania cien môžete pri nákupe v ...
Ako darovať predplatné Disney Plus pomocou digitálnej darčekovej karty
Ak vás Disney Plus baví a chcete sa oň podeliť s ostatnými, tu je návod, ako si kúpiť predplatné Disney+ na ...
Váš sprievodca zdieľaním dokumentov v Dokumentoch, Tabuľkách a Prezentáciách Google
Môžete jednoducho spolupracovať s webovými aplikáciami Google. Tu je váš sprievodca zdieľaním v Dokumentoch, Tabuľkách a Prezentáciách Google s povoleniami ...