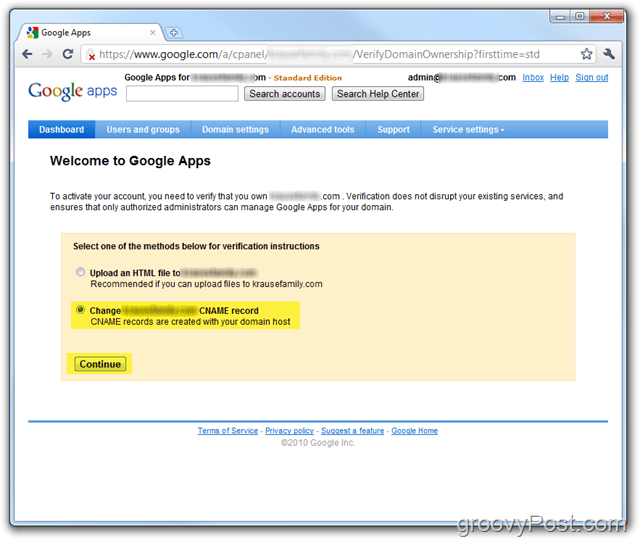Ako pridať okraj na stránku v programe Microsoft Word
Microsoft Office Microsoft Word Hrdina / / September 10, 2021

Naposledy aktualizované dňa
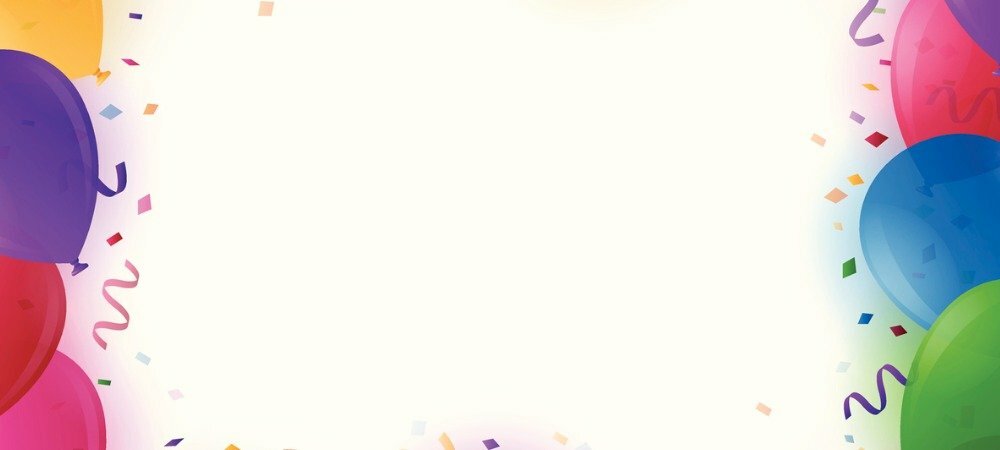
Ak chcete vylepšiť svoj dokument, brožúru, pozvánku alebo leták, ukážeme vám, ako do aplikácie Word pridať prispôsobené orámovanie stránky.
Ak vytvárate dokument v programe Microsoft Word, ktorý by vyzeral lepšie s okrajom stránky, môžete ho ľahko pridať. Word vám ponúka flexibilné možnosti, či už chcete jednoduchú čiernu čiaru pre niečo ako brožúru alebo rozmarný okraj pre niečo ako pozvánku.
Tu vám ukážeme, ako pridať orámovanie stránky do Wordu a prispôsobiť ho presne tak, ako chcete.
Pridajte ohraničenie stránky v programe Word
Otvorte program Microsoft Word v dokumente v systéme Windows alebo Mac. Choďte do Dizajn kartu a kliknite na Okraje stránky tlačidlo v časti Pozadí stránky na páse s nástrojmi.

Keď sa otvorí okno Okraje a tieňovanie, potvrďte, že ste na Okraj stránky tab. Potom sa môžete dostať priamo k možnostiam prispôsobenia vášho okraja.
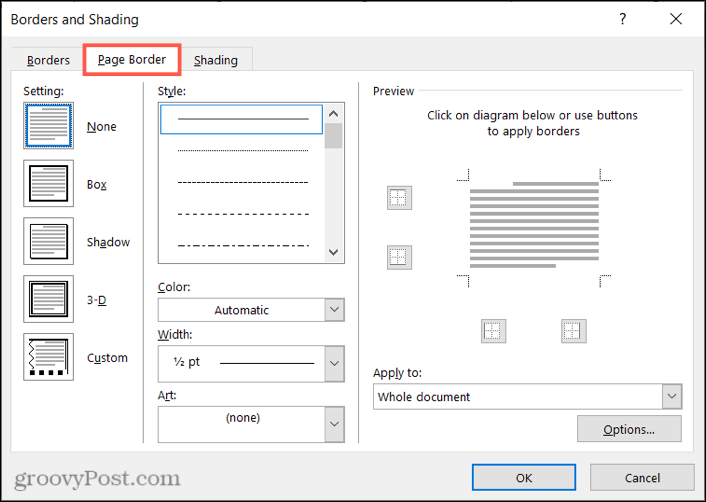
Prispôsobte ohraničenie stránky v programe Word
Na ľavej strane okna môžete začať zvolením štýlu pod
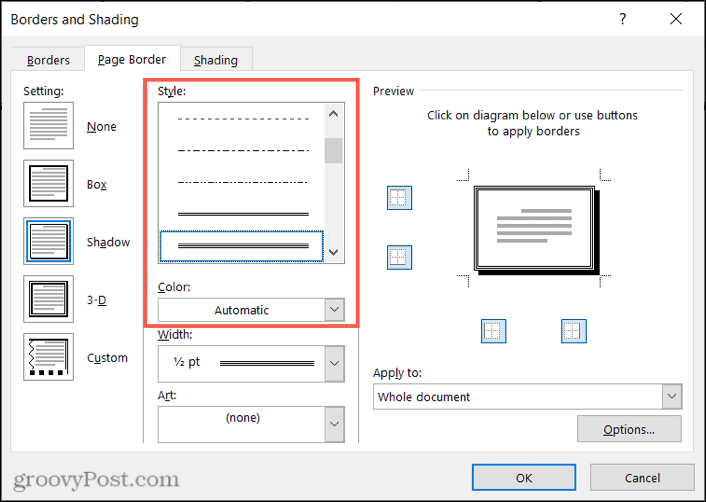
Ak dávate prednosť použitiu niečoho zábavného a odlišného, kliknite na ikonu Čl rozbaľovací zoznam v spodnej časti ponúka veľký výber okrajov kreatív. Nájdete tu pekný sortiment farebných možností, ako sú srdcia, hviezdy, kornútky so zmrzlinou, kvety, obrázky z dovolenky a ďalšie.
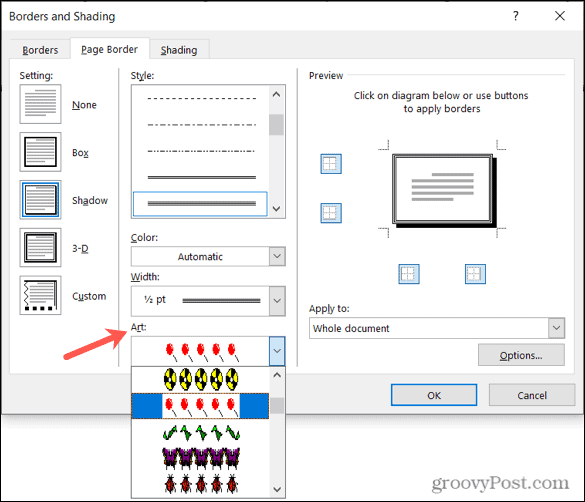
Či už použijete štýl čiary alebo umelecký okraj, potom môžete upraviť Šírka hranice. Ukážka aktualizácie na pravej strane sa vám zobrazí dobre, keď to robíte.
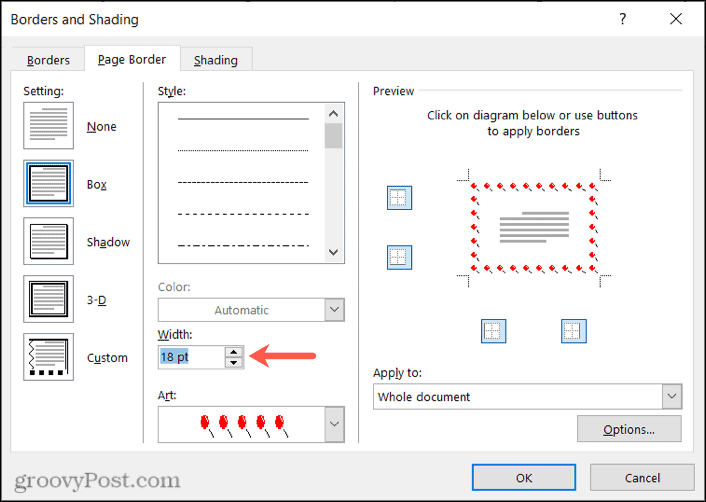
Tiež v Náhľad v časti môžete použiť malé políčka na povolenie alebo zakázanie orámovania z konkrétnej strany dokumentu. Potom zvoľte „Aplikovať na”Ak chcete iba orámovanie v určitej sekcii alebo celom dokumente.
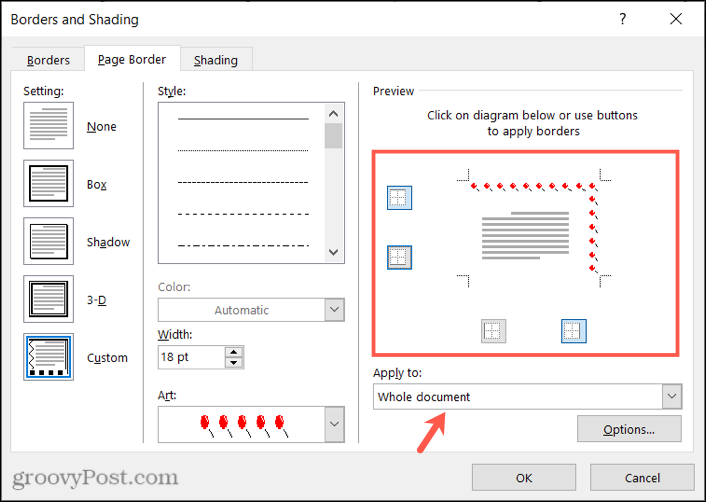
Ak chcete upraviť okraje pri použití orámovania stránky, kliknite na ikonu možnosti tlačidlo. Potom môžete zadať počet bodov písma, ktoré sa použijú pre horný, dolný, ľavý alebo pravý okraj. Potom nižšie kliknite Merať od použiť tieto počty bodov od okraja stránky alebo textu dokumentu.
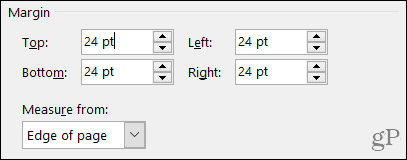
V tomto okne máte niekoľko ďalších nastavení, ktoré môžete upraviť, ak chcete. V časti Možnosti začiarknite alebo zrušte začiarknutie políčok, ktoré sa majú vždy zobrazovať vpredu, zarovnať okraje odseku s okrajom stránky a okolité hlavičky alebo päty.
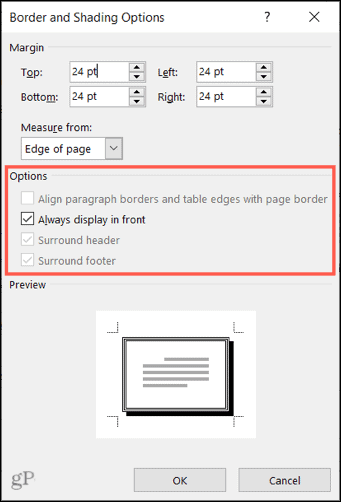
Poznámka: V závislosti od vášho výberu môžu byť niektoré Možnosti sivé.
Kliknite OK keď zmeníte možnosti. Potom kliknite OK v okne Okraje a tieňovanie, aby ste použili orámovanie stránky.
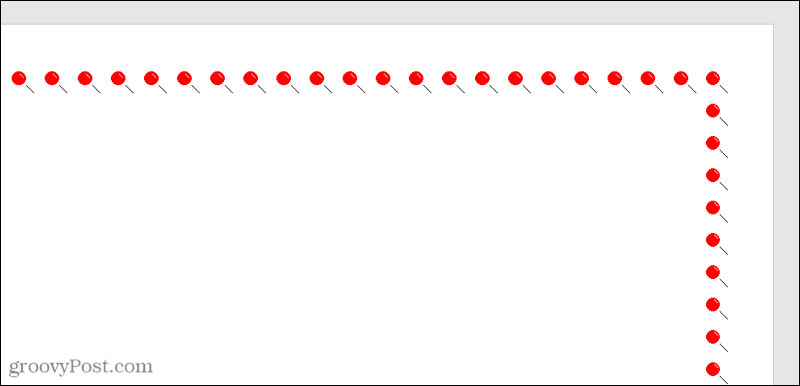
Odstráňte okraj stránky
Ak sa neskôr rozhodnete odstrániť orámovanie stránky, ktoré ste použili, môžete to urobiť jednoducho.
- Vráťte sa do Dizajn kartu a kliknite na Okraje stránky.
- Na Okraj stránky kartu, kliknite na Žiadny v časti Nastavenia vľavo.
- Kliknite OK, a vaše ohraničenie by malo byť odstránené.
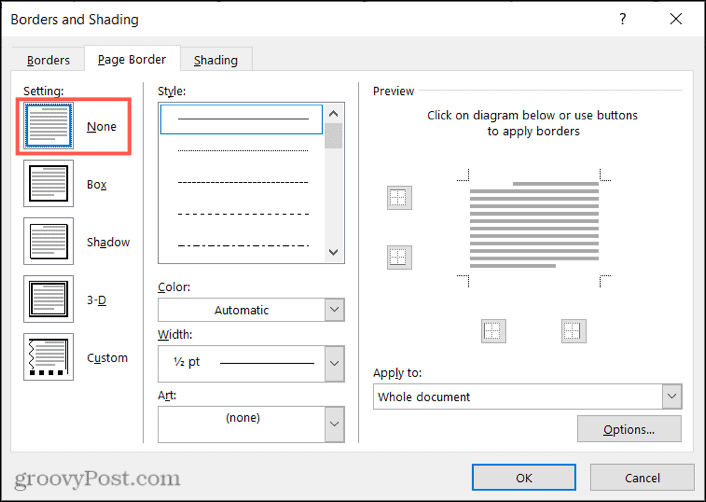
Okraje stránky v programe Microsoft Word
Bez ohľadu na to, aký typ okraja si vyberiete, či už ho použijete na celý dokument alebo iba na časť, Word vám ponúka úžasné možnosti. Do svojho letáka môžete pridať pizzu alebo obkresliť dokument jednoduchým orámovaním stránky.
Ak sa chcete dozvedieť viac, pozrite sa, ako na to odstráňte vodorovný riadok v programe Word alebo ako na to pridajte do dokumentu programu Word farbu pozadia.
Ako vymazať vyrovnávaciu pamäť, súbory cookie a históriu prehliadania v prehliadači Google Chrome
Chrome robí vynikajúcu prácu pri ukladaní vašej histórie prehliadania, vyrovnávacej pamäte a súborov cookie na optimalizáciu výkonu vášho prehliadača online. Jej ako ...
Zhoda cien v obchode: Ako získať online ceny pri nákupe v obchode
Nákup v obchode neznamená, že budete musieť zaplatiť vyššie ceny. Vďaka zárukám porovnania cien môžete pri nákupe v ...
Ako darovať predplatné Disney Plus pomocou digitálnej darčekovej karty
Ak vás Disney Plus baví a chcete sa oň podeliť s ostatnými, tu je návod, ako si kúpiť predplatné Disney+ na ...
Váš sprievodca zdieľaním dokumentov v Dokumentoch, Tabuľkách a Prezentáciách Google
Môžete jednoducho spolupracovať s webovými aplikáciami Google. Tu je váš sprievodca zdieľaním v Dokumentoch, Tabuľkách a Prezentáciách Google s povoleniami ...