Ako používať vzdialenú plochu v systéme Linux alebo MacOS na pripojenie k systému Windows 10
Linux Windows 10 Macos / / March 17, 2020
Posledná aktualizácia dňa
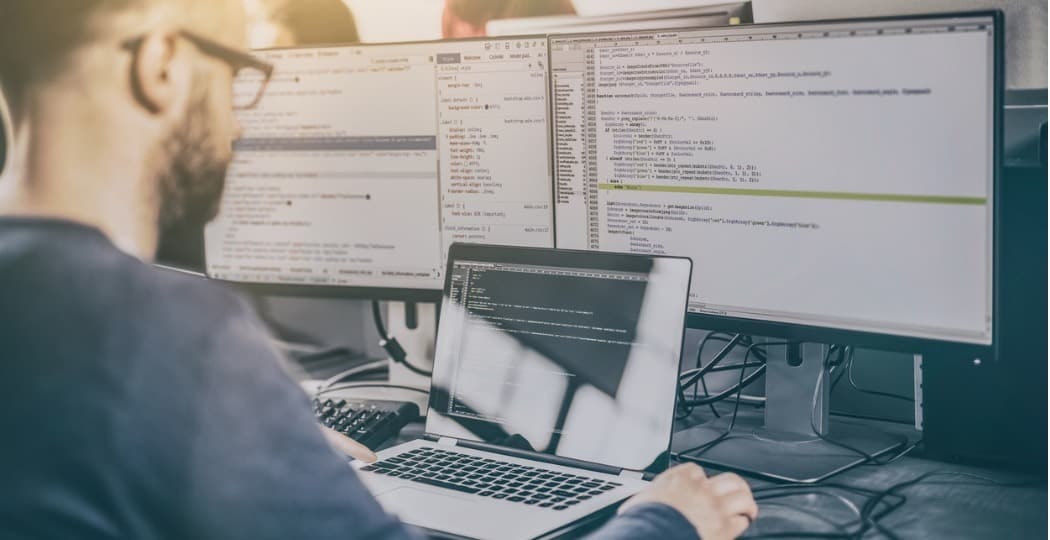
Ak prevádzkujete alternatívne platformy, ako napríklad Linux alebo MacOS, ale potrebujete občas používať počítač so systémom Windows 10, robíte tak pomocou bezplatného softvéru pre vzdialenú plochu.
Protokol vzdialenej pracovnej plochy je intuitívny a citlivý spôsob ovládania počítača so systémom Windows 10 z iného počítača v sieti. Môžete to urobiť z iného počítača so systémom Windows 10 alebo z počítača so systémom Linux alebo MacOS. Uľahčuje to nasadenie na iný počítač a vykonanie niekoľkých úloh, ktoré je možné vykonať iba v počítači so systémom Windows 10.
Pokryli sme použitie vzdialená pracovná plocha medzi zariadeniami Windows, iOS, Chrome OS a Android a tiež diaľkové pripojenie pomocou príkazového riadku. Tento článok sa zameriava na pripojenie k počítaču so systémom Windows 10 pomocou počítača so systémom Linux alebo počítača Apple MacOS.
Pripojte sa k zariadeniu Windows 10 pomocou vzdialenej pracovnej plochy v systéme MacOS alebo Linux
Na účely tohto článku používam Ubuntu Linux, ale pokyny by mali byť rovnako jednoduché aj v iných oblastiach. Než začneme, budete musieť zistite názov stroja alebo IP adresa vášho počítača. Tiež budete musieť povoliť vzdialenú plochu v počítači so systémom Windows 10. Majte všetko pripravené a mali by sme byť dobrí.
Pripojenie k systému Windows 10 zo systému Linux cez vzdialenú plochu
Ubuntu je dodávaný s klientom vzdialenej pracovnej plochy, takže v doku spustite ikonu objektívu, vyhľadajte klienta „vzdialenej pracovnej plochy“ a potom ho spustite.
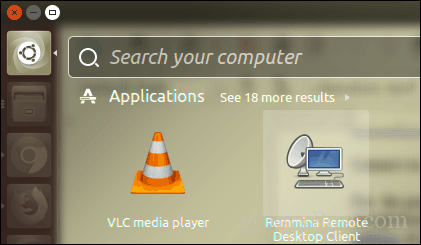
Spočiatku vás pozdraví okno Pripojenie, ktoré vám umožní spravovať a upravovať existujúce pripojenia vzdialenej pracovnej plochy. Ak chcete nastaviť nové pripojenie, kliknite na ikonu Nový na paneli nástrojov.
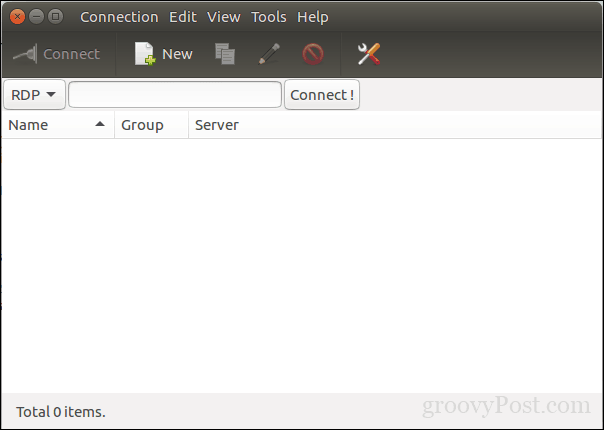
Rozhranie vyzerá trochu podobne ako aplikácia Vzdialená plocha systému Windows. Predtým, ako sa budete môcť pripojiť k svojmu klientovi Windows, musíte poskytnúť informácie o pripojení, ako napríklad:
- Názov vzdialenej pracovnej plochy.
- Ak je možnosť k dispozícii, zoskupte ju
- Protokol - to je dôležité, nezabudnite zvoliť RDP - Remote Desktop Protocol pri pripájaní k systému Windows. Ak používate stroj s nainštalovaným a nakonfigurovaným VNC, môžete použiť túto možnosť.
Nižšie je uvedených niekoľko kariet, ktoré vám umožňujú riadiť spôsob pripojenia k vzdialenému počítaču. Keďže sa chystáme pripojiť k grafickej pracovnej ploche Windows, zamerajme sa na kartu Základy. Pokračujte zadaním názvu servera alebo IP adresy, používateľského mena na stroji a hesla. Keďže ju používam v domácom prostredí, doména sa nevyžaduje.
Vzdialená plocha vám umožňuje predvolené nastavenie miestneho rozlíšenia alebo si môžete zvoliť vlastnú možnosť, ak nepotrebujete úplné prostredie pracovnej plochy. V závislosti od rýchlosti pripojenia bude možno potrebné upraviť farebnú hĺbku, aby sa prispôsobil výkonu. Existujú tiež možnosti nastavenia zdieľaného priečinka na ľahké zdieľanie súborov, ak je to potrebné. Po nastavení všetkých týchto informácií môžete pokračovať a kliknúť na tlačidlo Pripojiť.
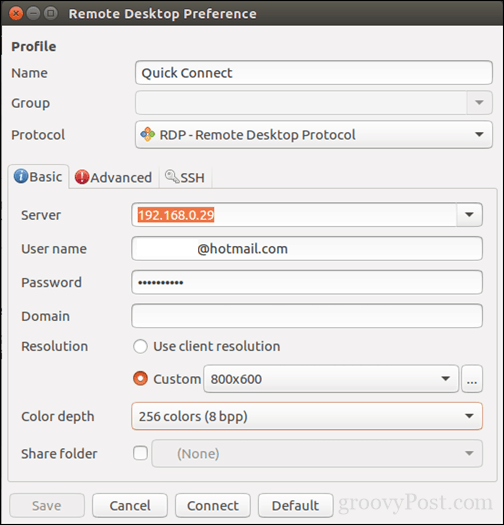
Vzdialená plocha vygeneruje certifikát pre váš počítač, ktorý autorizuje prístup. Kliknite na tlačidlo OK.
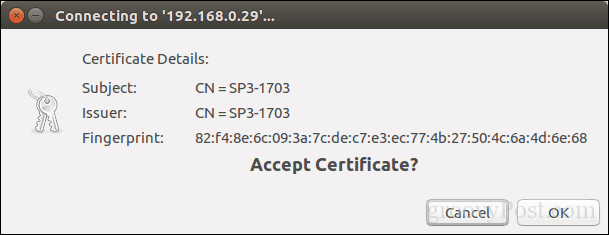
Tam to máte, teraz ste pripojení k systému Windows 10 vzdialene z operačného systému Linux a môžete vykonávať svoje bežné úlohy v oblasti produktivity.
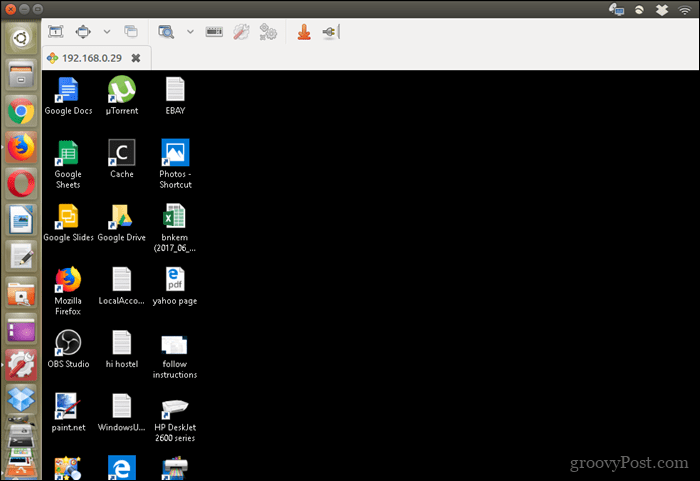
Keď ste pripravení na odpojenie, kliknite na ikonu zástrčky na paneli príkazov.
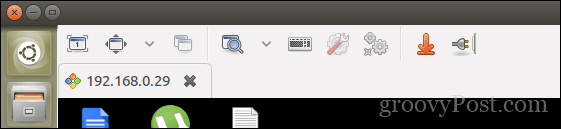
Pripojenie k systému Windows 10 z makier cez vzdialenú plochu
Spoločnosť Microsoft poskytuje natívneho klienta vzdialenej pracovnej plochy pre makrá, ktoré môžete stiahnuť z App Store. Rozhranie je základné, ale ľahko použiteľné. Ak chcete začať, kliknite na ikonu Nový menu na vytvorenie nového pripojenia.
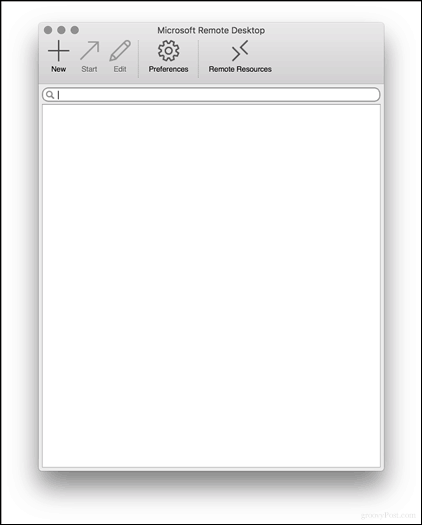
Predvoľby sú podobné preferenciám nájdeným v systéme Linux. Spolu s povereniami môžete zadať názov pripojenia, názov zariadenia alebo IP adresu, ku ktorej sa pripájate. Môžete upraviť svoje skúsenosti, ako je napríklad prispôsobenie pôvodného rozlíšenia počítača Mac, ktorý vyberiete, výber farebnej hĺbky a to, či chcete začať v režime celej obrazovky alebo v okne so zmenenou veľkosťou. Po dokončení tohto nastavenia zatvorte okno a vráťte sa späť na hlavnú obrazovku.
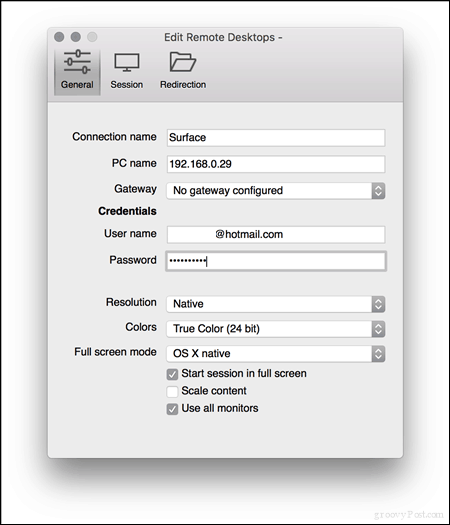
Vyberte pripojenie, ktoré ste práve vytvorili, a kliknite na tlačidlo štart.
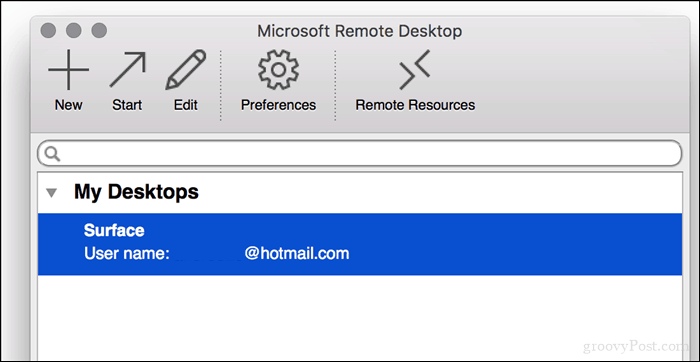
Po zobrazení výzvy „Certifikát sa nedá overiť späť na koreňový certifikát. Vaše pripojenie nemusí byť bezpečné, chcete pokračovať? “ cvaknutie ďalej.
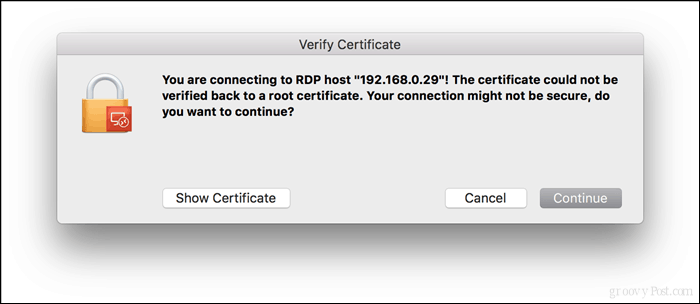
A to je všetko. Teraz spravujete svoju pracovnú plochu Windows 10 vzdialene z MacOS.
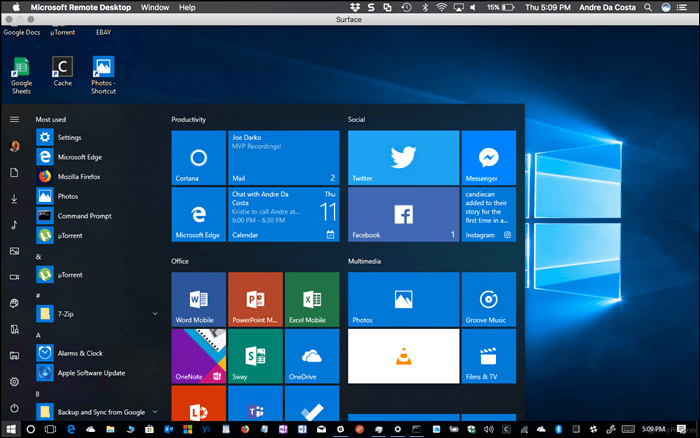
Ako vždy u všetkých počítačov Mac, je to výrazne krajšie a cíti sa oveľa rýchlejšie. Je to, akoby som vlastne bol so systémom Windows 10 na počítačoch Mac Samotný. Bez ohľadu na to, akú platformu uprednostňujete alebo používate, máte k dispozícii skvelé možnosti, ak sa potrebujete občas pripojiť k počítaču so systémom Windows a používať niektoré aplikácie.
Ako používate vzdialenú plochu? Povedzte nám o tom v komentároch.



