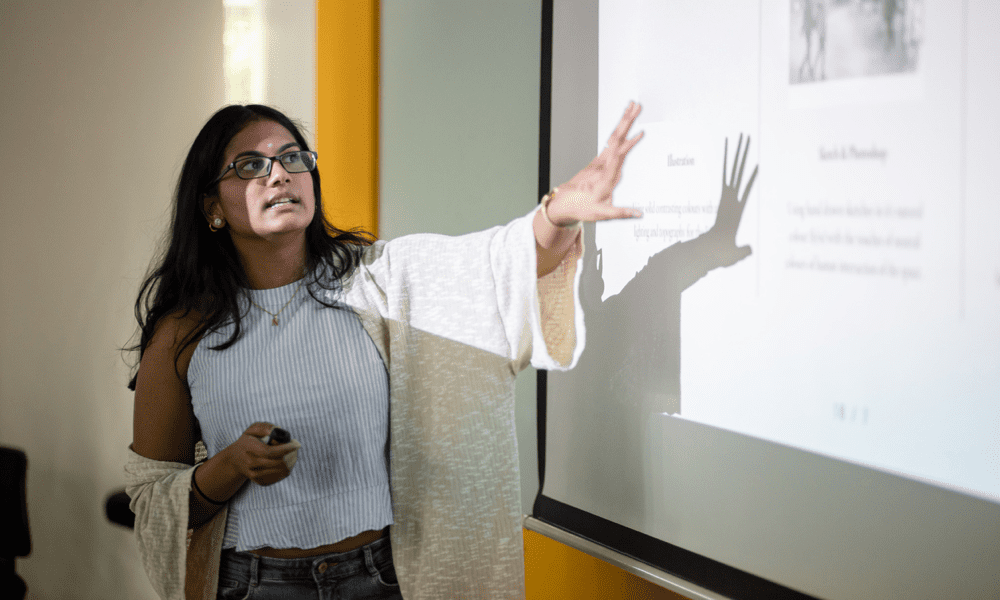Ako ľahko obnoviť alebo bezpečne vymazať odstránené súbory pomocou aplikácie Recuva
Súkromia Zabezpečenia Obnova Dát Freeware / / March 17, 2020

Už ste niekedy boli v situácii, keď ste omylom vymazali dôležitý súbor z počítača alebo obľúbenú skladbu z vášho iPhone, ale neviete, ako ho obnoviť a získať ho späť? Alebo možno pracujete na niečom SUPEROM TAJNOM a musíte ho (bezpečne) vymazať zo svojho systému?
Či tak alebo onak, Piriform tvorcovia CCleaner (jedna z mojich obľúbených ZADARMO aplikácií), mať ďalšiu ZADARMO aplikáciu na obnovenie odstránených súborov alebo zlepšenie zabezpečenia a ich trvalé skartovanie.
Predtým, ako skočíme do návodu, tu je stručný prehľad všetkých skvelých funkcií, ktoré prichádzajú s týmto krásnym kúskom freeware od Piriform Software:
- Obnovte odstránenie súborov v počítači
- Odstránili ste omylom súbor? Recuva prináša stratené súbory na vašom počítači, USB disku, fotoaparáte alebo iPod.
- Obnova z poškodených alebo naformátovaných diskov
- Aj keď ste jednotku naformátovali tak, aby vyzerala prázdne, spoločnosť Recuva v nej stále nájde vaše súbory.
- Obnovenie odstránených e-mailov
- Vyprázdnili ste e-mailový kôš a potrebujete ho späť? Spoločnosť Recuva vám poskytla plnú podporu pre programy Microsoft Outlook Express, Mozilla Thunderbird alebo Windows Live Mail.
- Obnovte odstránenú hudbu z prehrávača iPod
- Vymazali ste hudbu z prehrávača iPod alebo MP3? Žiadny problém, spoločnosť Recuva vám to vráti spolu s ďalšími údajmi o stope.
- Obnovenie neuložených dokumentov programu Word
- Zlyhal program Microsoft Word alebo ste zabudli uložiť tento dôležitý dokument programu Word. Žiadny problém s Recuvou! Ako to môže inteligentne prestavať dokumenty programu Word z ich dočasných súborov.
- Sprievodca rýchlym spustením
- Ak potrebujete svoje súbory okamžite späť bez toho, aby ste sa hrali s možnosťami, odpoveďou je Sprievodca rýchlym spustením spoločnosti Recuva.
- Hlboké skenovanie
- Recuva nájde väčšinu súborov za minútu. Môžete tiež nastaviť funkciu Deep Scan na vyhľadávanie hlbšie zakopaných výsledkov.
- Bezpečne vymažte súbory, ktoré chcete navždy vymazať
- Chcete chrániť odstránené súbory? Recuva vám tiež umožňuje natrvalo vymazať všetky stopy odstránených súborov.
- Prenosná verzia
- Vezmite si Recuva so sebou kamkoľvek s prenosnou verziou.
- Plná podpora operačného systému Windows a mnoho jazykov
- Recuva má podporu pre každú modernú verziu systému Windows a viac ako 37 jazykov.
Pozrime sa teraz na to, ako používať Recuva na obnovenie stratených súborov z počítača alebo ich vylepšiť.
Ako obnoviť odstránené súbory alebo natrvalo zmazať a skartovať pomocou Recuva
1.Stiahnite si Recuva Installer
2. Proces inštalácie je pomerne jednoduchý cvaknutieĎalej> niekoľkokrát, ale pozor na stránke pomocou začiarkavacích políčok.
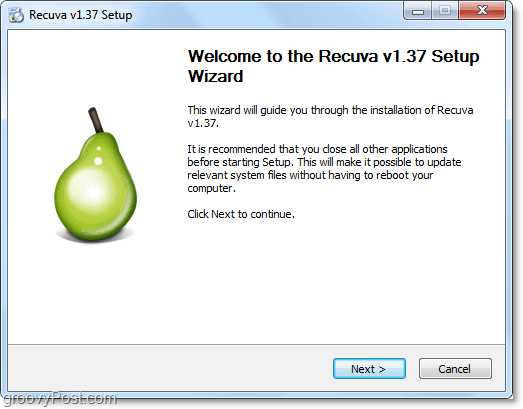
3. Tu na groovyPost NIE JE fanúšikmi zaludny balíček crapware, ale niekedy je nevyhnutné udržať dobrý vývojový tím (Piriform) v prevádzke. Počas inštalácie budete musieť zrušte zaškrtnutie Nainštalujte si Yahoo! toolbar voľba. Kto by to chcel nainštalovať?
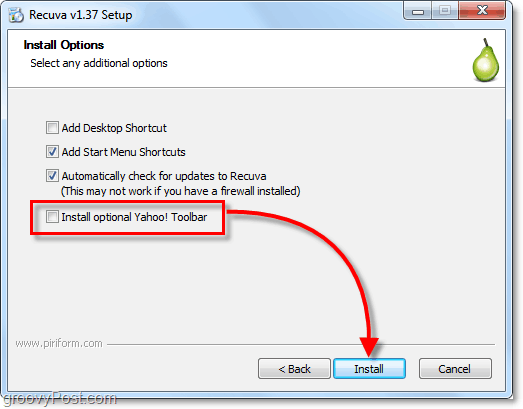
4. Po dokončení inštalácie sa spustí Sprievodca Recuva. Ak chcete, môžete to zakázať, ale môže vám to ušetriť veľa času, takže ho neodporúčam. cvaknutieĎalšie.
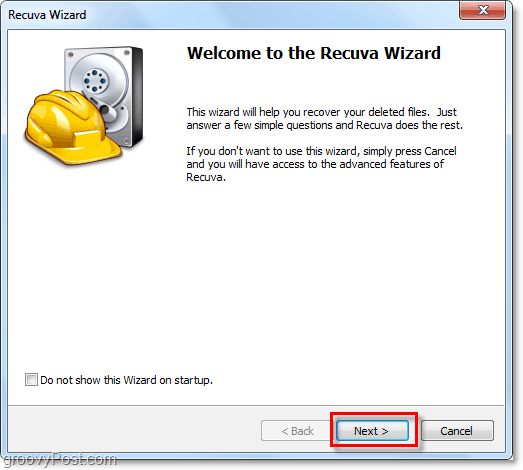
5. Na druhej strane sprievodcu chce vedieť, aký typ súborov chcete obnoviť. Ak chcete zobraziť všetky alebo viac typov súborov, vybraťostatné. cvaknutieĎalšie pokračovať.
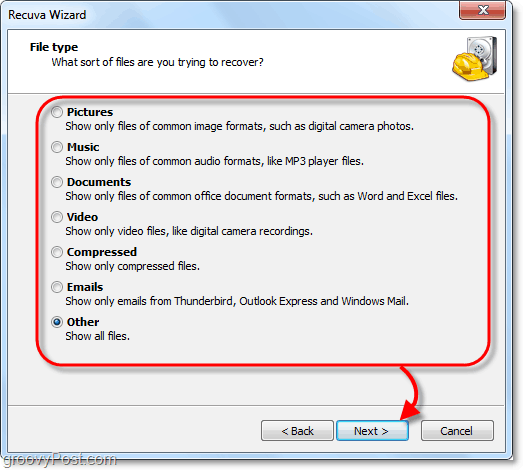
6. Ďalej sa zobrazí otázka, kde sa súbory nachádzajú. Táto informácia je pravdepodobne najužitočnejšou časťou sprievodcu, pretože výber konkrétneho miesta vám ušetrí veľa času. Tento proces je najmä prípad, keď sa snažíte odstrániť zmazané súbory z externého zariadenia, ako je telefón, iPod, iPhone, USB Flash alebo dokonca z externého pevného disku. Keď vyberiete vhodné miesto, cvaknutieĎalšie.
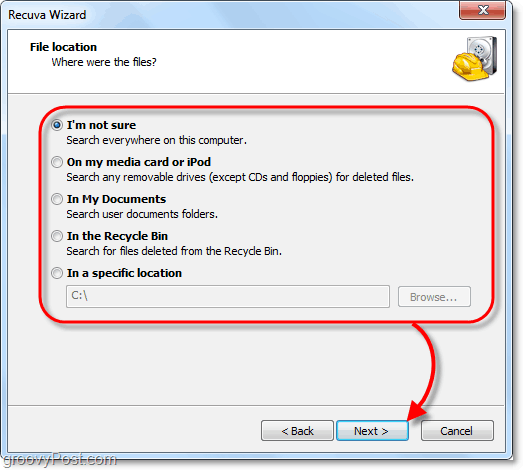
7. Na poslednej stránke sprievodcu máte ešte jednu možnosť, ktorú by som rád zavolal Tlačidlo paniky. Mali by ste len check toto pole, ak ste sa už pokúsili obnoviť hľadaný súbor v normálnom režime a nefungovalo to. cvaknutieštart začať vyhľadávanie.
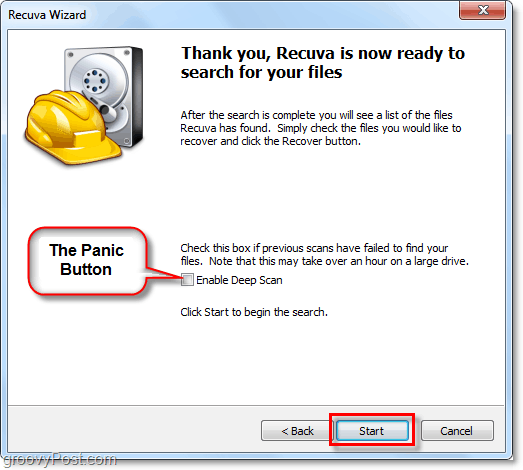
8. Skenovanie by malo byť dokončené pomerne rýchlo. Po dokončení programu Recuva zobrazí zoznam všetkých odstránených súborov, ktoré zistili, ktorý zodpovedá typu a umiestneniu, ktoré ste vybrali v sprievodcovi. Odtiaľ môžete vybrať súbor a cvaknutiezotaviť sa obnoviť to. Nie všetky nájdené súbory budú obnoviteľné. Nižšie však vysvetlím viac.
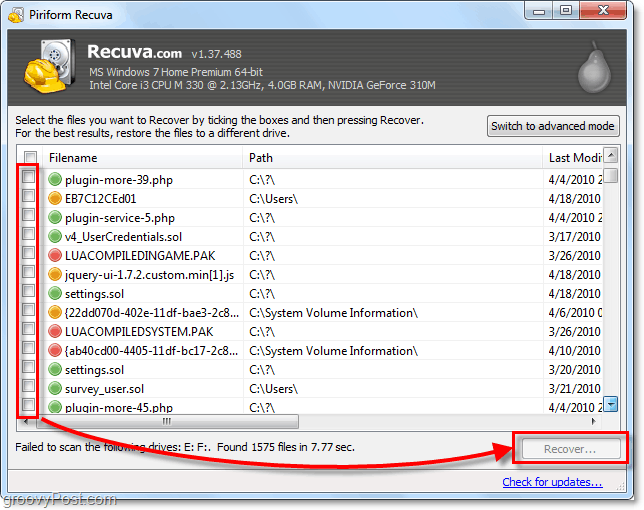
9. zelenákružnice vedľa súboru znamená, že sa nachádza vynikajúci stav a zotavenie je veľmi pravdepodobné.
červený kruh označuje, že súbor jenepoužiteľný pretože je úplne prepísaný.
oranžovýkružnice identifikuje, že súbor bol čiastočne prepísaný, existuje šanca obnovenia, ale môže obsahovať niektoré chyby.
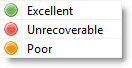
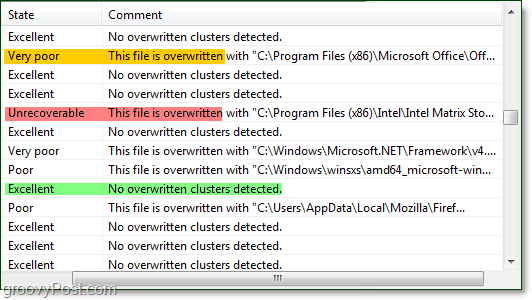
10. Pre väčšinu používateľov postačia základné funkcie, ale ak chcete naplno využiť potenciál systému Recuva, musíte to urobiť Prepnite do rozšíreného režimu.
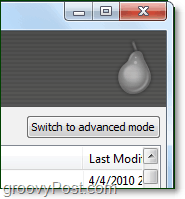
11. V rozšírenom režime môžete zobraziť a Náhľad informácie o obrázkoch a ďalších súboroch, ako aj nové vyhľadávanie, bez toho, aby ste znova prešli sprievodcom.
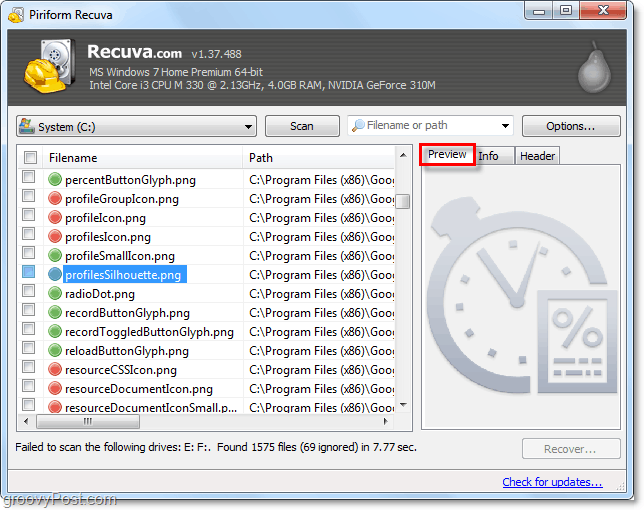
12. Ešte viac môžete v rozšírenom režime nastaviť viacnásobné nastavenie možnosti od nastavení, ktoré menia jazyk, až po spôsob, akým sa všetko zobrazuje.
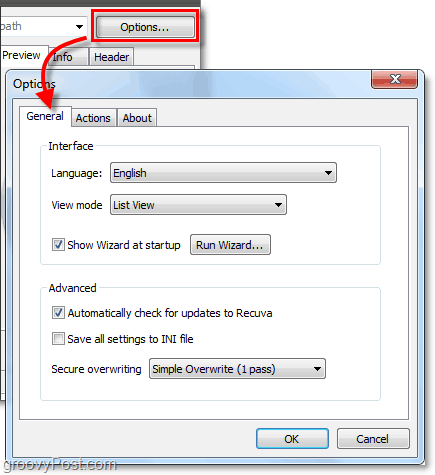
13. V ponuke možností, ak si prezeráte Akcia Na karte môžete zvoliť ďalšie typy súborov, ktoré sa majú zobraziť. Ak sa chcete vrátiť čo najďalej, vybrať na Zobraziť súbory s nulovým bajtom. Súbory s veľkosťou 0 bajtov sa nedajú obnoviť, ale získate podrobnejšiu kontrolu histórie obsahu pevného disku.
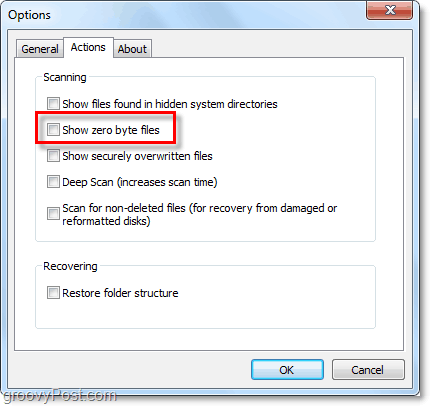

14. Ak sa rozhodnete, že chcete súbor bezpečne vymazať, aby bol úplne neodstrániteľný, potom jednoducho Kliknite pravým tlačidlom myši súbor a vybraťZvýraznené bezpečne. Po prepísaní súboru sa zobrazí potvrdzovacie okno.
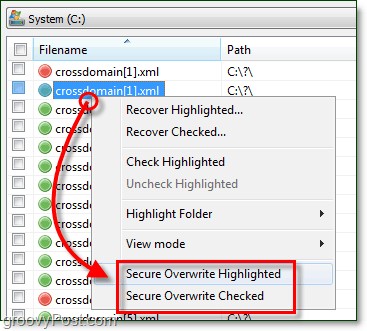
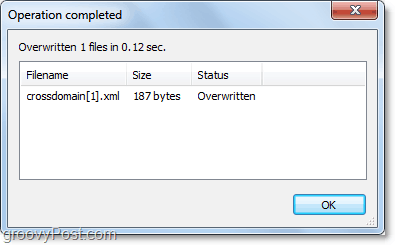
15. Na bezpečné vymazanie viacerých alebo všetkých nájdených súborov cvaknutie checkbox v paneli kategórií blízko Názov súboru, Ďalšie Kliknite pravým tlačidlom myši akýkoľvek súbor a vybrať Bezpečné prepísanie začiarknuté.
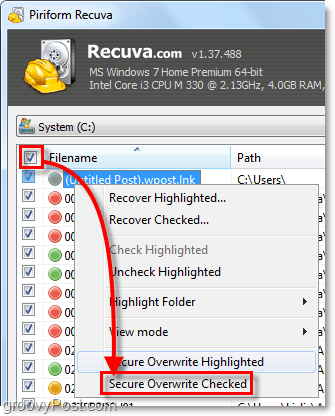
Myšlienky, otázky? Zanechajte komentár nižšie!