Ako prispôsobiť panel s nástrojmi v programe Outlook pre Mac
Microsoft Office Microsoft Outlook Gumák Hrdina / / September 03, 2021

Naposledy aktualizované dňa
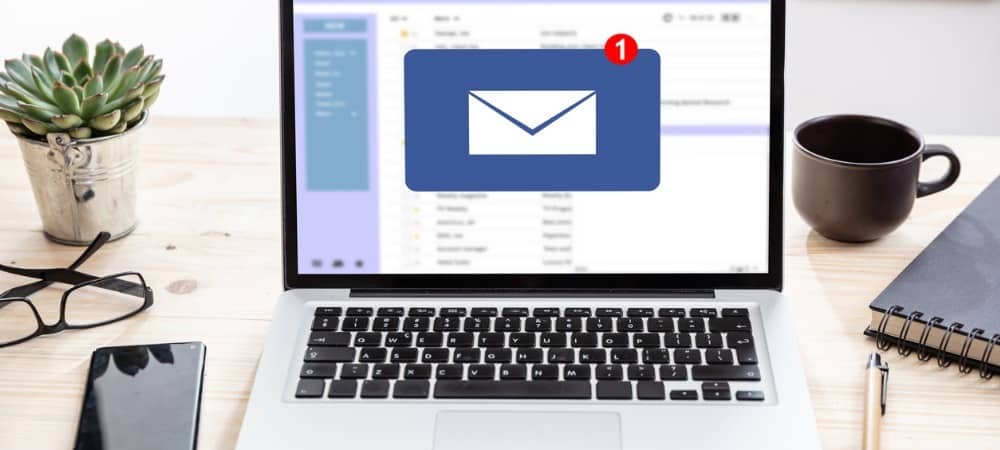
V novom Outlooku pre Mac nie ste zaseknutí v použití pásky Office. Ukážeme vám, ako si môžete panel s nástrojmi prispôsobiť v programe Outlook.
Jednou z najväčších funkcií „nového Outlooku“ pre Mac je prispôsobiteľný panel nástrojov. Namiesto statických pásikov ako ostatné aplikácie balíka Office v systéme macOS sa môžete rozhodnúť, ktoré tlačidlá sa majú zobrazovať, podľa toho, čo najčastejšie používate.
Ak stále uvažujete prechod na nový Outlook alebo ste to urobili nedávno, ukážeme vám, ako si panel s nástrojmi prispôsobiť. To zahŕňa vašu hlavnú obrazovku Outlooku spolu so sekciami e -mailu, kalendára a kontaktov.
Prispôsobte si Panel s nástrojmi v Outlooku na Macu
Na každom mieste, kde si môžete prispôsobiť panel s nástrojmi v Outlooku na Macu, budete postupovať rovnako. Rozdiel, ktorý uvidíte, sú možnosti dostupné pre panel s nástrojmi na každom mieste.
Kliknite Zobraziť ďalšie položky (tri bodky) na paneli s nástrojmi a zvoľte Prispôsobiť panel s nástrojmi.
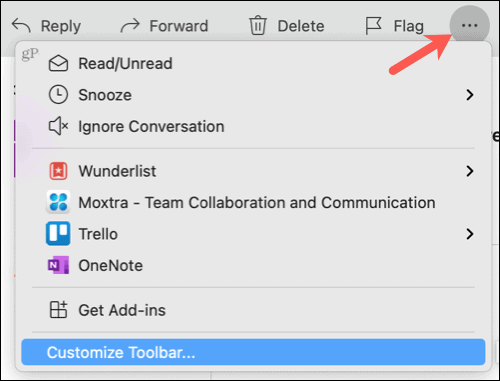
V okne, ktoré sa otvorí, sa v spodnej časti zobrazia dostupné tlačidlá a v hornej časti tmavšia sivá oblasť, ktorá je aktuálnym panelom s nástrojmi.
Potiahnite tlačidlá, ktoré chcete použiť, zdola nahor. V prípade tlačidiel, ktoré sa na paneli s nástrojmi aktuálne nachádzajú a ktoré nechcete používať, presuňte ich zhora nadol.
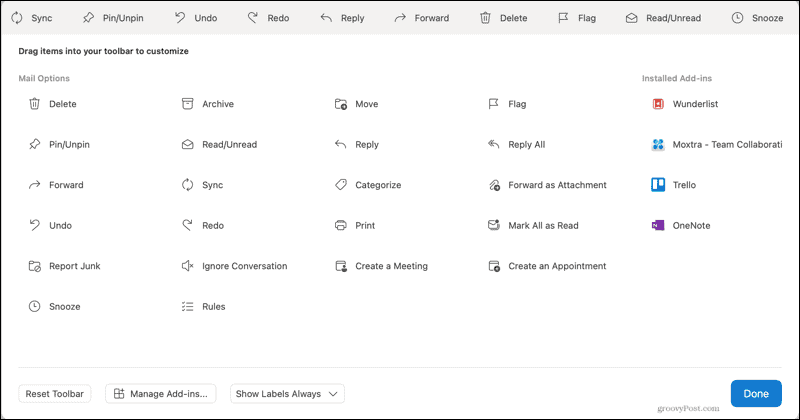
Ak máte nainštalované doplnky, uvidíte ich na pravej strane. Môžete ich tiež pretiahnuť na panel s nástrojmi.
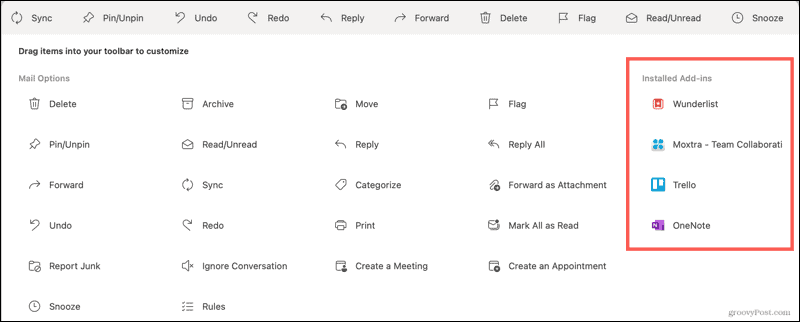
Položky môžete tiež usporiadať na paneli s nástrojmi. Vyberte tlačidlo a presuňte ho doľava alebo doprava na požadované miesto.

V spodnej časti okna prispôsobenia panela s nástrojmi uvidíte niekoľko ďalších možností.
- Obnoviť panel s nástrojmi: Vráťte panel s nástrojmi na predvolené nastavenia.
- Spravovať doplnky: Otvorením obrazovky Doplnky môžete spravovať aktuálne doplnky alebo hľadať ďalšie.
- Štítky na tlačidlách: Vyberte, či sa majú štítky vždy zobrazovať, zobrazovať ako medzery alebo štítky skryť.
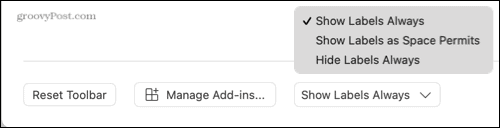
Keď dokončíte usporiadanie panela s nástrojmi tak, ako chcete, kliknite na hotový na spodku.
Prispôsobte panel nástrojov schránky v programe Outlook
Panel s nástrojmi pre vašu poštovú schránku a priečinky v programe Outlook obsahuje väčšinu dostupných akcií. Máte viac ako 30 možností. Zvážte, čo najčastejšie robíte vo svojej schránke alebo priečinku s vybranou správou. Či použijete funkcia správ PIN, odpovedajte alebo preposielajte e -maily pravidelne alebo odkladajte, ušetríte miesto pre tieto typy položiek odstránením tlačidiel, ktoré nikdy nepoužívate.
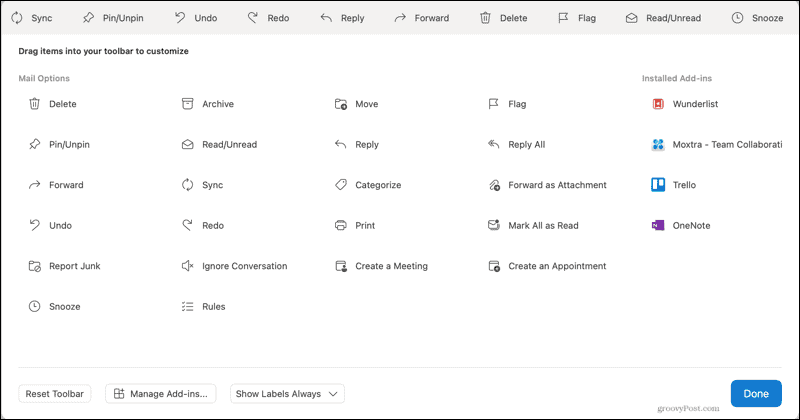
Prispôsobte panel s nástrojmi pre e -mail
Spolu s panelom s nástrojmi poštovej schránky Outlooku máte pri odpovedaní na správu, preposielaní alebo vytváraní novej správy aj iný panel s nástrojmi. A ak vložíte e -mail do samostatného okna kliknutím na šípku v pravom hornom rohu správy, toto okno má zodpovedajúci panel nástrojov.
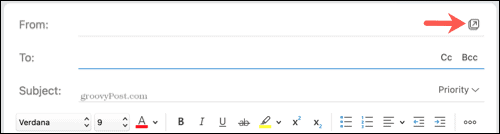
Každú z týchto oblastí si teda môžete prispôsobiť tak, aby používala akcie, ktoré sú pre vás najdôležitejšie.
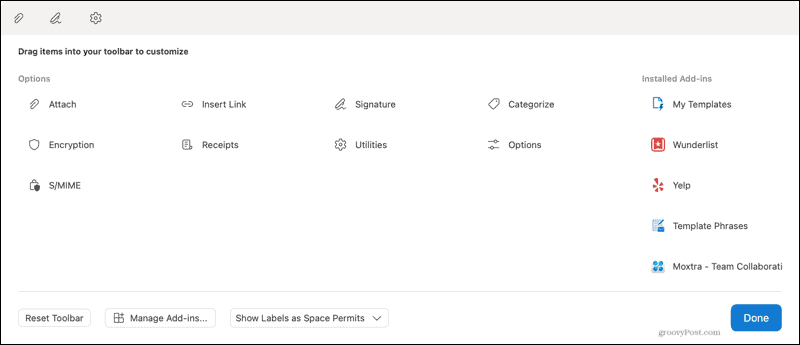
Prispôsobte panel s nástrojmi udalosti kalendára
Aj keď kalendár v novom Outlooku na Macu nemá v hornej časti panel s nástrojmi, udalosti áno. Ak chcete vytvoriť novú udalosť alebo ju otvoriť v kalendári, v hornej časti sa zobrazí prispôsobiteľný panel s nástrojmi.
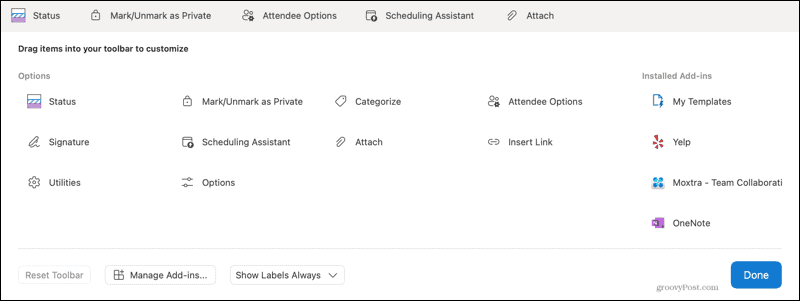
Vďaka tomu môžete pri nových udalostiach zobrazovať tlačidlá napríklad pre asistenta plánovania alebo Možnosti účastníka. Alebo môžete zahrnúť svoj stav alebo kategóriu pre existujúce udalosti.
Prispôsobte si Panel s nástrojmi kontaktov v programe Outlook
Ďalšou sekciou, ktorá je praktická na vykonanie požadovaných akcií, je oblasť Kontakty. Panel s nástrojmi môžete prispôsobiť pre sekciu Kontakty, ako aj pri výbere aktuálneho kontaktu alebo vytváraní nového.
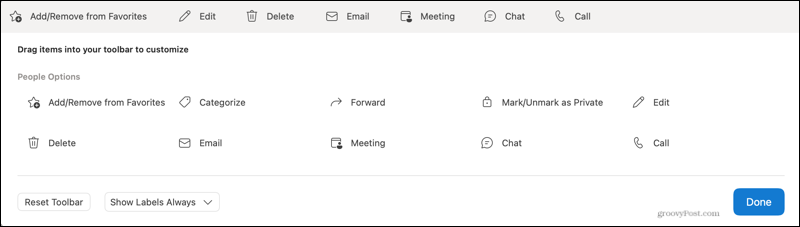
Je to vhodné pre kontakty, s ktorými si pravidelne chatujete, dohodnete si schôdzku alebo im chcete zavolať.
Urobte svoj Panel s nástrojmi užitočnejším v Outlooku na Macu
Prispôsobenie panela s nástrojmi v programe Outlook v systéme Mac na niekoľko minút vám môže z dlhodobého hľadiska ušetriť čas. Budete mať potrebné akcie, ktoré budete najviac používať, priamo v hornej časti.
Ak chcete vedieť viac, prečítajte si, ako na to nastaviť a používať podpisy v Outlooku na Macu. Ak Office používate aj vo Windows, pozrite sa, ako na to prispôsobiť panel s nástrojmi Rýchly prístup.
Ako vymazať vyrovnávaciu pamäť, súbory cookie a históriu prehliadania v prehliadači Google Chrome
Chrome robí vynikajúcu prácu pri ukladaní vašej histórie prehliadania, vyrovnávacej pamäte a súborov cookie na optimalizáciu výkonu vášho prehliadača online. Jej ako ...
Zhoda cien v obchode: Ako získať online ceny pri nákupe v obchode
Nákup v obchode neznamená, že budete musieť zaplatiť vyššie ceny. Vďaka zárukám porovnania cien môžete pri nákupe v ...
Ako darovať predplatné Disney Plus pomocou digitálnej darčekovej karty
Ak vás Disney Plus baví a chcete sa oň podeliť s ostatnými, tu je návod, ako si kúpiť predplatné Disney+ na ...
Váš sprievodca zdieľaním dokumentov v Dokumentoch, Tabuľkách a Prezentáciách Google
Môžete jednoducho spolupracovať s webovými aplikáciami Google. Tu je váš sprievodca zdieľaním v Dokumentoch, Tabuľkách a Prezentáciách Google s povoleniami ...

