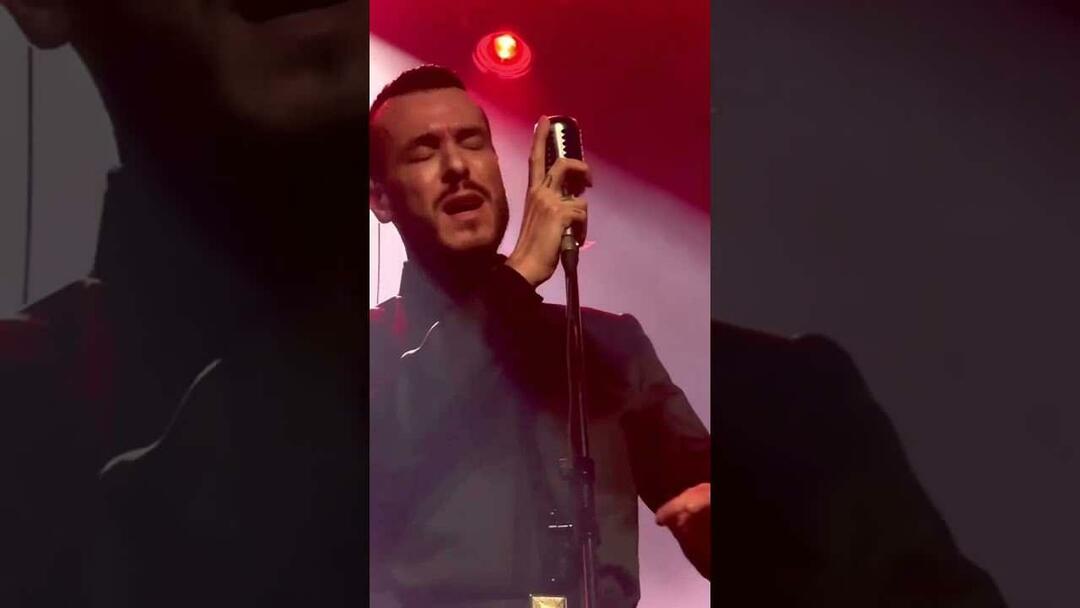Ako odinštalovať aplikácie v systéme Windows 11
Microsoft Windows 11 Hrdina / / September 02, 2021

Naposledy aktualizované dňa

Ak aplikáciu v systéme Windows 11 už nepoužívate, je vhodné ju odinštalovať. Toto sú tri spôsoby, ako ich odstrániť.
Potom, čo už nepotrebujete ani nepoužívate aplikácie v systéme Windows, je vhodné ich z času na čas zbaviť. Najmä hry a iné veľké programy. Pomôže to uvoľniť miesto na disku a vytvoriť prostredie bez rušenia.
Odinštalujte aplikácie pomocou ponuky Štart
Jeden z jednoduchších spôsobov, ako sa zbaviť aplikácie z Windows 11, je ponuka Štart. Kliknite na Začnite a vyhľadajte ikonu aplikácie, ktorú chcete odinštalovať. Ak je to tak, aplikáciu by malo byť ľahké nájsť pripnuté na Štart. Kliknite pravým tlačidlom myši na ikonu aplikácie a potom kliknite na Odinštalovať.
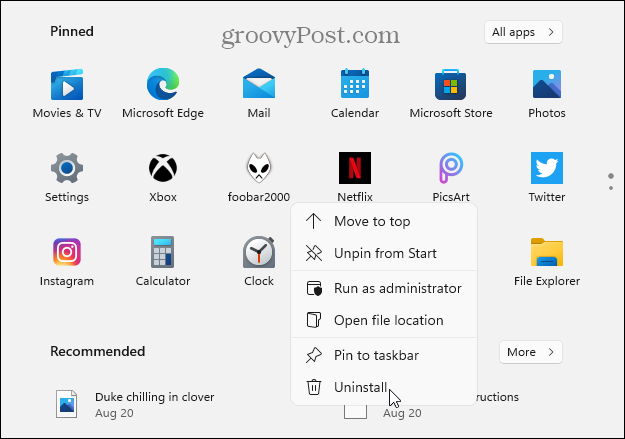
Poznámka: Ak aplikácia, ktorú chcete nainštalovať, nie je pripnutá, kliknite na Všetky aplikácie tlačidlo a nájdite aplikáciu podľa prvého písmena.
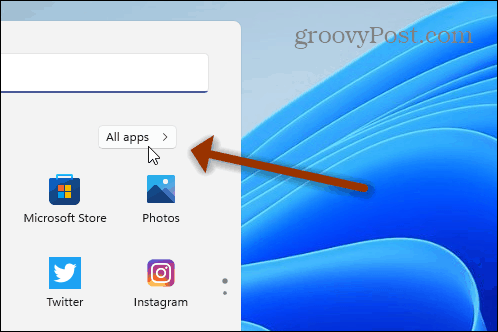
Ak odinštalujete aplikáciu Microsoft Store, zobrazí sa správa potvrdzujúca, že ju chcete odstrániť. Kliknite na Odinštalovať tlačidlo.
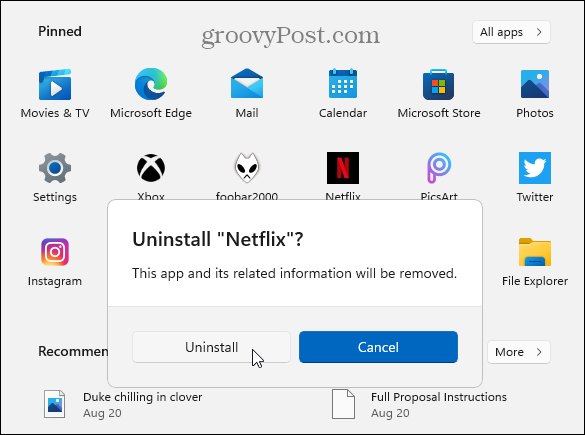
Aplikácia sa odinštaluje na pozadí a po dokončení ikona aplikácie zmizne z ponuky Štart. To je všetko. Aplikácia je odinštalovaná a nie je potrebné nič ďalšie robiť.
Poznámka: Môžete odinštalovať aplikácie Win32 ako VLC, Chrome alebo bezplatné programy od Deväťdesiat, napríklad. Budete však presmerovaní na sekciu „Programy a funkcie“ klasický ovládací panel odinštalovať. Viac o tom nižšie.
Odinštalujte aplikácie pomocou nastavení
Odinštalovať aplikácie môžete tiež priamo z aplikácie Nastavenia. Kliknite na Začnite tlačidlo a potom kliknite na nastavenie. Alternatívne použite klávesová skratkaKláves Windows + I priamo otvoriť Nastavenia.
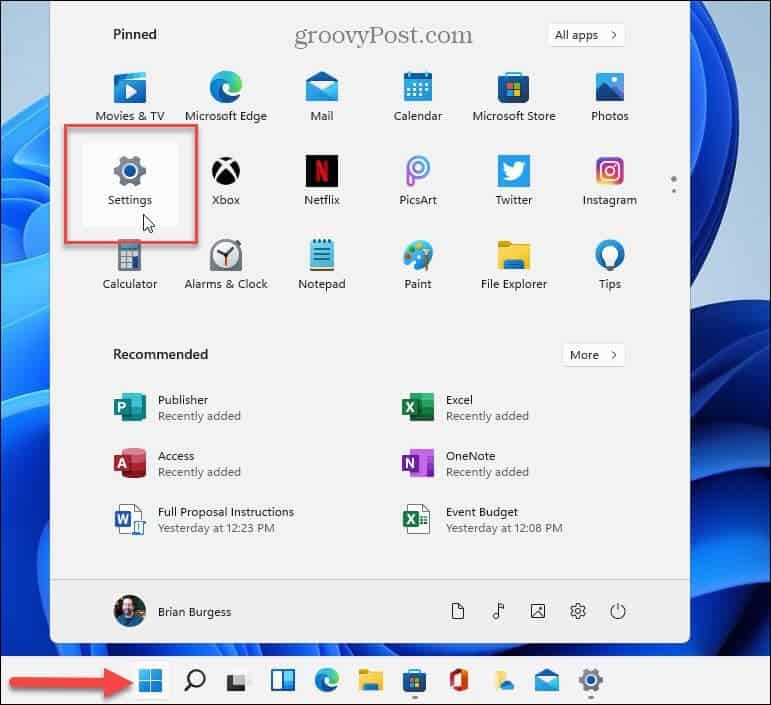
Keď sú nastavenia otvorené, kliknite na Aplikácie zo stĺpca vľavo. Potom kliknite na Aplikácie a funkcie zo zoznamu vpravo.
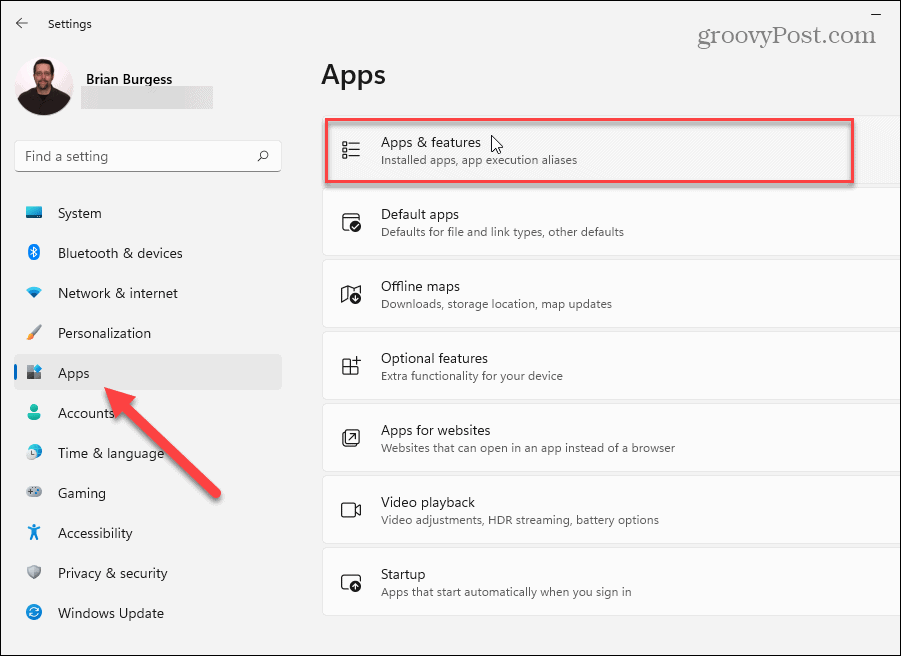
Teraz prejdite nadol na časť „Zoznam aplikácií“. Tam môžete buď vyhľadať aplikáciu, ktorú chcete odinštalovať, alebo sa posúvať nadol a nájsť aplikáciu, ktorú chcete odstrániť. Potom kliknite na možnosti tlačidlo (tri bodky) vľavo od aplikácie a potom kliknite na Odinštalovať.
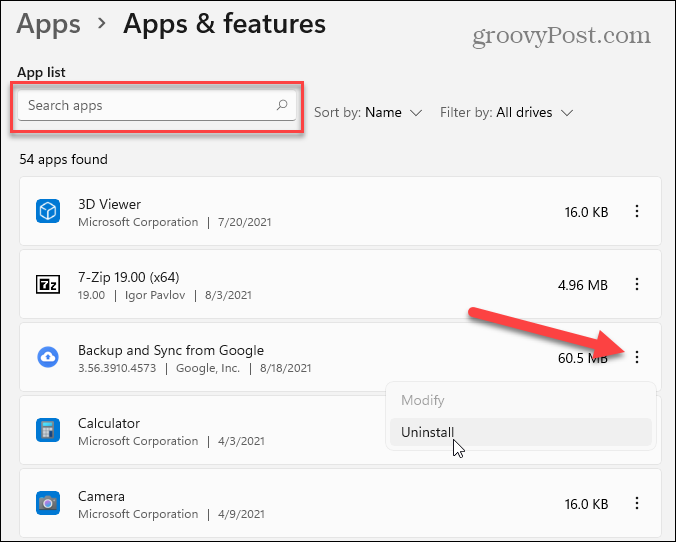
Potom kliknite na Tlačidlo odinštalovať keď sa zobrazí overovacia správa.
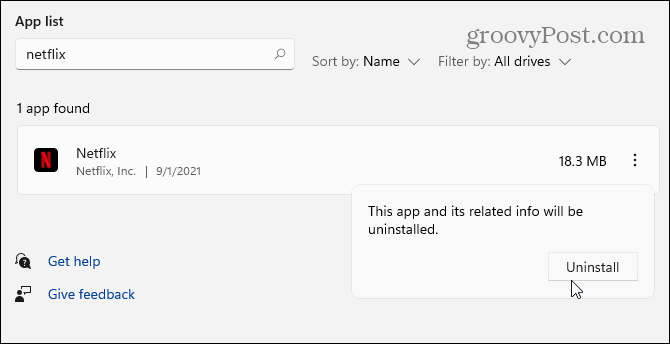
Potom postupujte podľa pokynov alebo pokynov, ktoré sa objavia pri odinštalovaní aplikácie. Aplikácie Microsoft Store budú opäť len odstránené - pri odinštalovaní sa zobrazí stručný panel s priebehom. Aplikácie Win32 však vyvolajú klasické výzvy na odinštalovanie, ktoré ste videli za tie roky. Rovnako ako v nižšie uvedenom príklade odinštalujem Počítačová hudobná aplikácia Foobar2000.
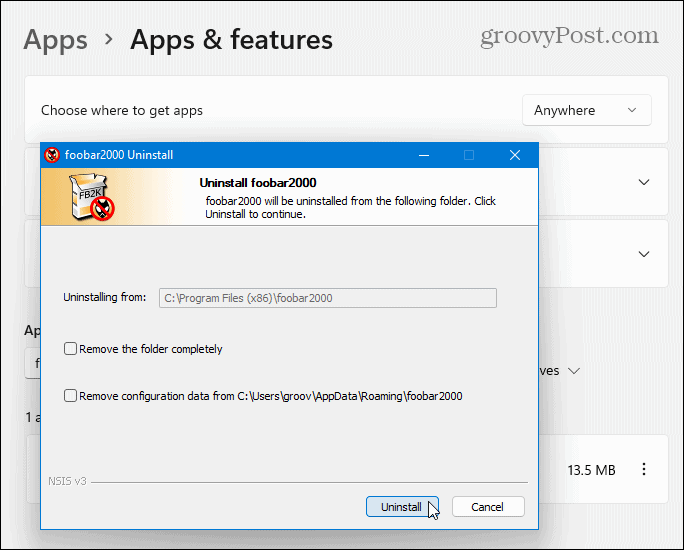
Odinštalujte aplikácie pomocou ovládacieho panela
Na odinštalovanie desktopových aplikácií Win32 môžete stále používať ovládací panel. Stlačte kláves Windows na klávesnici a typ:cpl a kliknite na najlepší výsledok v časti „Najlepšia zhoda“.
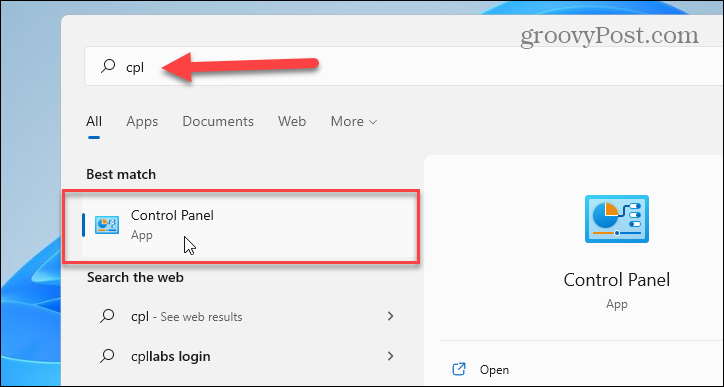
Ďalej kliknite na Programy a príslušenstvo.
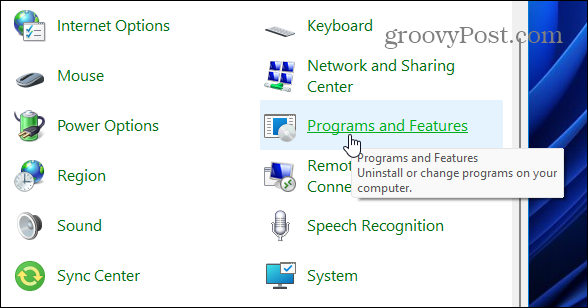
Odinštalovanie aplikácií z ovládacieho panela funguje rovnako ako v systéme Windows 10. Kliknite pravým tlačidlom myši na aplikáciu, ktorú chcete odstrániť, a vyberte ju Odinštalovať. Aplikácie môžete vyhľadávať aj pomocou vyhľadávacieho poľa v pravom hornom rohu.
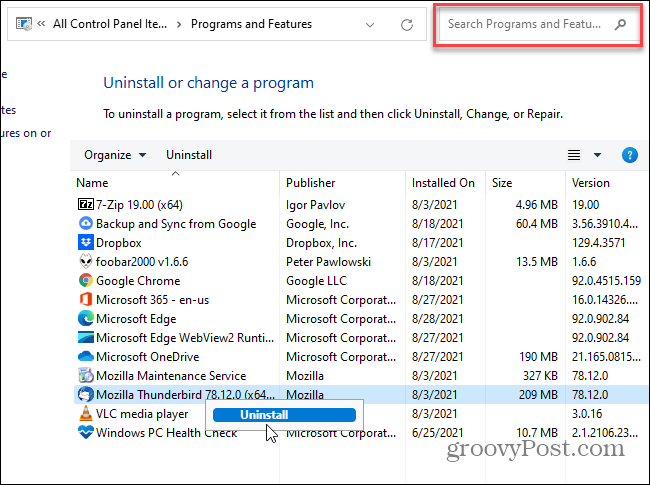
Poznámka: Jednou z prehliadaných možností v ovládacom paneli je počet spôsobov, akými môžete triediť aplikácie. Okrem vyhľadávania aplikácie môžete kliknúť na ponuku „Názov“ a usporiadať ich podľa abecedy alebo podľa čísla. Môžete tiež triediť podľa vydavateľa aplikácie, dátumu inštalácie, veľkosti aplikácie a verzie.
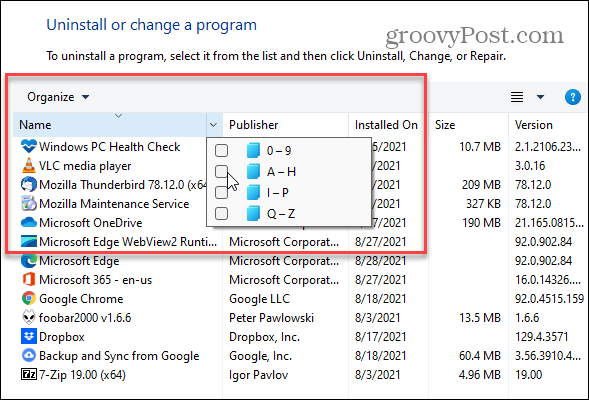
Ďalšou často prehliadanou funkciou je zmena veľkosti ikon aplikácií. Kliknite na Viac možností rozbaľovacej ponuky a pomocou posúvača nastavte aplikácie na takú veľkosť, ktorá vám najlepšie vyhovuje.
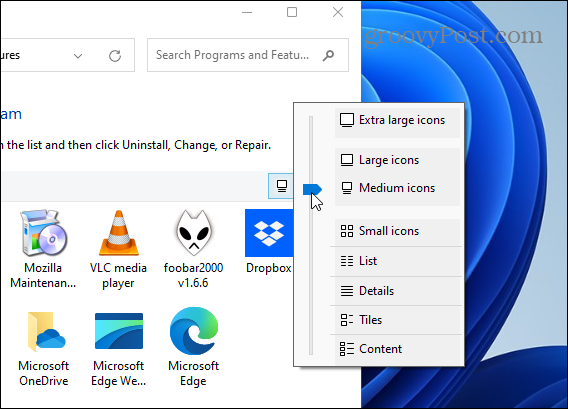
To je všetko, čo k tomu patrí. A ak sa skutočne chcete zbaviť všetkých stôp aplikácií a ďalších programov a pomôcok, prečítajte si náš článok: Ako úplne odinštalujem softvér v systéme Windows?
Viac informácií o novom OS nájdete v našom článku o zobrazovaní alebo skrývaní aplikácie v ponuke Štart systému Windows 11. Alebo ako vytvoriť Windows 11 inštalujte iba aplikácie z obchodu Microsoft Store.
Ako vymazať vyrovnávaciu pamäť, súbory cookie a históriu prehliadania v prehliadači Google Chrome
Chrome robí vynikajúcu prácu pri ukladaní vašej histórie prehliadania, vyrovnávacej pamäte a súborov cookie na optimalizáciu výkonu vášho prehliadača online. Jej ako ...
Zhoda cien v obchode: Ako získať online ceny pri nákupe v obchode
Nákup v obchode neznamená, že budete musieť zaplatiť vyššie ceny. Vďaka zárukám porovnania cien môžete pri nákupe v ...
Ako darovať predplatné Disney Plus pomocou digitálnej darčekovej karty
Ak vás Disney Plus baví a chcete sa oň podeliť s ostatnými, tu je návod, ako si kúpiť predplatné Disney+ na ...
Váš sprievodca zdieľaním dokumentov v Dokumentoch, Tabuľkách a Prezentáciách Google
Môžete jednoducho spolupracovať s webovými aplikáciami Google. Tu je váš sprievodca zdieľaním v Dokumentoch, Tabuľkách a Prezentáciách Google s povoleniami ...