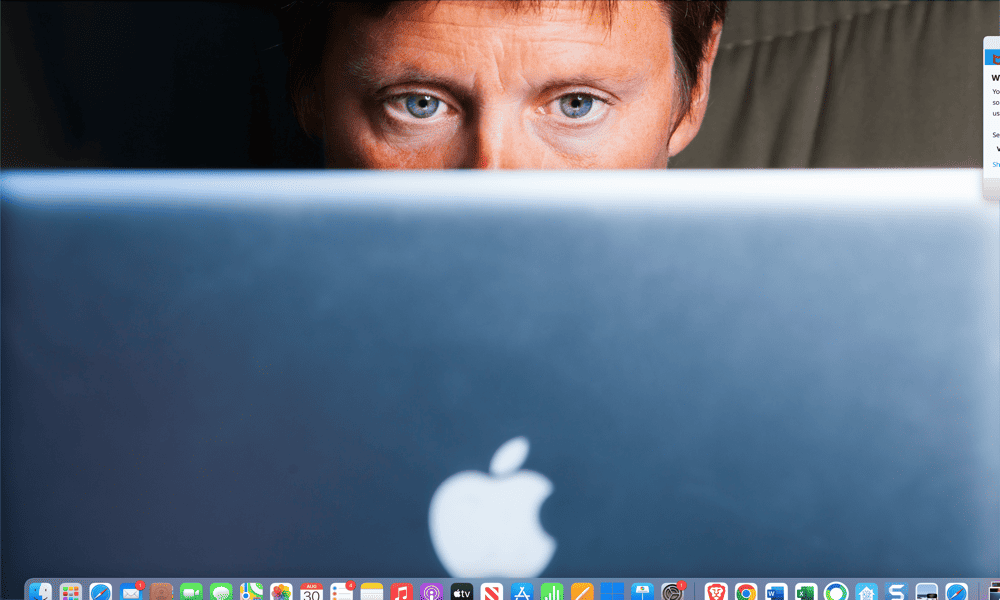Ako konfigurovať a spravovať AutoArchive v programe Microsoft Outlook
Microsoft Office Microsoft Outlook Hrdina / / September 02, 2021

Naposledy aktualizované dňa

Na zaistenie jednoduchosti čistoty priečinkov doručenej pošty a priečinkov môžete staršie položky automaticky odstraňovať pomocou funkcie AutoArchive v programe Outlook.
Ak chceš vyčistite priečinky a doručenú poštu ale nechcete tráviť čas ručne, zvážte použitie funkcie automatickej archivácie v programe Microsoft Outlook. Pomocou funkcie AutoArchive môžete odložiť staré e -maily a položky, ktoré už nepotrebujete, ale nechcete ich nevyhnutne odstrániť.
Môžete sa rozhodnúť, kedy svoje položky archivovať, ktoré položky archivovať a kam majú byť odoslané. Pomocou zastrešujúceho nastavenia AutoArchive pre aplikáciu Outlook môžete nastaviť AutoArchive pre konkrétne priečinky alebo úplne odstrániť priečinky z procesu archivácie.
Pozrime sa na vaše možnosti konfigurácie a správy AutoArchive v programe Outlook.
Nastavte AutoArchive v programe Outlook
Ak chcete nastaviť rozvrh a vybrať položky a umiestnenie pre funkciu AutoArchive v programe Outlook, postupujte nasledovne.
- Otvorte aplikáciu Outlook v systéme Windows a kliknite na Súbor > možnosti.
- Vyberte Pokročilé naľavo.
- Kliknite na Nastavenia automatickej archivácie tlačidlo vpravo.
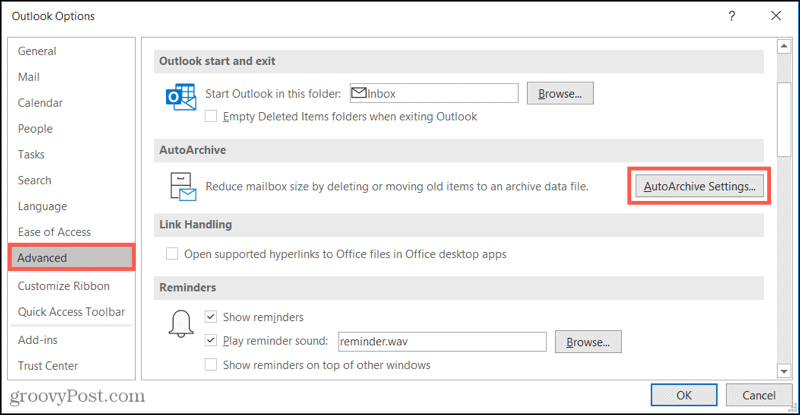
Keď sa otvorí okno Automatická archivácia, začiarknite políčko v hornej časti Spustite AutoArchive každých X dní a vyberte počet dní. Voliteľne môžete začiarknuť ďalšie pole, na ktoré chcete dostať upozornenie pred spustením automatickej archivácie.
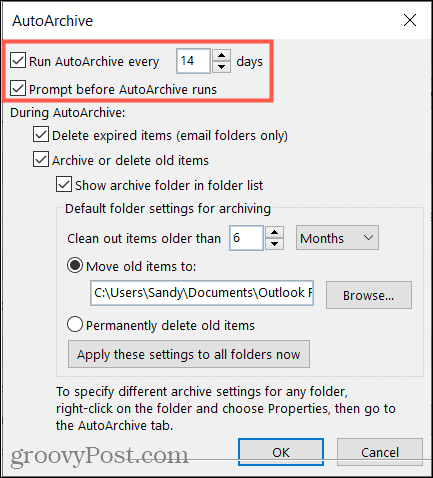
Ďalej sa rozhodnite, ako spravovať položky počas automatickej archivácie. Položky, ktorých platnosť vypršala, môžete odstrániť v priečinkoch e -mailov, archivovať alebo odstrániť staré položky a priečinok s archívom zobraziť v zozname priečinkov. Ak sa rozhodnete tento priečinok zobraziť, budete mať v prípade potreby rýchly prístup k archivovanej položke.
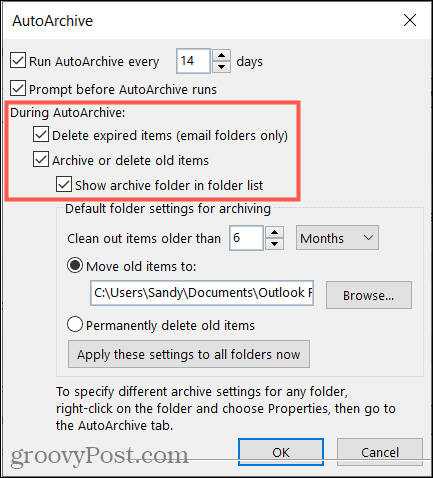
Teraz si vyberiete vek položiek, ktoré chcete zahrnúť. Zadajte číslo a potom vyberte mesiace, týždne alebo dni.
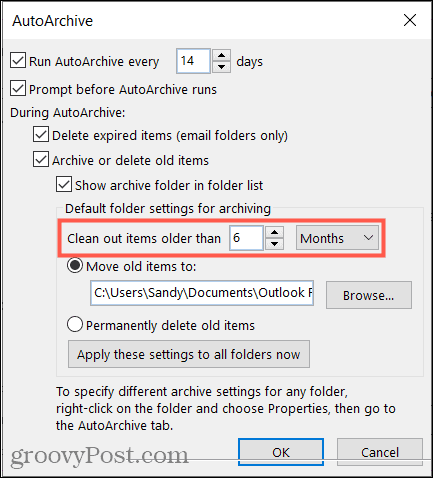
Nakoniec vyberte, kam chcete odoslať archivované položky. Priečinok môžete vyhľadať alebo ho natrvalo odstrániť.
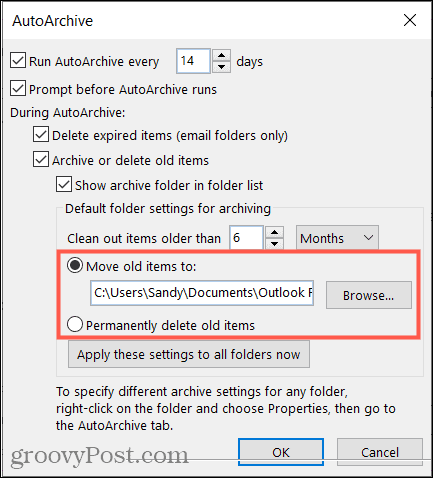
Ak chcete tieto nastavenia automatickej archivácie použiť na všetky priečinky v programe Outlook, kliknite na tlačidlo. A ak skončíte, kliknite OK použiť nastavenia.
Poznámka: Keď máte v Outlooku nastavených viac ako jedno e -mailové konto, vyššie uvedené nastavenia platia pre všetky účty. Ak vás to znepokojuje, môžete nakonfigurovať nastavenia automatickej archivácie pre konkrétne priečinky, ktoré vysvetlíme ďalej.
Nakonfigurujte automatickú archiváciu pre priečinok
Pre konkrétne priečinky môžete použiť rôzne nastavenia veku a umiestnenia alebo niektoré priečinky úplne vylúčiť z procesu automatickej archivácie.
- Vyberte priečinok, pre ktorý chcete upraviť nastavenia, kliknite pravým tlačidlom myši a vyberte Vlastnosti.
- Otvor Automatická archivácia tab.
- Rozhodnite sa ne archivovať položky v priečinku, používať predvolené nastavenia archívu alebo položky priečinka archivovať pomocou alternatívnych nastavení, ktoré môžete nakonfigurovať.
- Ak vyberiete poslednú možnosť, vyberte vek položiek. Potom vyberte umiestnenie archivovaných položiek alebo ich chcete natrvalo odstrániť.
- Kliknite Použiť a potom OK.
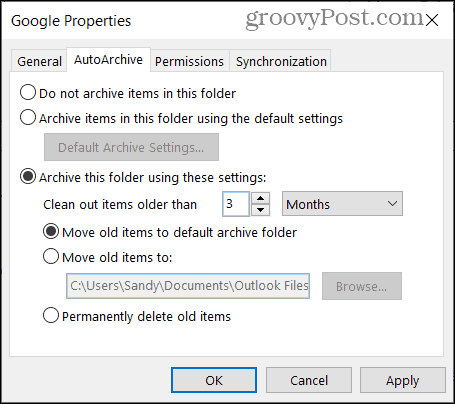
Spustite automatickú archiváciu mimo plánu
Ak príde čas, kedy by ste chceli spustiť proces automatickej archivácie mimo časového rámca, ktorý ste nastavili, môžete to urobiť aj vy.
Kliknite Súbor a vyberte Nástroje > Čistenie schránky.
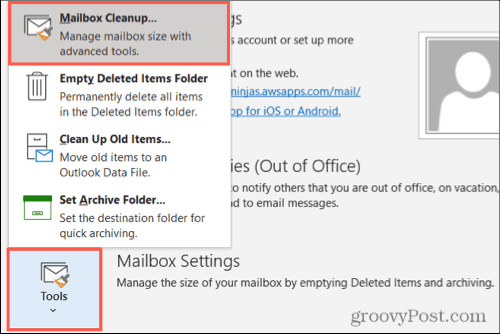
Stlačte tlačidlo pre Automatická archivácia.
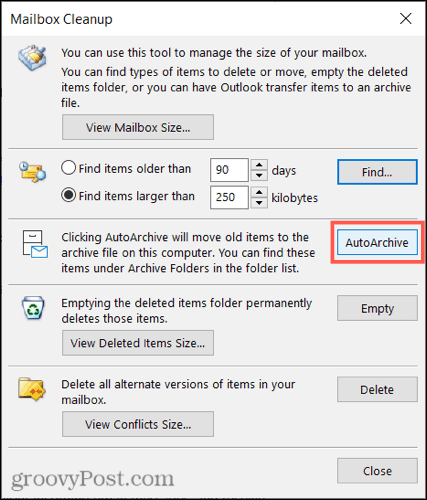
Automatická archivácia pre čistejší výhľad
AutoArchive je užitočná a prospešná funkcia, ktorú môžete využiť v programe Outlook. Doručenú poštu a priečinky môžete udržiavať čistejšie tým, že odstránite staré položky. Ak používate staršiu verziu, ako je Outlook 2010 alebo Outlook 2013, prečítajte si náš návod v týchto verziách používať AutoArchive.
A aby ste zapracovali na úložisku svojej schránky, pozrite sa, ako na to spravujte veľkosť svojej poštovej schránky v Outlooku.
Ako vymazať vyrovnávaciu pamäť, súbory cookie a históriu prehliadania v prehliadači Google Chrome
Chrome robí vynikajúcu prácu pri ukladaní vašej histórie prehliadania, vyrovnávacej pamäte a súborov cookie na optimalizáciu výkonu vášho prehliadača online. Jej ako ...
Zhoda cien v obchode: Ako získať online ceny pri nákupe v obchode
Nákup v obchode neznamená, že budete musieť zaplatiť vyššie ceny. Vďaka zárukám porovnania cien môžete pri nákupe v ...
Ako darovať predplatné Disney Plus pomocou digitálnej darčekovej karty
Ak vás Disney Plus baví a chcete sa oň podeliť s ostatnými, tu je návod, ako si kúpiť predplatné Disney+ na ...
Váš sprievodca zdieľaním dokumentov v Dokumentoch, Tabuľkách a Prezentáciách Google
Môžete jednoducho spolupracovať s webovými aplikáciami Google. Tu je váš sprievodca zdieľaním v Dokumentoch, Tabuľkách a Prezentáciách Google s povoleniami ...