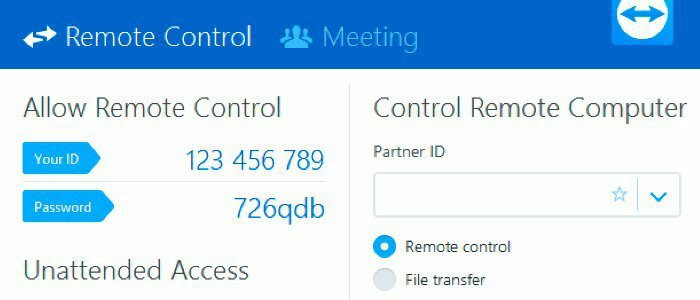Ako vytvoriť vlastný viacúrovňový štýl zoznamu v programe Microsoft Word
Microsoft Office Microsoft Word Produktivita Hrdina / / August 30, 2021

Naposledy aktualizované dňa

Vytvorte si svoj vlastný viacúrovňový štýl zoznamu v programe Word s číslami, písmenami, symbolmi alebo špeciálnymi znakmi, aby váš zoznam zodpovedal štýlu dokumentu.
Program Microsoft Word ponúka pekný výber štýlov na vytváranie viacúrovňových zoznamov. Ak však chcete taký, ktorý je vám šitý na mieru, môžete si vytvoriť svoj vlastný.
Tu vám ukážeme, ako vytvoriť vlastný viacúrovňový štýl zoznamu v programe Word.
Definujte nový viacúrovňový zoznam v programe Word
Otvorte dokument v programe Word a potom prejdite na Domov tab. Nový štýl zoznamu môžete vytvoriť bez ohľadu na to, či ste už vložili viacúrovňový zoznam.
Tip:: Ak chcete proces urýchliť alebo použiť existujúci štýl na vytvorenie nového, umiestnite do dokumentu aspoň jednu úroveň. Potom pokračujte nižšie.
Kliknite Viacúrovňový zoznam v časti Odsek na páse s nástrojmi a vyberte položku Definujte nový viacúrovňový zoznam.
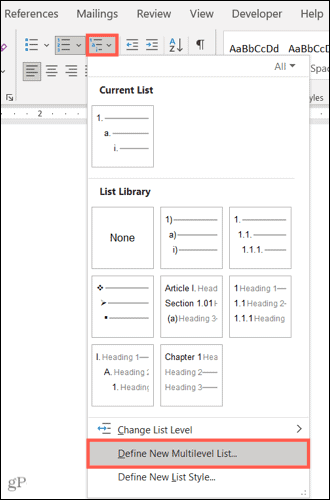
Keď sa zobrazí okno formátovania, kliknite na Viac vľavo dole zobrazuje celý rozsah nastavení, ktoré môžete upraviť. Tieto sú nižšie uvedené ako
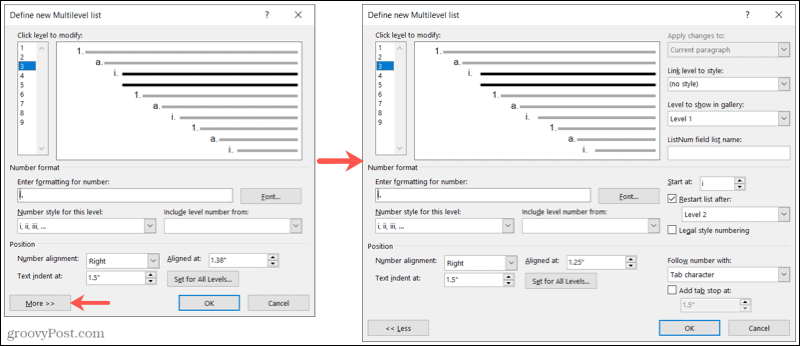
Úroveň
V hornej časti začnete s úrovňou, ktorú chcete upraviť. Keď si vyberiete úroveň jedna až deväť vľavo, uvidíte túto úroveň tučným písmom vpravo. Potom pre túto úroveň upravíte nižšie uvedené nastavenia.
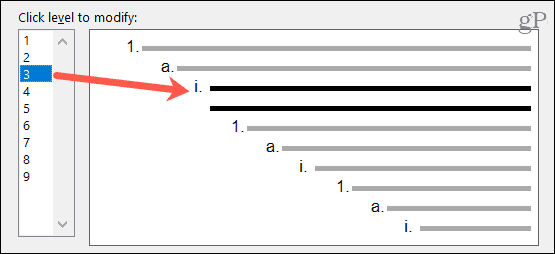
Ďalšie nastavenia úroveň, ktorú upravujete, sú na pravej strane okna. Patrí sem použitie zmien, ak chcete prepojiť úroveň s existujúcim štýlom, úroveň, ktorá sa má zobraziť v galérii, a názov zoznamu polí ListNum.
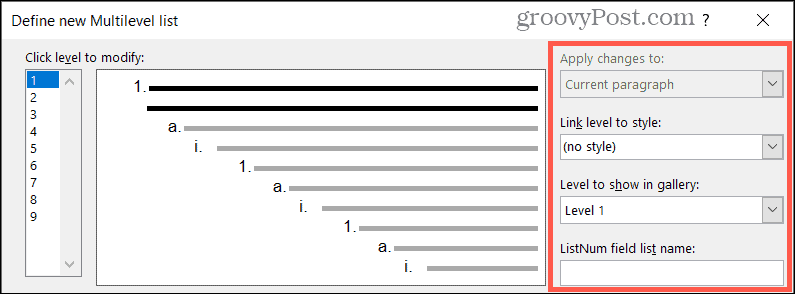
Formát čísla
V časti Formát čísla môžete začať výberom a Štýl číslovania pre túto úroveň v rozbaľovacom zozname.
Tip: Všimnete si, že môžete prekročiť hranice čísiel a písmen pomocou odrážok, symbolov, obrázkov a ďalších špeciálnych znakov Ak chceš. To vám dáva skvelý spôsob, ako kombinovať čísla a symboly v jednom type zoznamu.
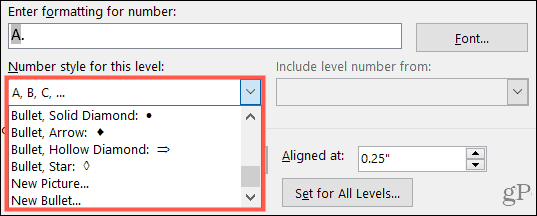
Potom priamo hore zadajte formát čísla alebo písmena. Vpravo kliknite na Písmo vyberte štýl, formát, farbu a veľkosť písma.

Ďalšie nastavenia pretože táto časť je na pravej strane. Patrí sem výber štartovacieho čísla, reštartovacieho čísla a ak chcete používať číslovanie v legálnom štýle.

Pozícia
V časti Poloha vyberte položku Zarovnanie čísel zľava, na stred alebo sprava. Môžete zadať číslo alebo pomocou šípok zvoliť Zarovnané na pozíciu. Ďalej vyberte položku Odsadenie tabulátora pri zadaním čísla alebo použitím týchto šípok.

Ak chcete tieto nastavenia použiť pre každú úroveň v zozname, kliknite na Sada pre všetky úrovne. Potvrďte alebo upravte nastavenia a kliknite na tlačidlo OK.
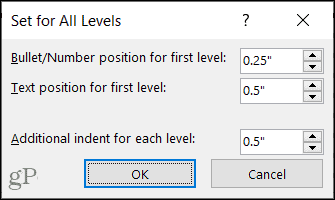
Ďalšie nastavenia pre pozíciu sú tiež na pravej strane okna. Môžete sa rozhodnúť nasledovať číslo za znakom tabulátora, medzerou alebo ničím. Môžete tiež pridať zarážku a vybrať pozíciu.

Po vykonaní vyššie uvedených úprav pre úroveň zvoľte ďalšiu úroveň a doplňte jej detaily rovnakým spôsobom. Keď dokončíte nastavovanie nového štýlu pre viacúrovňový zoznam, kliknite na OK.
Použite svoj vlastný viacúrovňový štýl zoznamu
Akonáhle nastavíte nový štýl, môžete ho použiť kdekoľvek v aktuálnom dokumente. Na Domov kartu, kliknite na Viacúrovňový zoznam a uvidíte to, sekciu označenú Zoznamy v aktuálnych dokumentoch. Jednoducho vyberte, či ho chcete použiť.
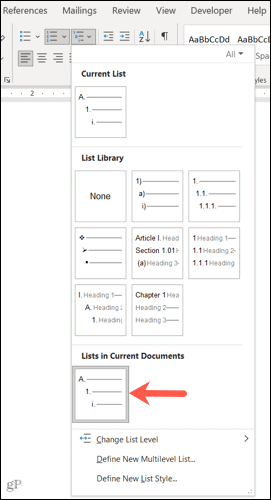
Tip: Ak otvoríte samostatný dokument programu Word, váš vlastný štýl zoznamu sa zobrazí v ponuke Viacúrovňový zoznam. Môžete ho teda znova použiť v novom dokumente, pokiaľ sú pri spustení otvorené oba dokumenty súčasne.
Vytvorte si svoj vlastný viacúrovňový štýl zoznamu v programe Word
Je vždy príjemné, keď vám aplikácie ako Microsoft Word umožnia prispôsobiť si veci podľa seba. Majte na pamäti túto funkciu, keď budete nabudúce chcieť viacúrovňový zoznam s jedinečným štýlom.
A ďalšie prispôsobenia nájdete v návode vytvárať a prispôsobovať tabuľky, tvoj nastavenia automatických opráva čísla riadkov v programe Word.
Ako vymazať vyrovnávaciu pamäť, súbory cookie a históriu prehliadania Google Chrome
Chrome robí vynikajúcu prácu pri ukladaní vašej histórie prehliadania, vyrovnávacej pamäte a súborov cookie na optimalizáciu výkonu vášho prehliadača online. Jej ako ...
Zhoda cien v obchode: Ako získať online ceny pri nákupe v obchode
Nákup v obchode neznamená, že budete musieť zaplatiť vyššie ceny. Vďaka zárukám porovnania cien môžete pri nákupe v ...
Ako darovať predplatné Disney Plus pomocou digitálnej darčekovej karty
Ak vás Disney Plus baví a chcete sa oň podeliť s ostatnými, tu je návod, ako si kúpiť predplatné Disney+ na ...
Váš sprievodca zdieľaním dokumentov v Dokumentoch, Tabuľkách a Prezentáciách Google
Môžete jednoducho spolupracovať s webovými aplikáciami Google. Tu je váš sprievodca zdieľaním v Dokumentoch, Tabuľkách a Prezentáciách Google s povoleniami ...


![Automaticky zapnúť alebo vypnúť rozšírenia na konkrétnych webových stránkach [Chrome]](/f/fcdb3c859df819ef8954c3c0a7001a7d.jpg?width=288&height=384)