Ako obnoviť a odstrániť fotografie na Macu a udržať vo svojej zbierke poriadok
Jablko I Cloud Hrdina / / August 24, 2021

Naposledy aktualizované dňa

Fotografie na Macu môžete odstrániť len niekoľkými krokmi. Čo je možno dôležitejšie, vo väčšine prípadov ich môžete obnoviť. Pozrite sa, ako urobiť oboje.
Ak ste používateľom fotografií Apple iCloud Photos, pravdepodobne už viete, že obrázky a videá uložené alebo upravované na jednom zariadení sa budú upravovať na ostatných, ak ste prihlásený / -á pomocou rovnakého zariadenia. účet iCloud. To isté sa stane, keď chcete odstrániť fotografie na počítači Mac alebo ich potom chcete obnoviť, čo môžete urobiť obmedzený čas.
Ako odstrániť fotografie na počítači Mac
Keď odstránite fotografie na Macu (a videá), umiestnia sa do albumu Nedávno odstránené v natívnej aplikácii Fotky. Zostanú tam 30 dní, než sa automaticky odstránia z iCloudu a vašich zariadení vrátane Macu. Pod každou fotografiou je informácia o tom, kedy bude fotografia odstránená.
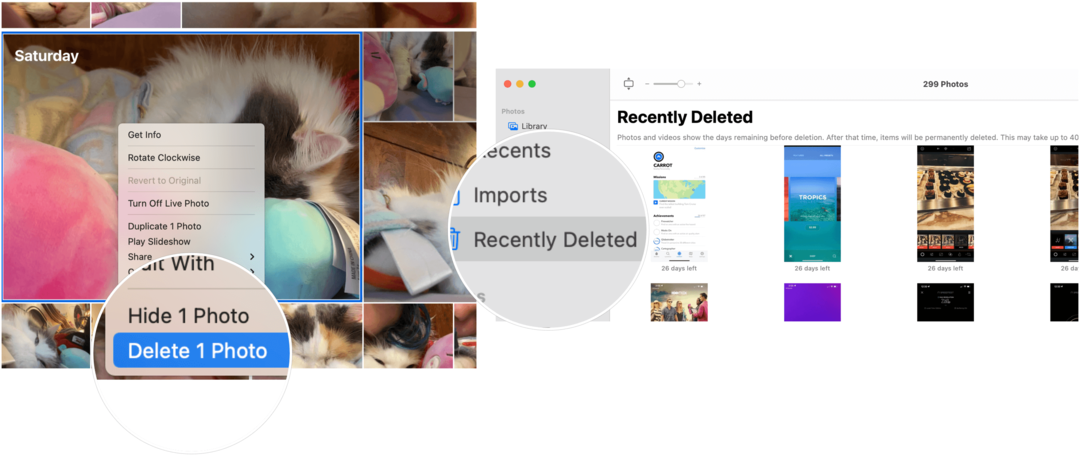
Niektoré dôležité body, ktoré je potrebné zvážiť:
- Ak nie si pomocou iCloud Photos, všetky odstránené fotografie a videá v aplikácii Fotky na Mac sú iba odstránené z tohto zariadenia.
- Súbory z albumu Nedávno odstránené môžete obnoviť do 30 dní.
- Odstránením fotografií a videí z aplikácie Fotky sa neušetrí úložisko vo vašom počítači. K tomu dôjde iba vtedy, ak položky natrvalo odstránite z albumu Nedávno odstránené.
Odstraňovanie fotografií
Existuje niekoľko možností, ako začať odstraňovať obrázky a videá z aplikácie Fotky. Cesta, ktorou sa vyberiete, určí, či sa položky odošlú do albumu Nedávno odstránené alebo sa z aplikácie okamžite odstránia.
Ako vysvetľuje spoločnosť Apple, máte na výber z týchto možností:
- Vymazať vybrané fotografie a videá v zobrazení Dni: Stlačte kláves Delete a potom kliknite na položku Odstrániť. Vybraté položky sa odstránia z vašej knižnice a umiestnia sa do albumu Nedávno odstránené.
- Odstráňte fotografie a videá z albumu, ale nie z vašej knižnice: Stlačte Odstrániť. Vybraté položky sa odstránia iba z albumu a zostanú vo vašej knižnici.
- Odstráňte fotografie a videá z inteligentného albumu (napríklad posledný import, obľúbené položky alebo videá): Stlačte kláves Command-Delete. Vybraté položky sa odstránia z vašej knižnice a umiestnia sa do albumu Nedávno odstránené.
- Odstráňte fotografie a videá a natrvalo ich odstráňte z albumu Nedávno odstránené: Stlačte kláves Command-Delete a potom otvorte album Nedávno odstránené. Vyberte položky, ktoré chcete natrvalo odstrániť, kliknite na položku Odstrániť a potom na tlačidlo OK.
Obnovovanie fotografií
Ak nájdete svoj obsah v priečinku Nedávno odstránené v aplikácii Fotky, môžete ho obnoviť.
Urobiť tak:
- Kliknite Nedávno vymazané na bočnom paneli aplikácie Fotky.
- Vyberte položky obnoviť.
- Vyber si Obnoviť.
Použitie Time Machine
Ak zálohujete súbory pomocou súboru stroj času macOS, môžete obnoviť obrázky a videá, ktoré už nie sú k dispozícii v priečinku Nedávno odstránené - samozrejme za predpokladu, že boli zálohované.
Apple vysvetľuje:
Ak používate iCloud Photos a obnovíte systémovú knižnicu fotografií zo zálohy Time Machine, ľubovoľnej fotky, ktoré ste odstránili od poslednej zálohy Time Machine, sa obnovia na váš Mac a nahrajú sa na iCloud znova. Ak ste sa rozhodli optimalizovať úložisko Mac, Time Machine nemusí mať zálohu vašich originálov. Originály sú však uložené v iCloud.
Robiť to:
- Vyber si Fotky> UkončiťFotografie ak ste na Macu stále v aplikácii Fotky.
- Kliknite na Stroj času ikonu vpravo hore na paneli s ponukami.
- Vyberte Vstúpte do Time Machine z rozbaľovacej ponuky.
- Ďalej kliknite na dátum vašej poslednej zálohy, potom prejdite na zálohu vašej knižnice fotografií. Kliknutím vyberte.
- Vyber si Obnoviť.
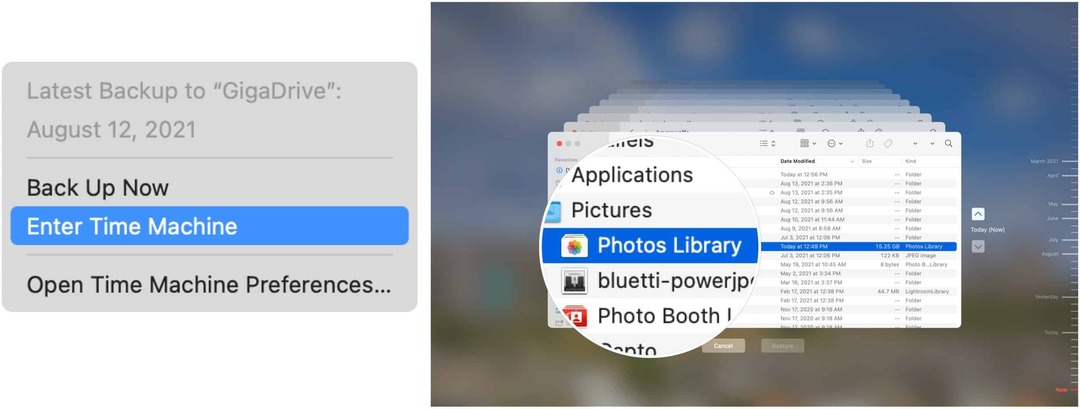
Vo väčšine prípadov nie je odstránenie fotografií a videí na počítači Mac posledným krokom. Tieto súbory môžete obnoviť (ak ste urobili chybu) do 30 dní. V prípade potreby môžete tiež využiť výhody záloh Time Machine.
Ako vymazať vyrovnávaciu pamäť, súbory cookie a históriu prehliadania v prehliadači Google Chrome
Chrome robí vynikajúcu prácu pri ukladaní vašej histórie prehliadania, vyrovnávacej pamäte a súborov cookie na optimalizáciu výkonu vášho prehliadača online. Jej ako ...
Zhoda cien v obchode: Ako získať online ceny pri nákupe v obchode
Nákup v obchode neznamená, že budete musieť zaplatiť vyššie ceny. Vďaka zárukám porovnania cien môžete pri nákupe v ...
Ako darovať predplatné Disney Plus pomocou digitálnej darčekovej karty
Ak vás Disney Plus baví a chcete sa oň podeliť s ostatnými, tu je návod, ako si kúpiť predplatné Disney+ na ...
Váš sprievodca zdieľaním dokumentov v Dokumentoch, Tabuľkách a Prezentáciách Google
Môžete jednoducho spolupracovať s webovými aplikáciami Google. Toto je váš sprievodca zdieľaním v Dokumentoch, Tabuľkách a Prezentáciách Google s povoleniami ...



