Ako vytvoriť oddelené miestnosti v Microsoft Teams
Microsoft Tímy Spoločnosti Microsoft Hrdina / / August 13, 2021

Naposledy aktualizované dňa

Ak potrebujete, aby sa váš tím počas schôdze rozprával v malých skupinách, môžete si v Microsoft Teams vytvoriť oddelené miestnosti na mini diskusie.
Mnohí z vás si možno pamätajú, ako váš učiteľ rozdelil triedu do skupín, aby niečo prediskutovali alebo preskúmali a potom svoje zistenia predložili triede. Podobný koncept existuje v tímoch spoločnosti Microsoft, ktoré sa nazývajú oddelené miestnosti.
Počas schôdze môže organizátor vytvoriť oddelené miestnosti, do ktorých sa môžu účastníci pripojiť. Môžu ručne alebo automaticky priradiť ľudí do týchto miestností, aby viedli mini diskusie. Potom sa každý po určitom čase alebo prostredníctvom oznámenia organizátora opäť pripojí k hlavnému zasadnutiu.
Ak si myslíte, že váš tím z toho môže mať prospech, ukážeme vám, ako vytvoriť oddelené miestnosti v aplikácii Microsoft Teams.
Vytvorte si oddelené miestnosti
Keď sa začne vaša schôdza a chcete nastaviť miestnosti, kliknite na ikonu Oddelené miestnosti ikonu v hornej časti panela s nástrojmi.

V rozbaľovacom zozname vyberte počet miestností, ktoré chcete vytvoriť. Potom sa rozhodnite, či chcete Automaticky alebo Ručne priradiť účastníkov do miestností. Kliknite Vytvorte miestnosti.
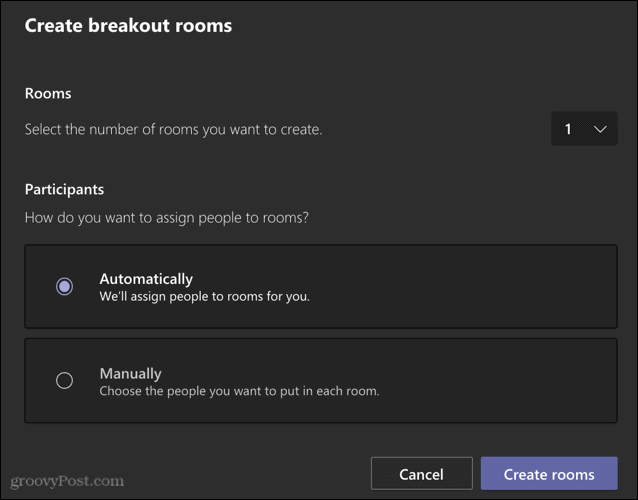
Potom sa na pravej strane obrazovky schôdze zobrazí bočný panel s oddelenými miestnosťami, ktoré ste vytvorili.
Poznámka: Oddelené miestnosti môžete vytvárať iba vtedy, ak na schôdzi nemáte viac ako 300 ľudí.
Premenovať miestnosti
Názvy oddelených miestností sú v predvolenom nastavení jednoduché čísla. Môžete ich však premenovať, ak chcete. Kliknite Viac možností (tri bodky) napravo od miestnosti v bočnom paneli a vyberte Premenovať. Dajte svojej miestnosti požadované meno a kliknite Premenovať miestnosť.
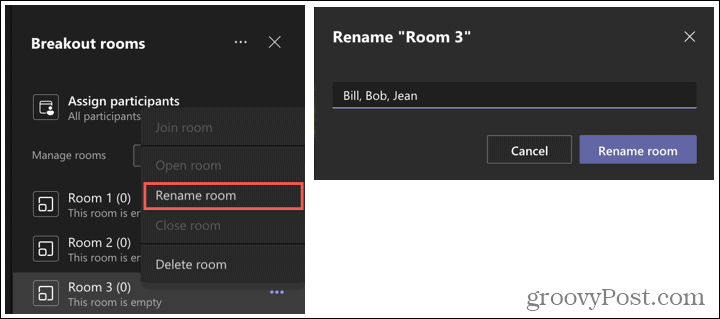
Nastavte časový limit
Úžasnou vlastnosťou oddelených miestností v programe Microsoft Teams je, že môžete nastaviť časové limity. Takže môžete nechať každého, nech ide na stanovenú dobu do svojej miestnosti na diskusiu. Keď vyprší čas, miestnosť sa zatvorí a účastníci sa vrátia na hlavné stretnutie.
Kliknite Viac možností (tri bodky) v hornej časti bočného panela oddelených miestností a vyberte Nastavenia izieb. Povoliť prepínač pre Nastavte časový limit a zvoľte hodiny a/alebo minúty.
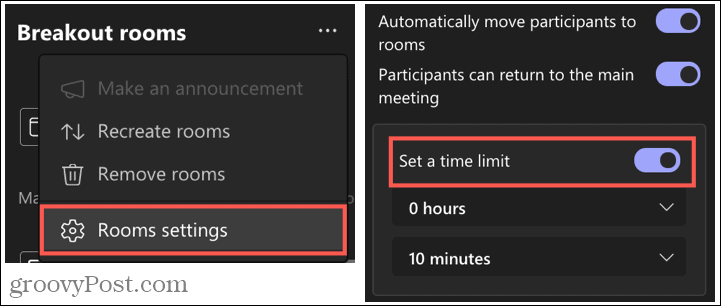
Ďalšie funkcie pre odpočinkové miestnosti
- Kliknite Viac možností vedľa konkrétnej miestnosti miestnosť otvoríte, zatvoríte, odstránite alebo sa k nej pripojíte. Ako organizátor, ktorý vytvára miestnosti, môžete kedykoľvek vstúpiť do akejkoľvek miestnosti.
- Kliknite Viac možností v hornej časti bočného panela oznámiť všetky miestnosti, odstrániť miestnosti alebo ich znova vytvoriť. Ak znova vytvoríte miestnosti, odstránia sa tým súčasné a nahradia sa.
- Kliknutím na spustíte všetky miestnosti súčasne Štartovacie miestnosti v bočnom paneli.
- Ak potrebujete ďalšiu odpočinkovú miestnosť, kliknite na Pridať izbu v bočnom paneli.
- Keď zatvoríte oddelené miestnosti, budete si môcť zobraziť históriu rozhovorov a všetky zdieľané súbory.
Vedľajšie diskusie sú s oddelenými miestnosťami v tímoch jednoduché
Keď sa stretávate v Microsoft Teams a môže byť prospešných niekoľko vedľajších diskusií, zvážte vytvorenie oddelených miestností. A ak áno, dajte nám vedieť, ako sa tieto miestnosti vášmu tímu osvedčili!
Ak sa chcete dozvedieť viac o Microsoft Teams, pozrite sa, ako na to vytvorte tím podľa šablóny pre konkrétny projekt alebo ako stiahnuť a zdieľať záznam zo schôdze.
Ako vymazať vyrovnávaciu pamäť, súbory cookie a históriu prehliadania v prehliadači Google Chrome
Chrome robí vynikajúcu prácu pri ukladaní vašej histórie prehliadania, vyrovnávacej pamäte a súborov cookie na optimalizáciu výkonu vášho prehliadača online. Jej ako ...
Zhoda cien v obchode: Ako získať online ceny pri nákupe v obchode
Nákup v obchode neznamená, že budete musieť zaplatiť vyššie ceny. Vďaka zárukám porovnania cien môžete pri nákupe v ...
Ako darovať predplatné Disney Plus pomocou digitálnej darčekovej karty
Ak vás Disney Plus baví a chcete sa oň podeliť s ostatnými, tu je návod, ako si kúpiť predplatné Disney+ na ...
Váš sprievodca zdieľaním dokumentov v Dokumentoch, Tabuľkách a Prezentáciách Google
Môžete jednoducho spolupracovať s webovými aplikáciami Google. Tu je váš sprievodca zdieľaním v Dokumentoch, Tabuľkách a Prezentáciách Google s povoleniami ...
