Ako spravovať veľkosť svojej poštovej schránky v programe Microsoft Outlook
Microsoft Office Microsoft Outlook / / August 12, 2021

Naposledy aktualizované dňa

Chcete skontrolovať veľkosť svojej poštovej schránky v programe Microsoft Outlook a urobiť nejaké čistenie? Nečakajte, kým vám dôjde miesto, vyčistite si teraz schránku!
Ak používate aplikáciu Outlook, môžu sa vám zobrazovať upozornenia, že vám dochádza miesto. Alebo by ste sa chceli ubezpečiť, že tieto správy nikdy nedostanete. Microsoft Outlook vám ponúka šikovný nástroj na čistenie veľkosti vašej poštovej schránky.
Na jednom mieste môžete archivovať staršie položky, vyprázdňovať odstránené položky a vyhľadávať a odstraňovať veľké správy. Tu je návod, ako používať nástroj Čistenie schránky v programe Microsoft Outlook.
V programe Outlook použite čistenie schránky
Tento nástroj je v súčasnosti k dispozícii v počítačovej verzii programu Microsoft Outlook v systéme Windows. Otvorte teda aplikáciu Outlook a kliknite na Súbor vľavo hore. Ak máte v programe Outlook je nastavených viac ako jedno konto, najskôr vyberte priečinok účtu a potom kliknite na Súbor. Ďalej kliknite Nástroje a vyberte Čistenie schránky.
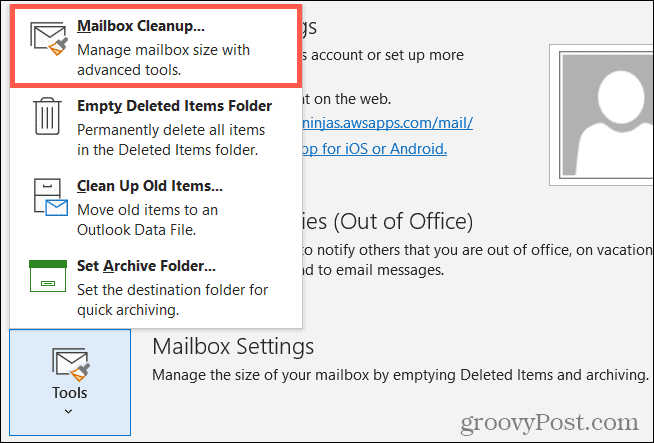
Zobrazte veľkosť svojej schránky
Bez ohľadu na to, či ste dostali upozornenie na veľkosť poštovej schránky alebo nie, najlepšie je začať tým, že zistíte, čo zaberá najviac miesta. Potom sa môžete presunúť na vyčistenie týchto oblastí.
V hornej časti okna Čistenie schránky kliknite na Zobraziť veľkosť poštovej schránky.
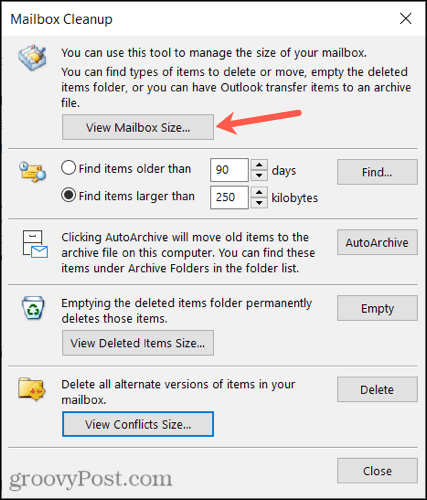
Potom budeš pozrite sa na veľkosti jednotlivých priečinkov, vrátane celkovej veľkosti v hornej časti. Ak chcete, poznačte si tie priečinky, ktoré zaberajú priestor. Po dokončení kliknite na položku Zavrieť.
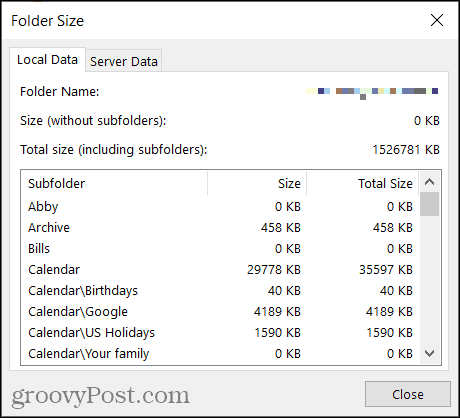
Nájdite staré alebo veľké položky
Sledovaním starších položiek môžete objaviť niektoré, ktoré už nepotrebujete. A keď nájdete väčšie položky, môžete ich alebo ich prílohy odstrániť, aby ste uvoľnili miesto. Môžete to urobiť v nasledujúcej časti okna Čistenie schránky, ale musíte sa o to starať naraz.
- Pri starších položkách vyberte časový rámec, ktorý chcete použiť na niekoľko dní. Do poľa môžete zadať číslo alebo sa pomocou šípok pohybovať hore a dole.
- Pri väčších položkách zvoľte počet kilobajtov. Rovnako ako pri starších položkách zadajte do poľa číslo alebo použite šípky.
Potom kliknite na Nájsť nájsť tieto položky.

V spodnej časti starých alebo veľkých položiek v okne s výsledkami sa zobrazí zoznam. Položku otvoríte dvojitým kliknutím a v prípade potreby ju skontrolujete. Môžete naň tiež umiestniť kurzor a označiť ho, aby sa zobrazil neskôr, alebo ho jednoducho odstrániť pomocou koša.
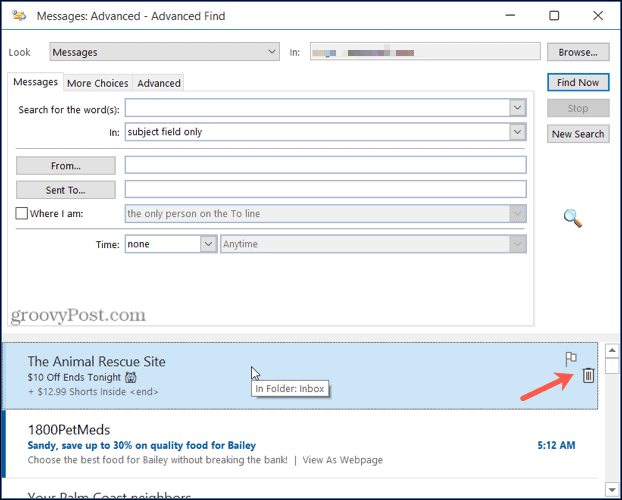
Keď skončíte, kliknite na X v pravom hornom rohu zatvorte okno s výsledkami.
Automaticky archivovať staré položky
Ak chcete tieto staršie položky jednoducho presunúť do priečinka archívny súbor vo vašom počítači, kliknite na Automatická archivácia tlačidlo.

Vyprázdnite priečinok s odstránenými položkami
Miesto v poštovej schránke Outlooku môžete ľahko uvoľniť pravidelným vyprázdňovaním priečinka Odstránené položky. Kliknite na položku, ak chcete zistiť, aký veľký je priečinok Zobraziť veľkosť odstránených položiek, a aby ste ho vyprázdnili, stlačte Prázdne tlačidlo.

Odstrániť konflikty
Poslednou možnosťou pri vyčistení schránky je odstránenie konfliktov. Toto sú alternatívne verzie položiek vo vašej poštovej schránke Outlooku. Kliknite na položku, ak chcete zistiť, ako veľký je priečinok Zobraziť veľkosť konfliktov a položky odstránite kliknutím na Vymazať.

Po vyčistení si pozrite veľkosť svojej schránky
Po dokončení odstraňovania a presúvania položiek zobrazte veľkosť miesta kliknutím na ikonu Zobraziť veľkosť poštovej schránky znova v hornej časti okna.
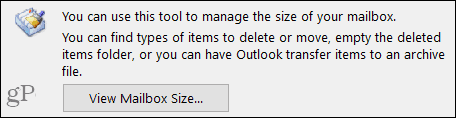
Ak ste so získaným priestorom spokojní, kliknite Zavrieť k východu. V opačnom prípade môžete v okne Čistenie schránky nájsť a starať sa o ďalšie staré a veľké položky alebo iné veci, ktoré ste preskočili.
Sledujte veľkosť svojej poštovej schránky v programe Microsoft Outlook
Vyrovnať sa s nedostatkom miesta vo vašej e -mailovej schránke je vždy nepohodlné. Nájdite si teda pár minút na vyčistenie a vyhnite sa problémom s plnou poštovou schránkou neskôr. A ďalšie informácie nájdete v článku vyčistiť konverzácie a priečinky priamo z doručenej pošty Outlooku.
Ako vymazať vyrovnávaciu pamäť, súbory cookie a históriu prehliadania v prehliadači Google Chrome
Chrome robí vynikajúcu prácu pri ukladaní vašej histórie prehliadania, vyrovnávacej pamäte a súborov cookie na optimalizáciu výkonu vášho prehliadača online. Jej ako ...
Zhoda cien v obchode: Ako získať online ceny pri nákupe v obchode
Nákup v obchode neznamená, že budete musieť zaplatiť vyššie ceny. Vďaka zárukám porovnania cien môžete pri nákupe v ...
Ako darovať predplatné Disney Plus pomocou digitálnej darčekovej karty
Ak vás Disney Plus baví a chcete sa oň podeliť s ostatnými, tu je návod, ako si kúpiť predplatné Disney+ na ...
Váš sprievodca zdieľaním dokumentov v Dokumentoch, Tabuľkách a Prezentáciách Google
Môžete jednoducho spolupracovať s webovými aplikáciami Google. Toto je váš sprievodca zdieľaním v Dokumentoch, Tabuľkách a Prezentáciách Google s povoleniami ...
