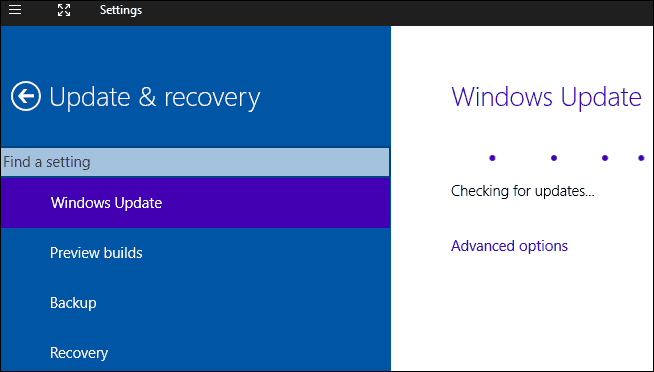Ako povoliť funkciu nočného svetla v systéme Windows 11
Microsoft Windows 11 Hrdina / / August 11, 2021

Naposledy aktualizované dňa

Systém Windows 11 má funkciu „Nočné svetlo“, ktorá vám umožňuje obmedziť modré svetlo s teplejšími farbami na obrazovke a uľahčiť tak sledovanie večer.
Spoločnosť Microsoft predstavila súbor Funkcia nočného osvetlenia v systéme Windows 10. Je navrhnutý tak, aby odfiltroval škodlivé modré svetlo z vašej obrazovky a nahradil ho teplejšími farbami, ktoré môžu znížiť namáhanie očí. Je to tiež dobrý spôsob, ako vám pomôcť prirodzenejšie zaspať, ak máte náhodou v spálni počítač. Tu je návod, ako povoliť funkciu Night Light v systéme Windows 11.
Zapnite nočné osvetlenie v systéme Windows 11
Ak chcete začať, otvorte Nastavenia v časti Štart> Nastavenia alebo pomocou klávesová skratkaKláves Windows + I priamo otvoriť stránku Nastavenia.
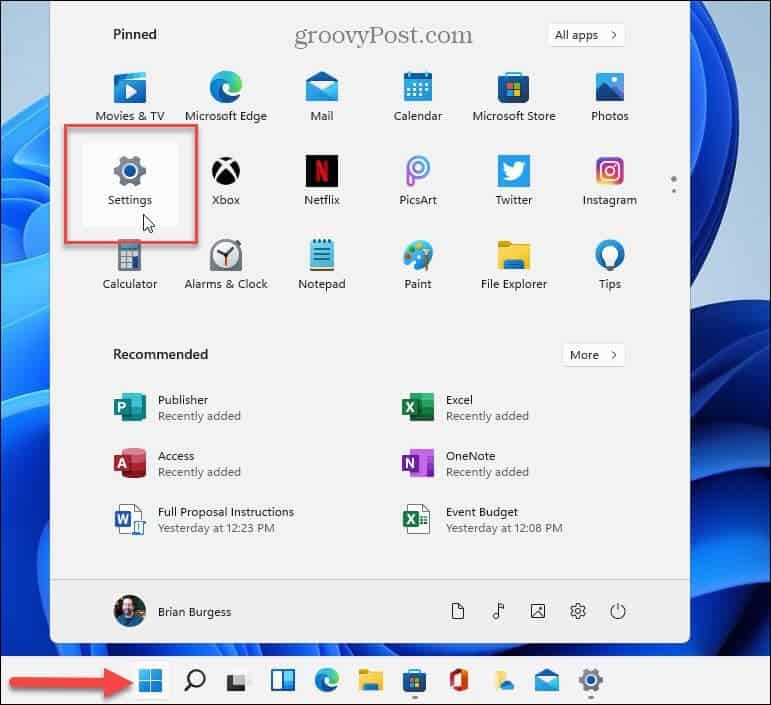
Keď je stránka s nastaveniami otvorená, kliknite na Systém z panela možností vľavo. Na pravej strane kliknite na ikonu Displej možnosť.
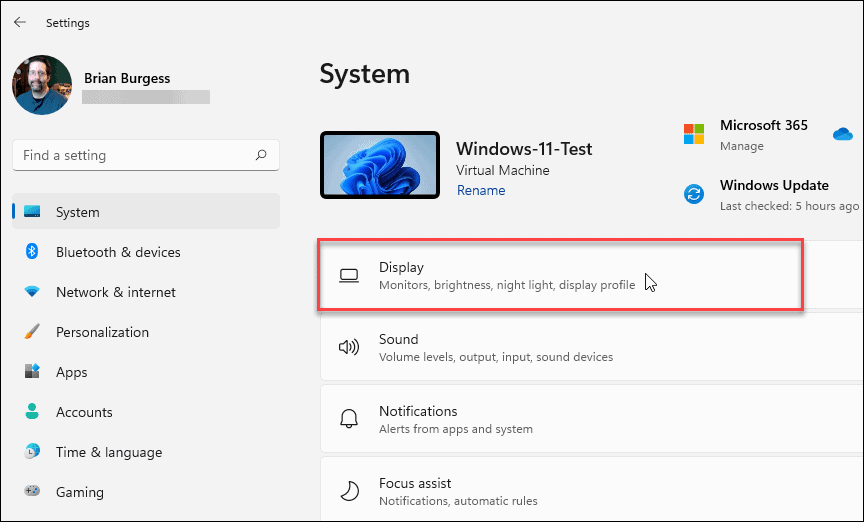
Funkciu zapnete prepnutím prepínača nočného osvetlenia v časti „Jas a farba“.
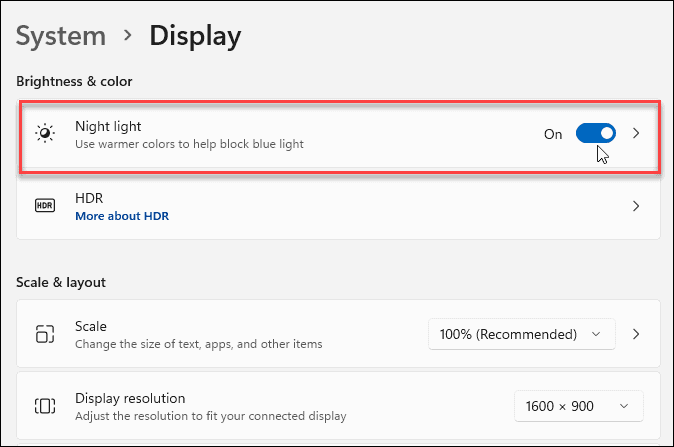
Poznámka: Za zmienku tiež stojí, že môžete použiť klávesovú skratku Kláves Windows + A. otvorte nastavenie akcie v systéme Windows 11. Nachádza sa v pravom dolnom rohu nad hodinami. Potom môžete kliknúť na tlačidlo Nočné osvetlenie zapnúť alebo vypnúť.
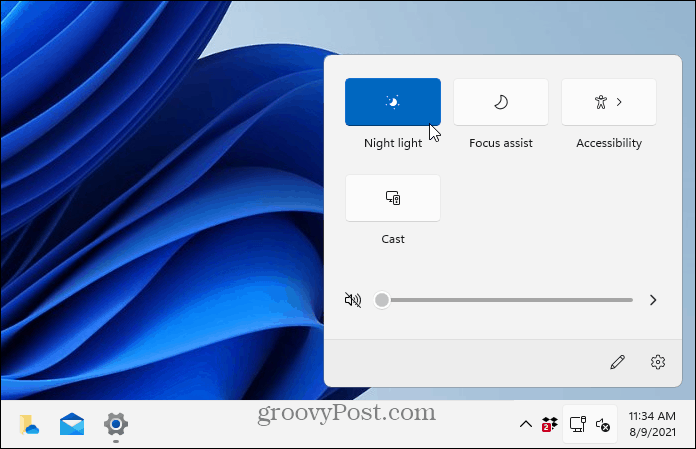
Nastavenia nočného svetla v systéme Windows 11
Ak chcete upraviť nastavenia nočného osvetlenia, kliknite na jeho nastavenie (nie len zapnúť alebo vypnúť tlačidlo).
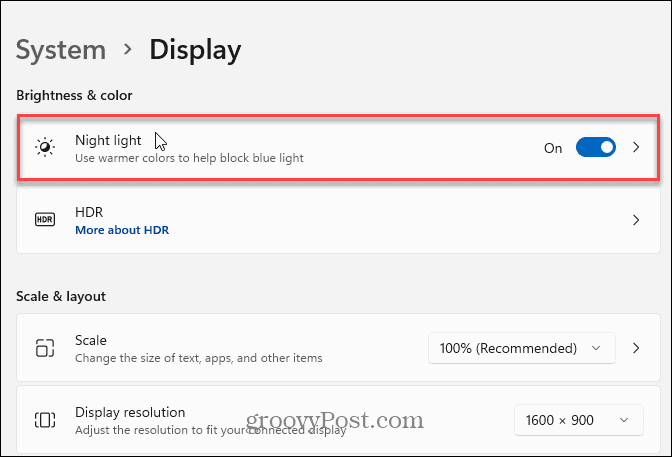
Otvorí sa stránka s nastaveniami zobrazená nižšie. Tu môžete pomocou posuvníka zmeniť silu funkcie. Môžete ho zapnúť alebo vypnúť kliknutím na tlačidlo „Zobraziť teplejšie farby na displeji, ktoré vám pomôžu zaspať“. A to je stránka, kde môžete naplánovať automatické zapnutie alebo vypnutie nočného svetla podľa plánu, ktorý ste preň nastavili.
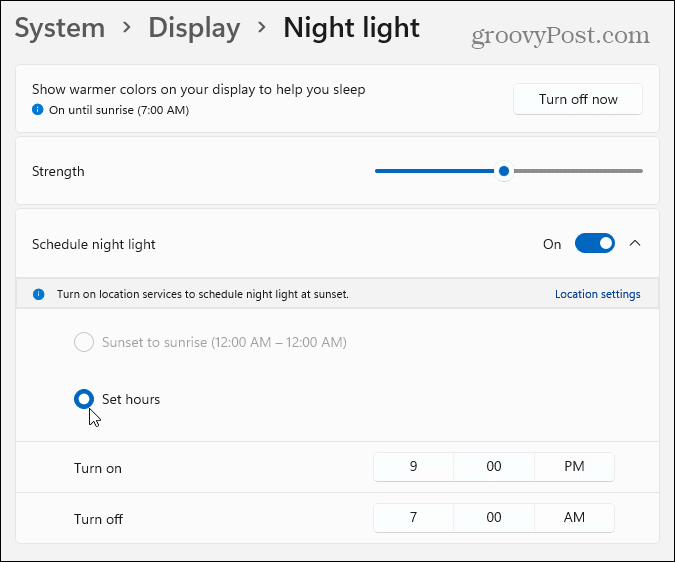
To je všetko, čo k tomu patrí. Ak máte počítač, necháte si ho vo svojej spálni. Je to tiež dobrá voľba, ak ju musíte z času na čas skontrolovať v tmavom prostredí. A nechcete, aby vám vypálili očné buľvy.
A ak chcete získať ďalšie informácie o používateľskom rozhraní Windows 11, pozrite sa na skrytie panela úloh. Alebo si prečítajte, ako na to presuňte tlačidlo Štart do ľavého rohu obrazovky.
Ako vymazať vyrovnávaciu pamäť, súbory cookie a históriu prehliadania v prehliadači Google Chrome
Chrome robí vynikajúcu prácu pri ukladaní vašej histórie prehliadania, vyrovnávacej pamäte a súborov cookie na optimalizáciu výkonu vášho prehliadača online. Jej ako ...
Zhoda cien v obchode: Ako získať online ceny pri nákupe v obchode
Nákup v obchode neznamená, že budete musieť zaplatiť vyššie ceny. Vďaka zárukám porovnania cien môžete pri nákupe v ...
Ako darovať predplatné Disney Plus pomocou digitálnej darčekovej karty
Ak vás Disney Plus baví a chcete sa oň podeliť s ostatnými, tu je návod, ako si kúpiť predplatné Disney+ na ...
Váš sprievodca zdieľaním dokumentov v Dokumentoch, Tabuľkách a Prezentáciách Google
Môžete jednoducho spolupracovať s webovými aplikáciami Google. Toto je váš sprievodca zdieľaním v Dokumentoch, Tabuľkách a Prezentáciách Google s povoleniami ...