Ako povoliť tmavý režim v aplikácii Microsoft OneNote na všetkých vašich zariadeniach
Microsoft Hrdina Microsoft Onenote / / August 11, 2021

Naposledy aktualizované dňa

Doprajte svojim očiam oddych a použite tmavší režim OneNote pre príjemnejší vzhľad. Tu je návod, ako ho povoliť na všetkých svojich zariadeniach.
Tmavý režim môžete povoliť pre online aplikácie ako Google Dokumenty, systémy ako Windows 11, a mobilné zariadenia ako Android. Samozrejme, môžete ho použiť v aplikáciách, ako je OneNote. Ak ste fanúšikom tohto jednoduchého spôsobu, ako zmierniť namáhanie očí, alebo sa vám páči vzhľad, sme tu pre vás.
Ukážeme vám, ako povoliť tmavý režim vo OneNote na počítači, Windows 10, Mac a vašich mobilných zariadeniach. Upozorňujeme, že v niektorých prípadoch musíte na svojom zariadení použiť tmavý režim, aby ste ho mohli použiť na OneNote.
Tmavý režim na pracovnej ploche OneNote
Tmavý režim pre desktopovú verziu OneNotu v systéme Windows môžete ľahko povoliť. Upozorňujeme, že toto nastavenie bude platiť pre všetky vaše aplikácie balíka Microsoft Office.
- Otvorte OneNote a kliknite na Súbor vľavo hore.
- Vyber si možnosti.
- Vyberte Generál naľavo.
- V rozbaľovacom poli pre Kancelárska téma, vyberte si čierna.
- Kliknite OK.
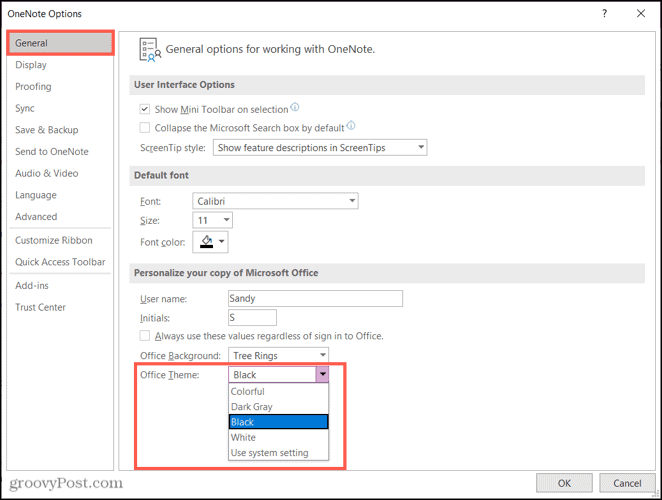
Ak v tom čase pracujete s inou aplikáciou balíka Office, môžete v nej vykonať rovnakú zmenu. Potom, keď otvoríte OneNote, použije sa čierna téma.
Tmavý režim vo OneNote pre Windows 10
Ak používate OneNote pre Windows 10, povoľte tmavý režim iba niekoľkými kliknutiami.
- Otvorte OneNote pre Windows 10 a vpravo hore kliknite na Nastavenia a ďalšie (tri bodky) a vyberte nastavenie.
- Vyberte možnosti.
- V hornej časti bočného panela kliknite na ikonu Farba rozbaľovacia šípka a vyberte Tmavý.
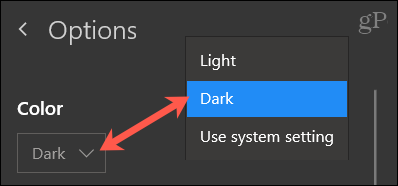
Tmavý režim vo OneNote na Macu
Funkcia tmavého režimu pre OneNote na Macu sa zhoduje s vašim nastavením macOS. Ak teda použijete automatický automatický prechod na tmavý podľa dennej doby alebo ho zapnete ručne, OneNote to splní. Ísť do Predvoľby systému> Generál umožniť Tmavý alebo Auto.
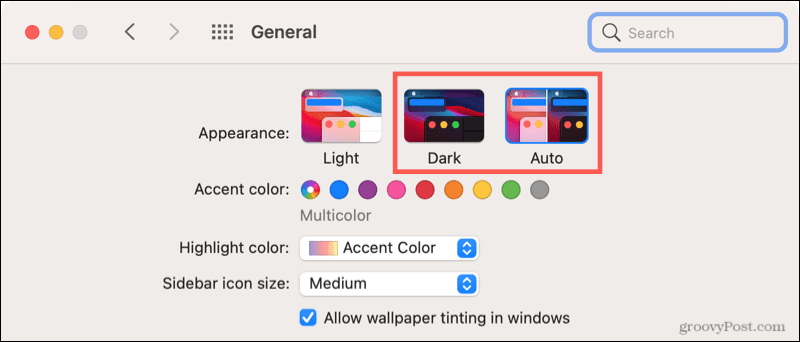
Na možnosti tmavého režimu pre OneNote na Macu je zaujímavé, že je predvolene povolená. Ale máte možnosť ho vypnúť. To vám umožní používať OneNote v bežnom režime bez ohľadu na to, čo váš Mac používa.
- Otvorte OneNote a vyberte Jedna poznámka > Predvoľby z panela s ponukami.
- Vyber si Generál.
- V časti Prispôsobiť v hornej časti začiarknite políčko pre Vypnite tmavý režim.
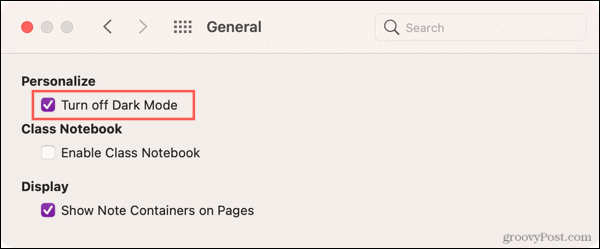
Možno ste v opačnej situácii. Vo OneNote chcete používať tmavý režim a nie je zapnutý, keď váš Mac používa tmavý režim. Choďte na vyššie uvedené miesto a v kroku 3 zrušte začiarknutie políčka.
Tmavý režim vo OneNote na mobile
OneNote pre Android, iPhone a iPad sa riadi rovnakým pravidlom ako pre počítače Mac. Keď to zariadenie používa, aplikácia použije tmavý režim.
V systéme Android
Ak chcete vo svojom zariadení s Androidom povoliť tmavý režim, klepnite na nastavenie v hornej časti a vyberte si Téma. Vyberte Tmavý na vrchu.
V starších verziách systému Android klepnite na nastavenie a vyber si Displej. Rozbaliť Pokročilé a vyberať Téma zariadenia. Vyberte Tmavý.
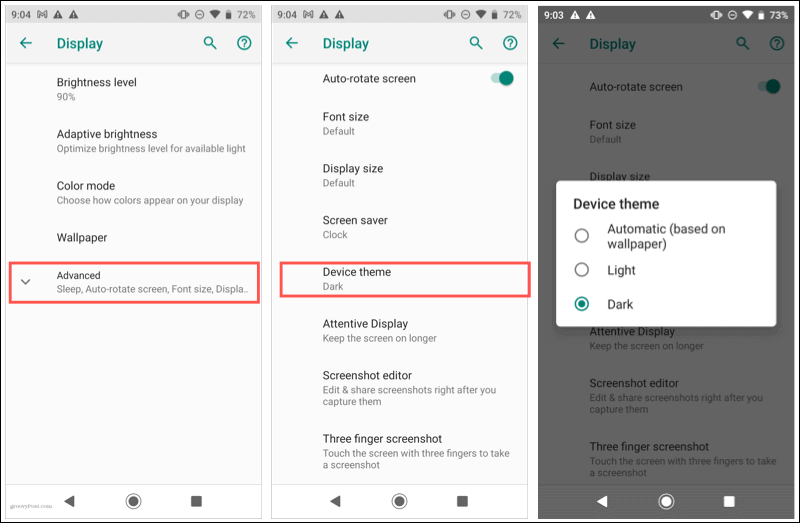
Na iPhone a iPade
Ak chcete na iPhone a iPade povoliť tmavý režim, otvorte nastavenie a vyber si Displej a jas. Vyberte Tmavý na vrchu.
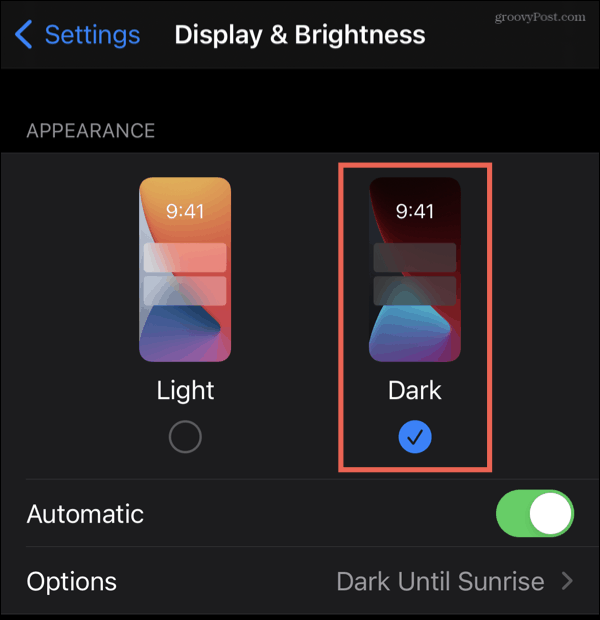
Môžete tiež naplánovať tmavý režim alebo ho povoliť z ovládacieho centra. Úplné informácie nájdete v našom užitočnom návode na používanie tmavý režim pre iPhone a iPad.
Uľahčite OneNotu pre oči
Ak ste vášnivým používateľom OneNotu, používanie tmavého režimu vám môže pomôcť znížiť jas. Skúste teda pre svoje prostredie alebo pre uľahčenie aplikácie svojim očiam tmavý režim!
Sledujte ďalšie informácie o ďalších návodoch groovyPost na Twitteri!
Ako vymazať vyrovnávaciu pamäť, súbory cookie a históriu prehliadania v prehliadači Google Chrome
Chrome robí vynikajúcu prácu pri ukladaní vašej histórie prehliadania, vyrovnávacej pamäte a súborov cookie na optimalizáciu výkonu vášho prehliadača online. Jej ako ...
Zhoda cien v obchode: Ako získať online ceny pri nákupe v obchode
Nákup v obchode neznamená, že budete musieť zaplatiť vyššie ceny. Vďaka zárukám porovnania cien môžete pri nákupe v ...
Ako darovať predplatné Disney Plus pomocou digitálnej darčekovej karty
Ak vás Disney Plus baví a chcete sa oň podeliť s ostatnými, tu je návod, ako si kúpiť predplatné Disney+ na ...
Váš sprievodca zdieľaním dokumentov v Dokumentoch, Tabuľkách a Prezentáciách Google
Môžete jednoducho spolupracovať s webovými aplikáciami Google. Toto je váš sprievodca zdieľaním v Dokumentoch, Tabuľkách a Prezentáciách Google s povoleniami ...


