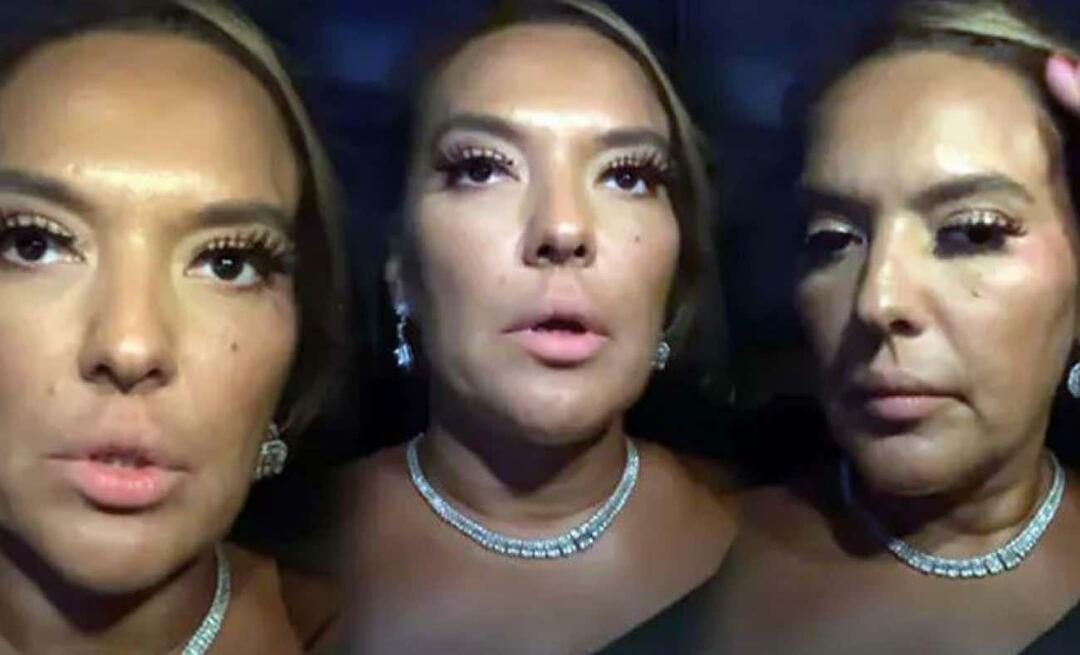Ako kalibrovať farbu obrazovky systému Windows 7 pomocou dccw.exe
Microsoft Fotografovanie Vindovs 7 / / March 17, 2020
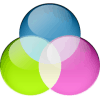 Ak ste si práve zakúpili novú obrazovku LCD a farba sa zdá byť vypnutá, existuje veľká pravdepodobnosť, že chyba spočíva v systéme Windows 7 a nie vo vašom hardvéri. Pri vypožičaní si notebooku priateľa som si všimol, že téma Aero nevyzerala celkom dobre. Spočiatku som si myslel, že to je vyprážaná grafická karta, ale ukázalo sa, že to bolo len zničené nastavenie gama.
Ak ste si práve zakúpili novú obrazovku LCD a farba sa zdá byť vypnutá, existuje veľká pravdepodobnosť, že chyba spočíva v systéme Windows 7 a nie vo vašom hardvéri. Pri vypožičaní si notebooku priateľa som si všimol, že téma Aero nevyzerala celkom dobre. Spočiatku som si myslel, že to je vyprážaná grafická karta, ale ukázalo sa, že to bolo len zničené nastavenie gama.
Pomocou zabudovaného nástroja na kalibráciu farieb displeja Windows 7 môžete ľahko presne a presne upraviť vzhľad obrazovky a prípadne vylepšiť vzhľad. Chceš to vyskúšať?
Ako vyriešiť problémy s farbou, jasom a kontrastom v systéme Windows 7
1. cvaknutie Štart Menu Orb a potom typ v dccw.exe a lisvstúpiť.
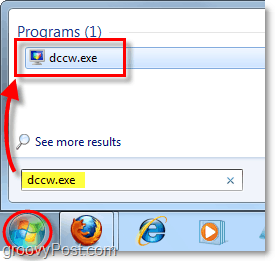
2. Vitajte na uvítacej obrazovke! cvaknutieĎalšie.
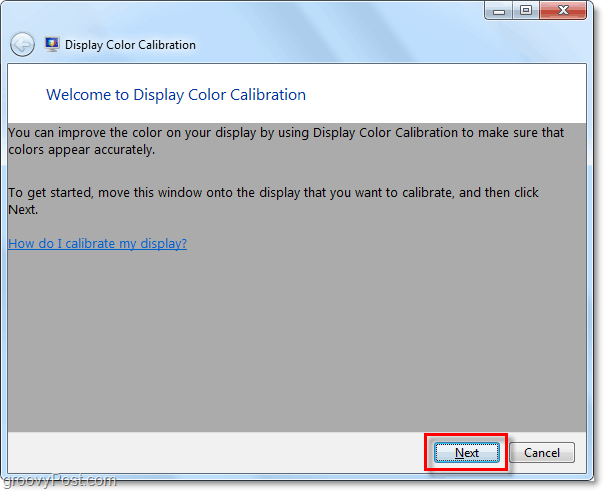
3. Pomocou externých alebo funkčných klávesov na displeji hardvéru môžete zmeniť nastavenie na predvolený stav od výroby. potom cvaknutie Ďalšie. 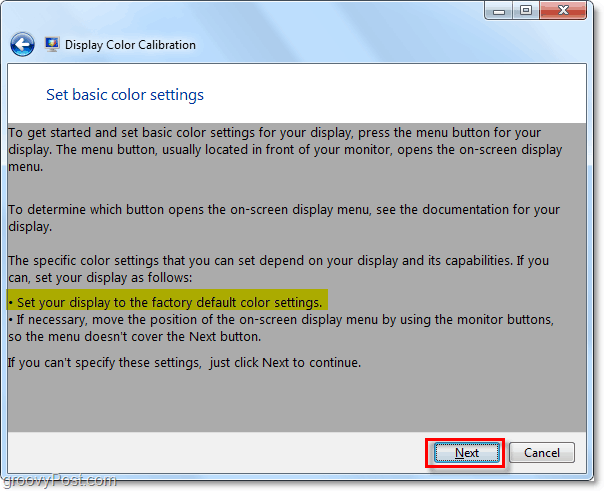
4. Pozrite sa na obrázok s názvom Dobrá gama.; Budete si chcieť zapamätať, ako to vyzerá, aby ste sa ho mohli pokúsiť zopakovať na ďalšej stránke. cvaknutieĎalšie.
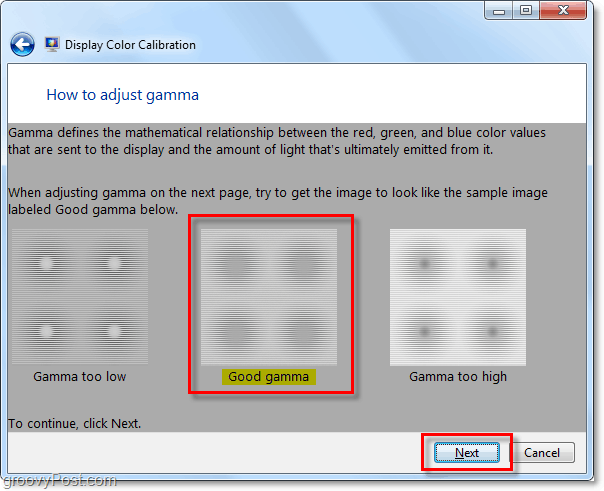
5. Pomocou nastaviteľného posúvača vľavo nastaviť gama aby sa zhodovali s obrázkom Good Gamma z predchádzajúcej stránky. cvaknutieĎalšie akonáhle ste cítili, že ste to dosiahli.
Poznámka: Presná zhoda s ukážkovým obrázkom sa môže ukázať ako nemožná, preto sa snažte dostať ho čo najbližšie.
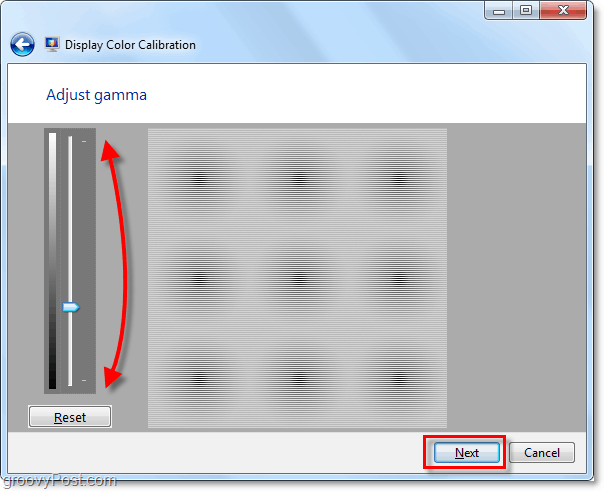
6. Na nasledujúcej stránke môžete pomocou tohto nástroja upraviť nastavenia externého alebo funkčného kontrastu a jasu displeja. Tento nástroj spoločnosti Microsoft nie je potrebné správne upravovať nastavenia hardvéru, a preto vám na tento postup ukážeme cvaknutieVynechajte nastavenie jasu a kontrastu.
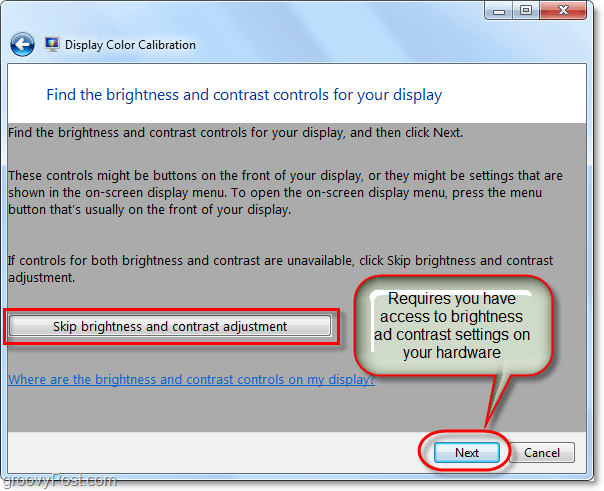
7. Skončíte na vzorovej stránke vyváženia farieb. Skúste si zapamätať, ako vyzerá veľká vzorka neutrálnych šedov, pretože na nasledujúcej stránke sa pokúsime zopakovať ju. cvaknutieĎalšie.
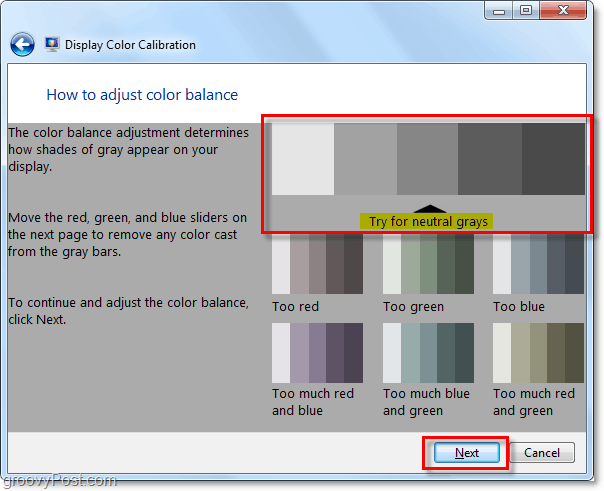
8. Použite 3 farebné posuvníky nastaviť vyváženie farieb na vašej obrazovke, pokúste sa, aby sivé pruhy vyzerali ako neutrálne šedé, ako je znázornené na predchádzajúcej stránke. Keď si myslíte, že máte pravdu, cvaknutieĎalšie.
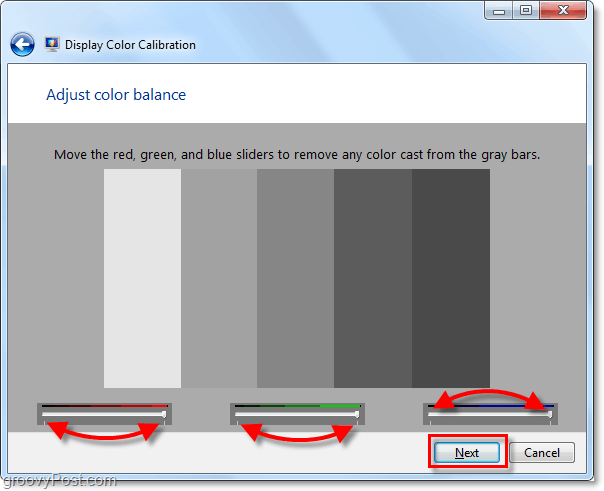
9. Na poslednej stránke nástroja na kalibráciu farieb budete môcť porovnať svoje súčasné nastavenia so svojimi predchádzajúcimi. cvaknutie predchádzajúcakalibrácia a porovnajte ho so svojím Aktuálna kalibrácia aby ste videli, čo sa vám páči lepšie. Je pravdepodobné, že vaša nová kalibrácia by mala vyzerať lepšie ako vaša stará konfigurácia a ak je to tak, všetko je hotové! cvaknutieSkončiť. ALE, ak z nejakého dôvodu sa vám páči vaša predchádzajúca kalibrácia lepšie, cvaknutie Zrušiť.
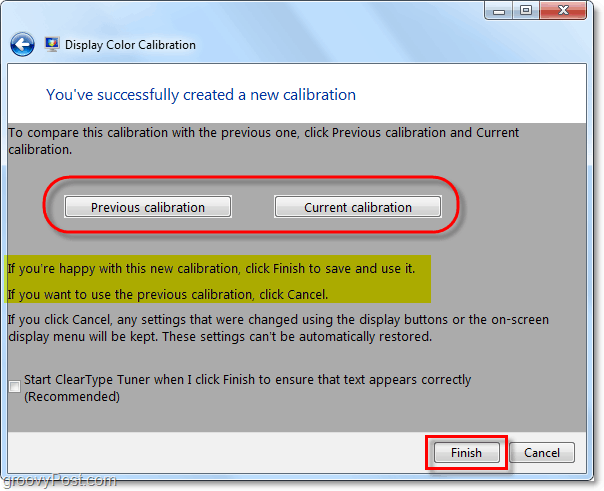
To je všetko k tomu! Ak veci stále nevyzerajú celkom dobre, môžete sprievodcu spustiť ešte niekoľkokrát a spolu s tým upraviť všetky nastavenia hardvéru. Ak máte s displejom vážny hardvérový problém, sprievodca vám pomôže iba do určitej miery. Možno je čas kúpiť si novú obrazovku alebo grafickú kartu.
Máte opatrný počítačový tip? Alebo otázku? Zanechajte komentár nižšie alebo začnite diskusiu v groovyPost komunitné fórum! Rád by som od vás počul!