Ako prispôsobiť Centrum rýchlych akcií v systéme Windows 11
Microsoft Windows 11 Hrdina / / August 10, 2021

Naposledy aktualizované dňa

Windows 11 získava pre používateľské rozhranie nový náter, ale funkcie ako Action Center sú stále k dispozícii. Tu je návod, ako prispôsobiť tlačidlá rýchlej akcie.
Spoločnosť Microsoft predstavila Centrum akcií s Windows 10. A stále existuje v systéme Windows 11, ale má nový náter a teraz funguje trochu inak. Centrum akcií je miesto nad hodinami v pravom dolnom rohu panela úloh. Obsahuje upozornenia systému a aplikácií a tlačidlá „Rýchla akcia“ na prístup k nastaveniam systému. Systémové nastavenia sa budú líšiť v závislosti od typu počítača, na ktorom ho používate. Poďme sa však pozrieť na to, ako si môžete prispôsobiť prostredie Windows 11.
Otvorte a prispôsobte Centrum akcií v systéme Windows 11
Môžete ho otvoriť kliknutím pravým tlačidlom myši na ikonu batérie na prenosnom počítači. Alebo ho na ľubovoľnom počítači otvorte pomocou nová klávesová skratkaKláves Windows + A..
Poznámka: Tam uvidíte rôzne dostupné tlačidlá rýchlych akcií. Tu som
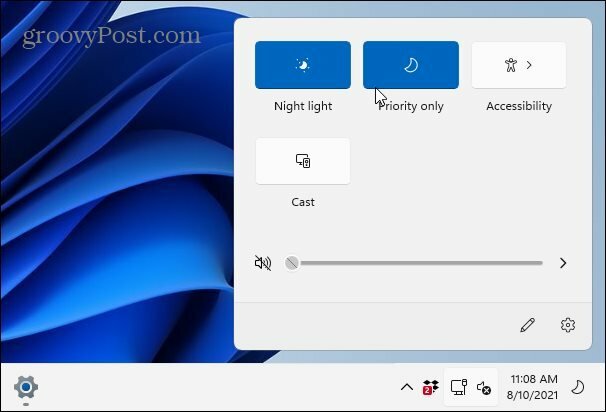
V závislosti od možností vášho systému sa vám zobrazia ďalšie tlačidlá pre položky ako Wi-Fi, Bluetooth, Režim v lietadle, Šetrič batérie, Cast, Zdieľanie nablízku, Mobilný hotspot atď.
Upraviť tlačidlá Centra akcií v systéme Windows 11
Ak chcete prispôsobiť tlačidlá, ktoré vidíte a ku ktorým máte prístup, otvorte Centrum akcií pomocou Kláves Windows + A.. Potom kliknite na Upraviť tlačidlo (ikona ceruzky).
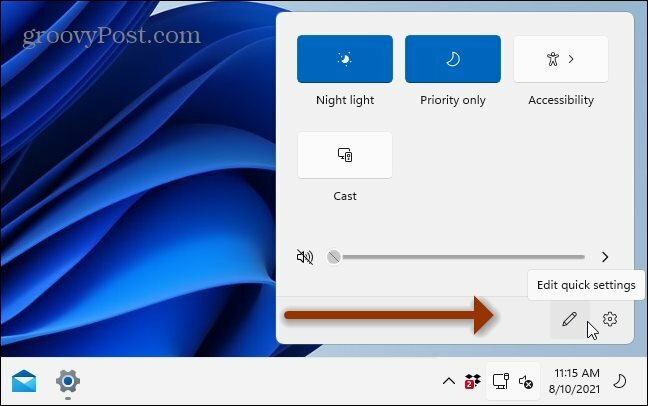
Zobrazí sa obrazovka, na ktorej sú zobrazené tlačidlá sivé. Môžete ich odpojiť z centra akcií kliknutím na ikonu špendlíka vedľa tlačidla. Alebo ak chcete pridať ďalšie položky, kliknite na Pridať v spodnej časti sa zobrazí zoznam ďalších vecí, ktoré je potrebné k nemu pridať.
Opäť je dôležité poznamenať, že položky, ktoré musíte pridať alebo nie, budú závisieť od počítača, na ktorom používate Windows 11. Väčšina stolných počítačov napríklad nebude mať možnosť „Šetrič batérie“.
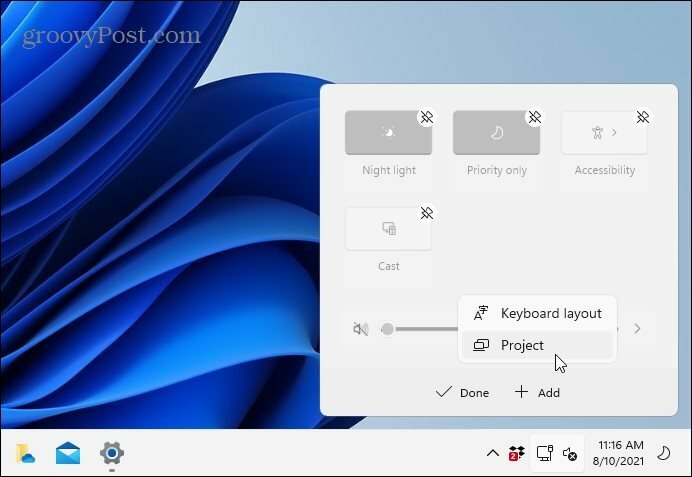
Za zmienku tiež stojí, že môžete zmeniť usporiadanie tlačidiel. V režime úprav stačí kliknúť a potiahnuť každé tlačidlo v požadovanom poradí. Tento proces je ako presúvanie ikon aplikácií vo vašom smartfóne.
Zhrnutie
To je všetko, čo k tomu patrí. Keď máte nakonfigurované rýchle nastavenia, kliknite na tlačidlo „Hotovo“ a zatvorte Centrum akcií. Pri nasledujúcom otvorení sa položky, ktoré ste pridali alebo odstránili, prejavia v ponuke.
Viac informácií o používateľských skúsenostiach systému Windows 11 nájdete v našom článku na posunutím tlačidla Štart doľava. A pravdepodobne ste si všimli, že otvorenie Správcu úloh už nie je také jednoduché ako kliknutie pravým tlačidlom myši na panel úloh. Prečítajte si náš tip na tri rôzne spôsoby otvorenia správcu úloh v systéme Windows 11.
Ako vymazať vyrovnávaciu pamäť, súbory cookie a históriu prehliadania Google Chrome
Chrome robí vynikajúcu prácu pri ukladaní vašej histórie prehliadania, vyrovnávacej pamäte a súborov cookie na optimalizáciu výkonu vášho prehliadača online. Jej ako ...
Zhoda cien v obchode: Ako získať online ceny pri nákupe v obchode
Nákup v obchode neznamená, že budete musieť zaplatiť vyššie ceny. Vďaka zárukám porovnania cien môžete pri nákupe v ...
Ako darovať predplatné Disney Plus pomocou digitálnej darčekovej karty
Ak vás Disney Plus baví a chcete sa oň podeliť s ostatnými, tu je návod, ako si kúpiť predplatné Disney+ na ...
Váš sprievodca zdieľaním dokumentov v Dokumentoch, Tabuľkách a Prezentáciách Google
Môžete jednoducho spolupracovať s webovými aplikáciami Google. Tu je váš sprievodca zdieľaním v Dokumentoch, Tabuľkách a Prezentáciách Google s povoleniami ...



