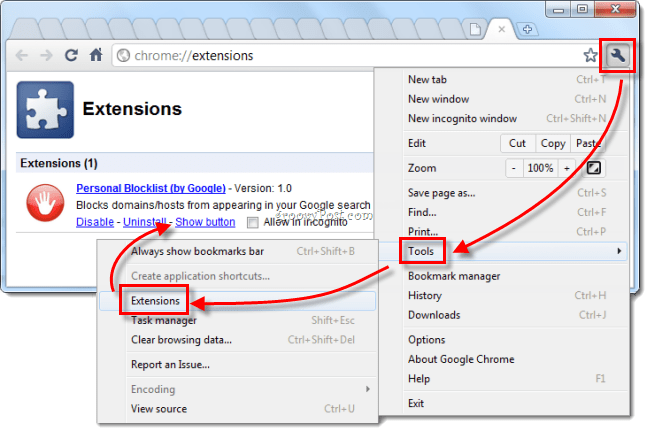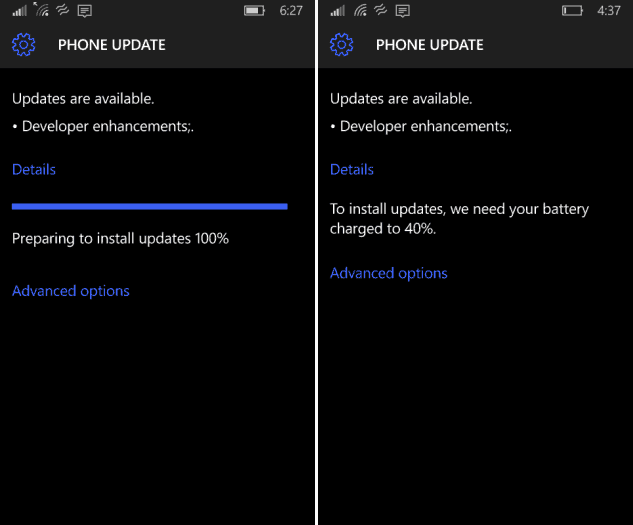Ako odstrániť pozadie obrázka v programe Microsoft PowerPoint
Microsoft Office Microsoft Powerpoint Microsoft Hrdina / / August 09, 2021

Naposledy aktualizované dňa

Ak potrebujete odstrániť rušivé pozadie alebo nechať vyniknúť svoj predmet, pozadie obrázka môžete ľahko odstrániť v programe PowerPoint.
Pri zostavovaní prezentácie nemáte vždy čas na efektné úpravy fotografií. Našťastie Microsoft PowerPoint vám ponúka niekoľko úžasných vstavaných nástrojov na úpravu, ako je napríklad odstránenie pozadia.
Či už chcete vyskočiť budovu z jej okolia alebo sa zbaviť niečoho, čo za vašim predmetom vzbudzuje pozornosť, tu je postup, ako odstrániť pozadie z obrázka v programe PowerPoint.
Limity odstránenia pozadia v programe PowerPoint
Skôr ako začnete, majte na pamäti, že funkcia odstraňovania pozadia v PowerPoint momentálne nepodporuje nasledujúce typy obrázkov.
- Škálovateľná vektorová grafika (SVG)
- Adobe Illustrator Graphics (AI)
- Formát Windows Metafile (WMF)
- Súbor vektorových kresieb (DRW)
Odstráňte pozadie obrázka v programe PowerPoint
Či už používate Windows alebo Mac, PowerPoint ponúka rovnaké nástroje a je na oboch platformách na rovnakých miestach.
Otvorte svoju prezentáciu v programe PowerPoint a vyberte obrázok. Uvidíte Formát obrázku zobrazenie karty. Kliknite Odstrániť pozadie na ľavej strane pásky.

Môžete vidieť oblasť, o ktorej sa PowerPoint domnieva, že je pozadie zafarbené na purpurovú. Ak to vyzerá správne a chcete odstrániť túto purpurovú oblasť, kliknite na Zachovať zmeny na stužkovej. Ak dávate prednosť niekoľkým ručným úpravám, preskočte na ďalší krok.
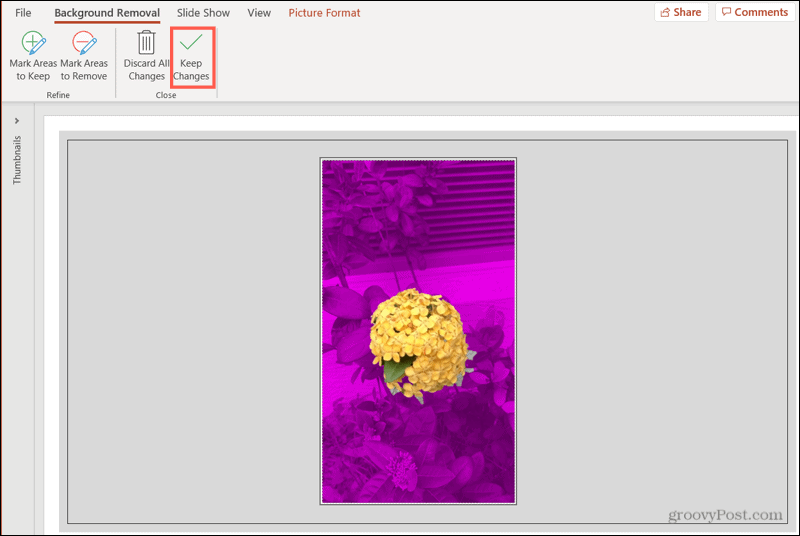
Ak sa pozriete na obrázok nižšie, uvidíte, že niektoré oblasti nie sú zahrnuté v purpurovom pozadí, napríklad časť podlahy a nábytku. Chceme ich zahrnúť a tiež odstrániť.
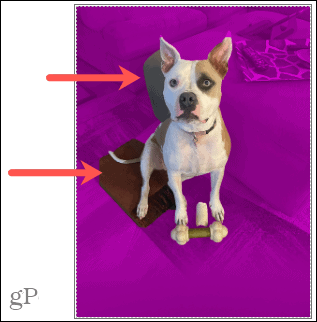
Kliknite Označte oblasti, ktoré chcete odstrániť na stužkovej.
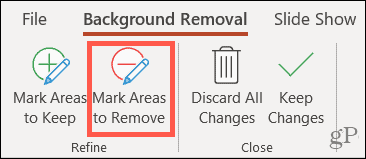
Ceruzkou nakreslite ďalšie oblasti, ktoré chcete odstrániť. Ak sú oblasti malé, kliknite na ne. Uvidíte, že označené oblasti zmenia farbu na purpurovú.
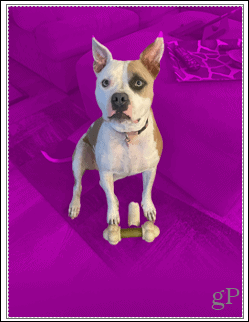
Teraz máme niekoľko škvŕn zafarbených na purpurovú, ktoré si v skutočnosti chceme ponechať, napríklad chvost psa a špičku jej ucha. Kliknite Označte oblasti, ktoré chcete zachovať a pomocou ceruzky ich vyberte. Potom tieto označené oblasti prestanú byť farebné, čo znamená, že zostanú na obrázku.
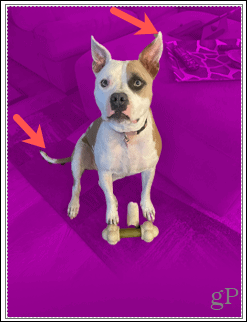
Keď dokončíte všetky svoje manuálne úpravy, kliknite na Zachovať zmeny. Ak kedykoľvek počas procesu zmeníte názor a chcete ponechať obrázok tak, ako je, kliknite na Zahodiť všetky zmeny.
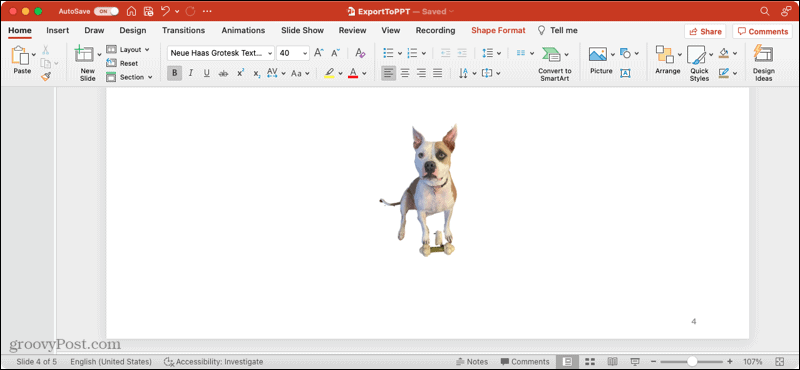
Uložte obrázok oddelene
Ak sa rozhodnete, že chcete zachovať obrázok, z ktorého ste odstránili pozadie, a použiť ho mimo PowerPoint, môžete ho uložiť. Toto je tiež k dispozícii pre Windows aj Mac.
- Pravým tlačidlom myši kliknite na obrázok a vyberte si Uložiť ako obrázok.
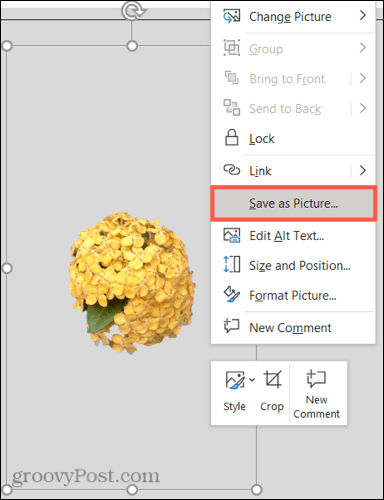
- Vyberte miesto, kam chcete obrázok uložiť. Voliteľne ho môžete pomenovať a vybrať iný formát súboru s obrázkom.
- Kliknite Uložiť.
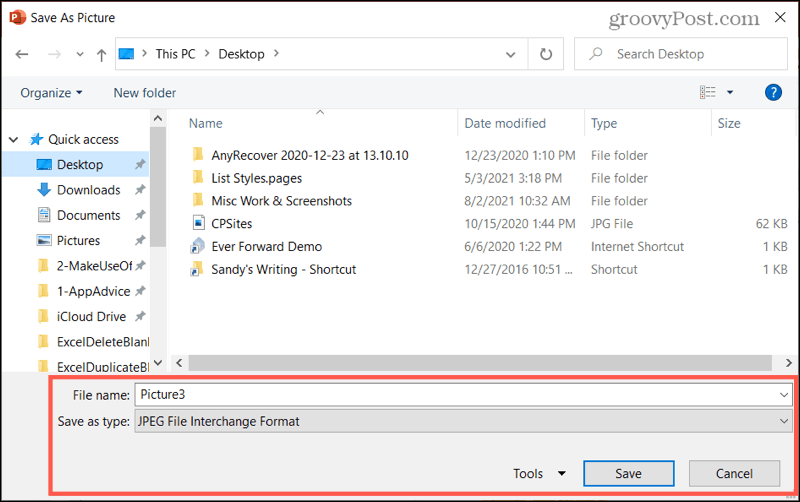
Viac o obrázkoch
Súvisiace články, ktoré vám pomôžu pracovať s obrázkami v programe Microsoft Office, nájdete v týchto návodoch.
- Ako pridať titulky k obrázkom programu Microsoft PowerPoint
- Ako komprimovať obrázky v programe Microsoft PowerPoint
- Ako upravovať obrázky v programe Microsoft Word
- Ako komprimovať obrázky v programe Microsoft Word
Nechajte svoj obrázok vyniknúť v programe PowerPoint
Odstránenie pozadia z obrázku je ľahké vykonať pomocou nástrojov v programe Microsoft PointPoint v systéme Windows aj Mac. Ak teda máte fotografiu alebo iný obrázok, ktorý chcete odlíšiť od pozadia, zapamätajte si tento tip!
Ako vymazať vyrovnávaciu pamäť, súbory cookie a históriu prehliadania v prehliadači Google Chrome
Chrome robí vynikajúcu prácu pri ukladaní vašej histórie prehliadania, vyrovnávacej pamäte a súborov cookie na optimalizáciu výkonu vášho prehliadača online. Jej ako ...
Zhoda cien v obchode: Ako získať online ceny pri nákupe v obchode
Nákup v obchode neznamená, že budete musieť zaplatiť vyššie ceny. Vďaka zárukám porovnania cien môžete pri nákupe v ...
Ako darovať predplatné Disney Plus pomocou digitálnej darčekovej karty
Ak vás Disney Plus baví a chcete sa oň podeliť s ostatnými, tu je návod, ako si kúpiť predplatné Disney+ na ...
Váš sprievodca zdieľaním dokumentov v Dokumentoch, Tabuľkách a Prezentáciách Google
Môžete jednoducho spolupracovať s webovými aplikáciami Google. Toto je váš sprievodca zdieľaním v Dokumentoch, Tabuľkách a Prezentáciách Google s povoleniami ...