Ako zobraziť skryté súbory a priečinky v systéme Windows 11
Microsoft Windows 11 Hrdina / / August 06, 2021

Naposledy aktualizované dňa
Microsoft v predvolenom nastavení skrýva vybrané systémové súbory a súbory a priečinky a aplikácie. Pomáha to zabrániť tomu, aby používatelia omylom odstránili dôležité položky, ktoré môžu spôsobiť nestabilitu systému alebo aplikácie. Na druhej strane, ak ste skúsený používateľ a potrebujete prístup k skrytým položkám na riešenie problémov s počítačom, v systéme Windows 11 ich nájdete takto.
Poznámka: Časť nového používateľského rozhrania Windows 11 znamená, že budete musieť nájsť Ponuka možností v programe Prieskumník súborov. To vám umožní napríklad zobrazovať skryté súbory a priečinky a ďalšie.
Zobraziť skryté súbory a priečinky v systéme Windows 11
Ak chcete začať, spustite Prieskumník súborov na paneli úloh. Môžete ho tiež otvoriť kliknutím na tlačidlo Štart a potom na pripnutú ikonu Prieskumníka súborov. Prieskumníka súborov môžete nájsť aj kliknutím na tlačidlo Štart a jeho vyhľadaním alebo nájdením v priečinku Sekcia Všetky aplikácie štartu.
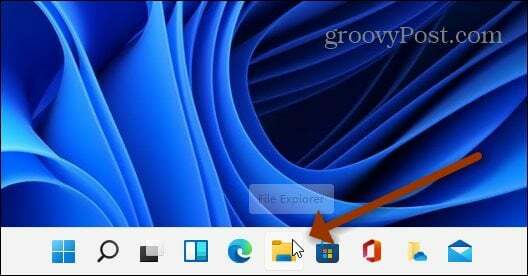
Po otvorení programu Prieskumník kliknite na ikonu Pozrieť viac tlačidlo (tri bodky) v pravej hornej časti panela s nástrojmi a potom možnosti.
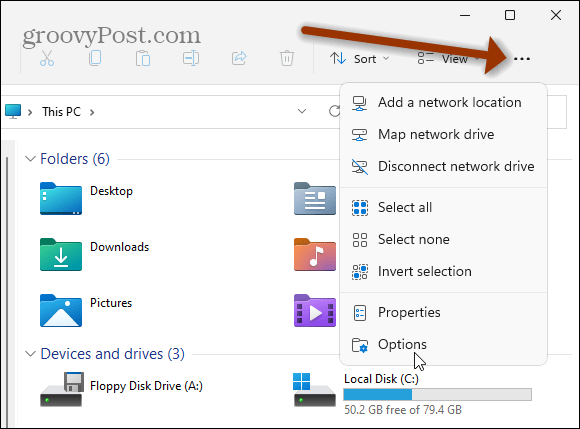
Otvorí sa okno Možnosti priečinka. V hornej časti kliknite na kartu Zobraziť. V zozname „Rozšírené nastavenia“ posuňte zobrazenie nadol a kliknite na položku „Zobraziť skryté súbory, priečinky a jednotky”Tlačidlo. Kliknite OK dokončite a zatvorte okno Možnosti priečinka.
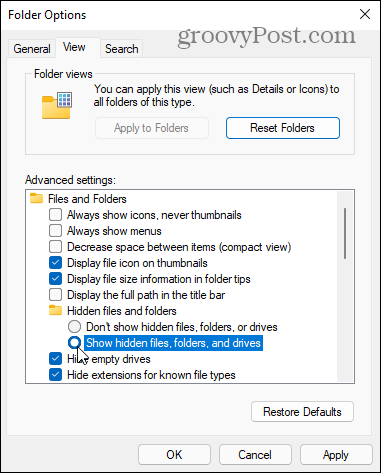
Teraz uvidíte skryté priečinky a súbory, ktoré sa v predvolenom nastavení nezobrazujú. Všimnite si, že skryté priečinky a súbory sú transparentnejšie ako položky, ktoré sa zobrazujú pravidelne. Tento jemný vizuálny podnet pomáha rozlišovať medzi tým, čo je bežne skryté a čo nie je.
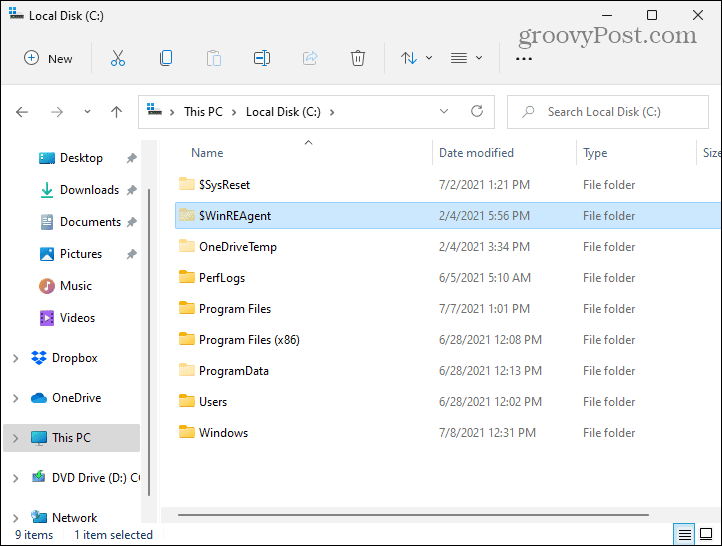
Pre ľahký prístup môžete tiež zobraziť skryté systémové súbory. Ak to chcete urobiť, otvorte Prieskumník a kliknite na Zobraziť viac> Možnosti a v ponuke Možnosti priečinka kliknite na kartu Zobraziť. V časti „Rozšírené nastavenia“ posuňte zobrazenie nadol a zrušte začiarknutie políčka „Skryť chránené súbory operačného systému (odporúča sa).”
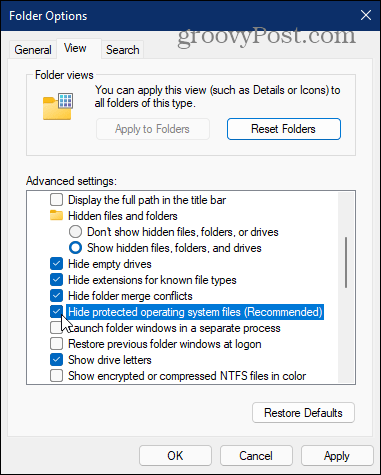
Keď kliknutím zrušíte začiarknutie tejto možnosti, zobrazí sa správa s otázkou, či to naozaj chcete. Je dôležité, aby ste boli skúseným používateľom, ak zobrazujete chránené systémové súbory. Odstránenie nesprávnej veci môže poškodiť vaše zariadenie. Ak ste ochotní riziko prijať, kliknite na tlačidlo Áno.
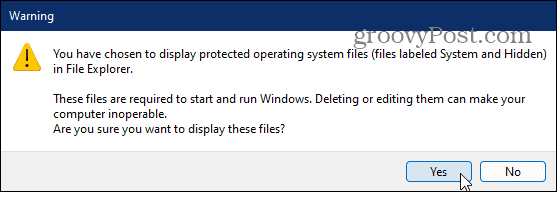
Teraz môžete kliknúť OK zatvorte z okna Možnosti priečinka. Rovnako ako ostatné skryté položky budú vaše chránené systémové súbory transparentnejšie ako ostatné. Keď skončíte, je rozumné sa vrátiť späť a znova skryť chránené systémové súbory.
K skrytým položkám je dobré mať prístup, ak si prispôsobujete počítač alebo odstraňujete problémy s ním. Predtým, ako ich ukážete, sa uistite, že viete, čo robíte - najmä systémové súbory. A majte na pamäti, že môžete zobrazovať skryté súbory a priečinky v systéme Windows 10, tiež.
Ako vymazať vyrovnávaciu pamäť, súbory cookie a históriu prehliadania v prehliadači Google Chrome
Chrome robí vynikajúcu prácu pri ukladaní vašej histórie prehliadania, vyrovnávacej pamäte a súborov cookie na optimalizáciu výkonu vášho prehliadača online. Jej ako ...
Zhoda cien v obchode: Ako získať online ceny pri nákupe v obchode
Nákup v obchode neznamená, že budete musieť zaplatiť vyššie ceny. Vďaka zárukám porovnania cien môžete pri nákupe v ...
Ako darovať predplatné Disney Plus pomocou digitálnej darčekovej karty
Ak vás Disney Plus baví a chcete sa oň podeliť s ostatnými, tu je návod, ako si kúpiť predplatné Disney+ na ...
Váš sprievodca zdieľaním dokumentov v Dokumentoch, Tabuľkách a Prezentáciách Google
Môžete jednoducho spolupracovať s webovými aplikáciami Google. Tu je váš sprievodca zdieľaním v Dokumentoch, Tabuľkách a Prezentáciách Google s povoleniami ...



