Ako pridať značky zvýraznenia jazyka do programu Microsoft Word
Microsoft Word Microsoft Hrdina / / August 04, 2021

Naposledy aktualizované dňa

Zaujíma vás, ako do dokumentu pridať značky zvýraznenia v programe Word? Ukážeme vám dva jednoduché spôsoby, ako tieto písmená nájsť a vložiť.
Čo urobíte, keď vytvoríte v programe Microsoft Word dokument, v ktorom musíte pre písmeno použiť značku jazykového prízvuku? V Office nemusíte prepínať jazyky ani meniť nastavenia klávesnice.
Máte dva jednoduché spôsoby, ako do aplikácie Word pridať značky prízvuku. Môžete použiť tlačidlo na páse s nástrojmi alebo klávesovú skratku. Ukážeme vám obom, aby ste mohli použiť to, čo je pre vás najvhodnejšie.
Použitie symbolov na páse s nástrojmi Word
Písmená s akcentmi sú k dispozícii v zbierke Symboly v programe Microsoft Word. Jednoducho vyberte štýl písma, vyhľadajte písmeno a vložte ho do dokumentu.
- Umiestnite kurzor na dokument, kde chcete písmeno s diakritikou.
- Choďte do Vložiť tab. V systéme Windows alebo Word na webe kliknite na Symbol > Viac symbolov. Na Macu kliknite na Rozšírený symbol.
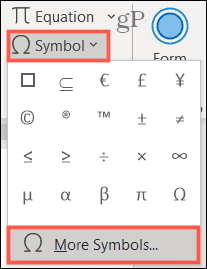
- Potvrďte, že Symboly V hornej časti vyskakovacieho okna je vybratá karta.
- Vyberte štýl v Písmo rozbaľovacie pole. Je dôležité si uvedomiť, že rôzne štýly písma ponúkajú rôzne znaky. Dobrým miestom na začiatok sú bežné štýly ako Arial a Verdana a neobvyklejšie štýly, ako je rodina písem Segoe.
- Medzi znakmi môžete listovať pomocou posúvača na pravej strane. Akonáhle uvidíte požadovaný, dvakrát naň kliknite alebo ho vyberte a kliknite na Vložiť.
- Kliknite Zavrieť v okne Symbol.
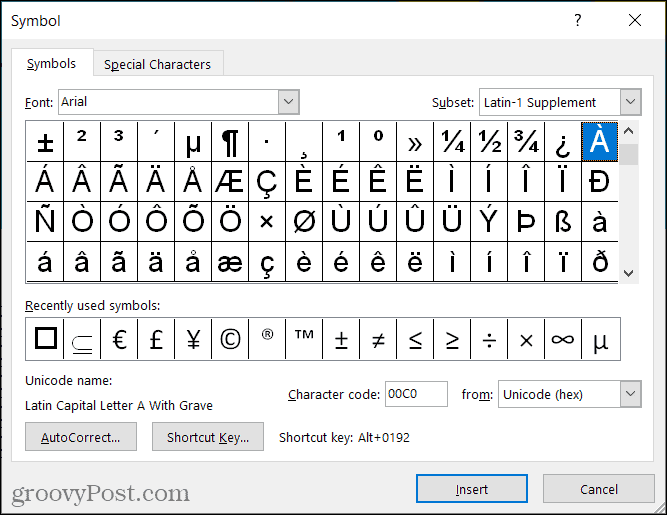
Poznámka: Aj keď v kroku 2 vyššie spomíname Word na webe, upozorňujeme, že možnosti symbolov sú v súčasnosti oveľa obmedzenejšie ako v počítačovej verzii programu Word. Možnosti si pozrite na obrázku nižšie.
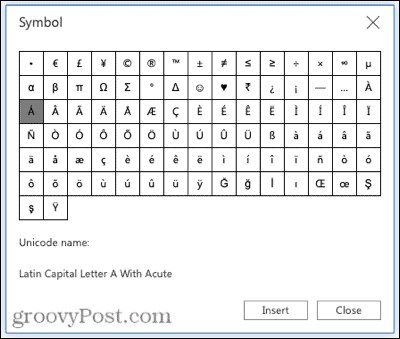
Používanie klávesových skratiek v programe Word Windows
Ak sa radi učíte a používate klávesové skratky, existuje sada, ktorú môžete v tomto prípade použiť v systéme Windows. Kľúčom k zapamätaniu týchto skratiek je, že znak, ktorý sa má použiť nad písmenom, je súčasťou kombinácie klávesov. A ako vidíte, skratku môžete použiť na malé aj veľké písmená.
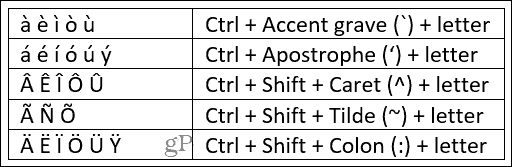
Ďalšie klávesové skratky pre špeciálne znaky vo Worde v systéme Windows nájdete na stránke Stránka podpory spoločnosti Microsoft.
Používanie klávesových skratiek vo Worde na Macu
Ako používateľ systému Mac môže používateľ v systéme MacOS používať univerzálne klávesové skratky na vytváranie písmen s diakritikou. To znamená, že skratky nie sú obmedzené na program Microsoft Word; môžete ich použiť aj v iných aplikáciách.
Jednoducho stlačte a podržte písmeno, na ktoré chcete použiť prízvuk, a potom ho vyberte v rozbaľovacej ponuke. Môžete buď presunúť kurzor na požadované písmeno a kliknúť alebo stlačiť zodpovedajúce číslo na klávesnici.
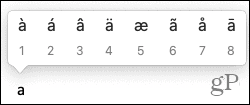
Ak písmeno nemá žiadne dostupné značky zvýraznenia, kontextová ponuka sa nezobrazí.
Pridávanie značiek akcentu je vo Worde jednoduché
Písanie písmen so znakmi prízvuku jazyka môže byť niečo, čo v súčasnosti robíte len príležitostne. Alebo je to niečo, čo musíte robiť pravidelne, aby ste sa pohli dopredu. V každom prípade môžete pomocou písmena alebo skratky napísať požadované písmeno.
Ak chcete získať ďalšie spôsoby práce s textom v programe Word, prečítajte si návod povoliť a upraviť párovanie pre písma. A ak potrebujete pomoc so skratkami, pozrite sa, ako môžete prispôsobiť klávesové skratky v programe Word.
Ako vymazať vyrovnávaciu pamäť, súbory cookie a históriu prehliadania v prehliadači Google Chrome
Chrome robí vynikajúcu prácu pri ukladaní vašej histórie prehliadania, vyrovnávacej pamäte a súborov cookie na optimalizáciu výkonu vášho prehliadača online. Jej ako ...
Zhoda cien v obchode: Ako získať online ceny pri nákupe v obchode
Nákup v obchode neznamená, že budete musieť zaplatiť vyššie ceny. Vďaka zárukám porovnania cien môžete pri nákupe v ...
Ako darovať predplatné Disney Plus pomocou digitálnej darčekovej karty
Ak vás Disney Plus baví a chcete sa oň podeliť s ostatnými, tu je návod, ako si kúpiť predplatné Disney+ na ...
Váš sprievodca zdieľaním dokumentov v Dokumentoch, Tabuľkách a Prezentáciách Google
Môžete jednoducho spolupracovať s webovými aplikáciami Google. Tu je váš sprievodca zdieľaním v Dokumentoch, Tabuľkách a Prezentáciách Google s povoleniami ...


