Ako zmeniť predvolené aplikácie v systéme Windows 11
Microsoft Windows 11 Hrdina / / August 04, 2021

Naposledy aktualizované dňa
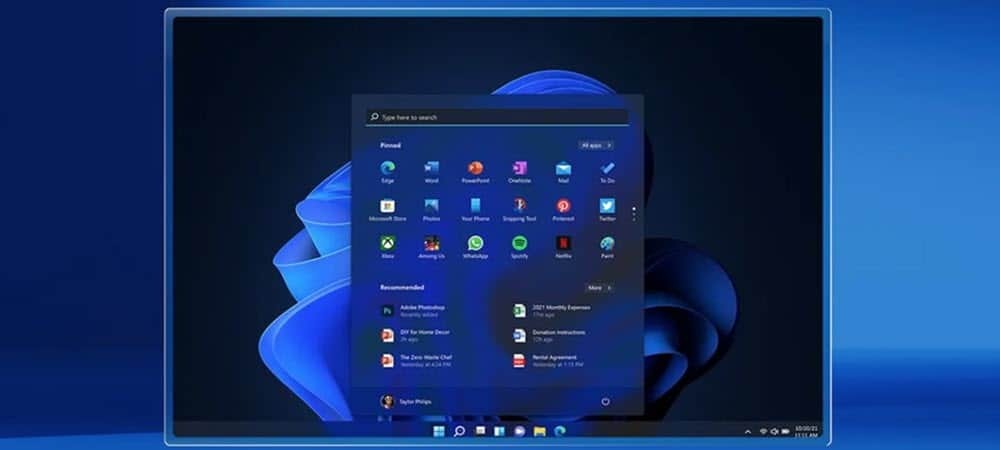
Microsoft určite chce, aby ste jeho aplikácie používali v systéme Windows 11, ale stále si môžete nastaviť vlastné predvolené nastavenia. Tu je postup.
Zdá sa, že Microsoft nechce, aby ste používali aplikácie, ktoré nepochádzajú od spoločnosti. Zmena predvolených aplikácií v predchádzajúcich verziách bola pomerne jednoduchá. Zmena predvolených aplikácií v systéme Windows 10 bol viac zapojený. A v systéme Windows 11 na to spoločnosť vyžaduje ešte niekoľko kliknutí. Už sme vám ukázali, ako na to zmeňte webový prehliadač v systéme Windows 11. Dnes sa pozrieme na to, ako zmeniť ostatné predvolené aplikácie.
Zmeňte predvolené aplikácie v systéme Windows 11
Jeden zo spôsobov, ako môžete nastaviť aplikáciu ako predvolenú, je počas procesu inštalácie. Niektoré (najmä prehliadače) vám túto možnosť ponúkajú. Zobrazí sa tlačidlo alebo začiarkavacie políčko so správou s otázkou, či ho chcete nastaviť ako predvolený. Mnohokrát vám to však chýba alebo si nie ste istí.
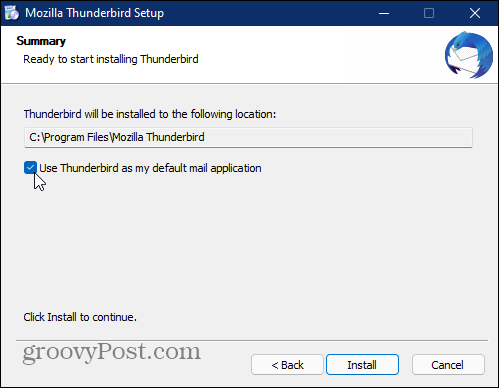
Zmeňte predvolené aplikácie pomocou nastavení
Ak chcete začať, kliknite na Štart> Nastavenia alebo ho otvorte pomocou klávesová skratkaKláves Windows + I. Keď sa otvoria Nastavenia, kliknite na Aplikácie z ľavého panela. Potom kliknite Predvolené aplikácie zo zoznamu vpravo.
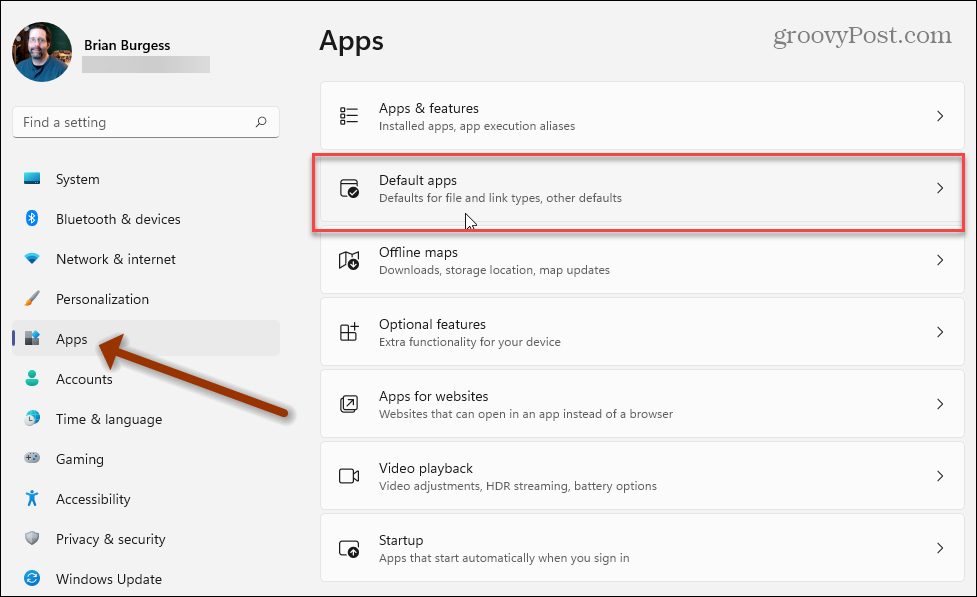
Teraz môžete vyhľadať buď typ súboru alebo typ odkazu, alebo predvolenú aplikáciu. V tomto prípade hľadám Thunderbird, aby bol mojou predvolenou e -mailovou aplikáciou. Keď sa zobrazí aplikácia, ktorú hľadáte, kliknite na ňu v zozname výsledkov.
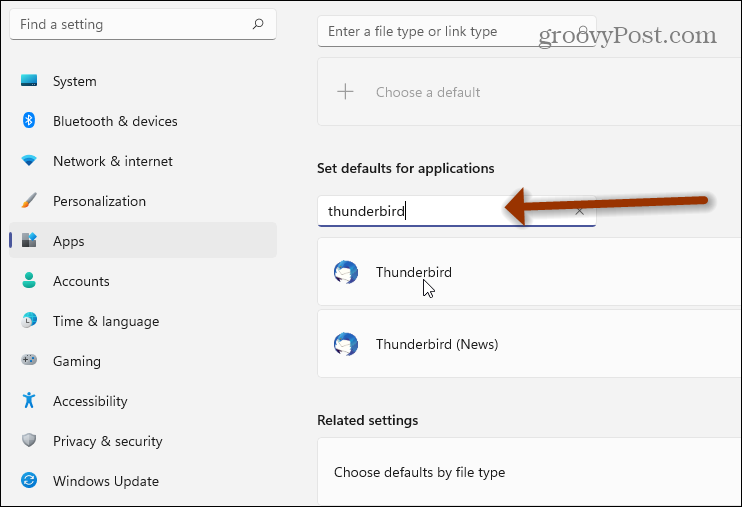
Teraz kliknite na každý z typov súborov, pre ktoré chcete túto aplikáciu nastaviť ako predvolenú. Pri niektorých aplikáciách to môže byť únavné. Opäť premýšľajte webové prehliadače, existuje niekoľko typov súborov a odkazov, ktoré môžu zvládnuť. (Práve tu môže vstúpiť do hry veľa ďalších kliknutí).
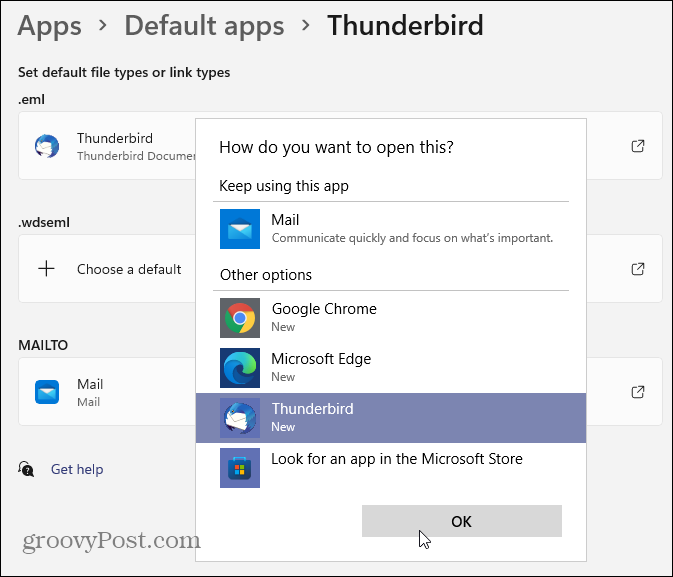
Otvorte jednotlivé súbory
Rovnako ako predchádzajúce verzie systému Windows môžete aj naďalej otvárať jednotlivé súbory pomocou požadovanej aplikácie. Kliknite pravým tlačidlom myši na súbor a zvoľte Otvorený s a potom zo zoznamu aplikáciu, ktorú chcete použiť. Ak aplikácia nie je v zozname, môžete kliknúť na „Vybrať inú aplikáciu“ alebo ju vyhľadať v obchode Microsoft Store.
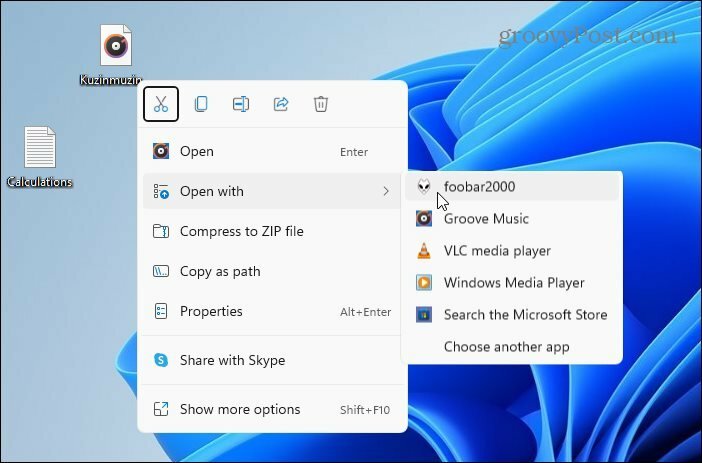
Spoločnosť Microsoft, samozrejme, umiestni svoju vlastnú aplikáciu na začiatok zoznamu. Môžete si však vybrať ten, ktorý chcete použiť. Zvýraznite to a začiarknite políčko „Vždy používať túto aplikáciu na otváranie súborov“, ak chcete, aby bola predvolená. Potom kliknite OK.
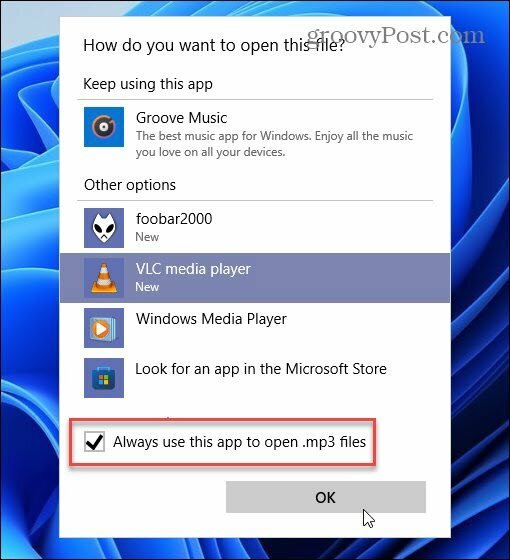
Zhrnutie
Microsoft rozhodne chce, aby ste používali jeho aplikácie. Ale napriek tomu vám umožňuje zmeniť predvolené nastavenia pre aplikácie podľa vášho výberu. Môžete to urobiť pomocou Nastavenia, čo môže byť dobrý spôsob, ako začať pri počiatočnom nastavovaní počítača. Alebo použite možnosť „Otvoriť v“, keď prechádzate súbormi a narazíte na ne. Kto vie, v skutočnosti môžete považovať aplikáciu Microsoft za lepšiu, než akú by ste bežne používali.
Viac informácií o systéme Windows 11 a aplikáciách nájdete v našom článku o pripínanie aplikácií z ponuky Štart na panel úloh. Alebo sa pozrite na toto cool trik na vyhľadávanie aplikácií podľa prvého písmena z ponuky Štart.
Ako vymazať vyrovnávaciu pamäť, súbory cookie a históriu prehliadania v prehliadači Google Chrome
Chrome robí vynikajúcu prácu pri ukladaní vašej histórie prehliadania, vyrovnávacej pamäte a súborov cookie na optimalizáciu výkonu vášho prehliadača online. Jej ako ...
Zhoda cien v obchode: Ako získať online ceny pri nákupe v obchode
Nákup v obchode neznamená, že budete musieť zaplatiť vyššie ceny. Vďaka zárukám porovnania cien môžete pri nákupe v ...
Ako darovať predplatné Disney Plus pomocou digitálnej darčekovej karty
Ak vás Disney Plus baví a chcete sa oň podeliť s ostatnými, tu je návod, ako si kúpiť predplatné Disney+ na ...
Váš sprievodca zdieľaním dokumentov v Dokumentoch, Tabuľkách a Prezentáciách Google
Môžete jednoducho spolupracovať s webovými aplikáciami Google. Toto je váš sprievodca zdieľaním v Dokumentoch, Tabuľkách a Prezentáciách Google s povoleniami ...



