Ako zmeniť predvolené nastavenia prilepenia v programe Microsoft Word
Microsoft Word Microsoft Hrdina / / August 04, 2021

Naposledy aktualizované dňa

Uložte krok pri každom vložení textu alebo obrázku do dokumentu. Predvolené nastavenia prilepenia v programe Word môžete ľahko zmeniť.
Program Microsoft Word ponúka niekoľko špeciálnych metód pri vkladaní textu a iného obsahu do dokumentu. Ale ak zistíte, že takmer vždy používate rovnakú možnosť prilepenia, môžete zmeniť svoje nastavenia tak, aby boli predvolené. To vám umožní uložiť krok s každou pastou.
Prevedieme vás možnosťami, ktoré môžete pri vkladaní textu nastaviť ako predvolené. Navyše vám ukážeme niekoľko ďalších užitočných nastavení, aby bolo vkladanie do dokumentu programu Word rýchlejšie a jednoduchšie.
Otvorte predvolené nastavenia prilepenia v programe Word
Prvým krokom pri úprave predvolených nastavení prilepenia je prístup k nim. V otvorenom dokumente programu Word urobte nasledujúce.
- Kliknite Súbor > možnosti.
- Vyberte Pokročilé na ľavej strane.
- Posuňte zobrazenie nadol na sekciu Vystrihnúť, skopírovať a prilepiť.
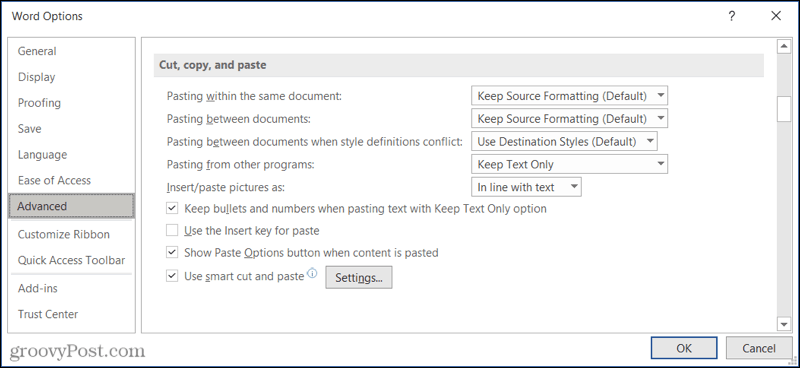
Prípadne môžete kliknúť na
Upravte nastavenia prilepenia
Teraz, keď máte otvorené svoje predvolené nastavenia, je načase prispôsobiť možnosti prilepenia vašim potrebám.
- Prilepenie do rovnakého dokumentu
- Vkladanie medzi dokumenty
- Vkladanie medzi dokumenty v prípade konfliktu definícií štýlov
- Prilepenie z iných programov
Pri každej z vyššie uvedených možností prilepenia sa môžete rozhodnúť ponechať zdrojové formátovanie, zlúčiť formátovanie alebo ponechať iba text. V prípade konfliktu definícií štýlov sa môžete rozhodnúť použiť aj cieľové štýly.
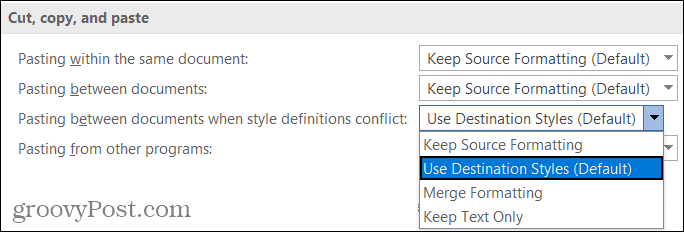
Niektoré alebo všetky vyššie uvedené položky môžete zmeniť tak, aby zodpovedali spôsobu prilepovania textu. Keď skončíte, kliknite OK alebo sa pozrite na ďalšie možnosti prilepenia nižšie.
Ďalšie možnosti prilepenia
Vložiť/Prilepiť obrázky ako: Ak do dokumentov vkladáte veľa obrázkov, zvážte zmenu tohto nastavenia. Vďaka tomu si môžete vybrať, ako zarovnať text s obrázkom, ktorý vkladáte. Môžete si teda vyberať z možností, ako je vloženie textu, za text alebo pred text.
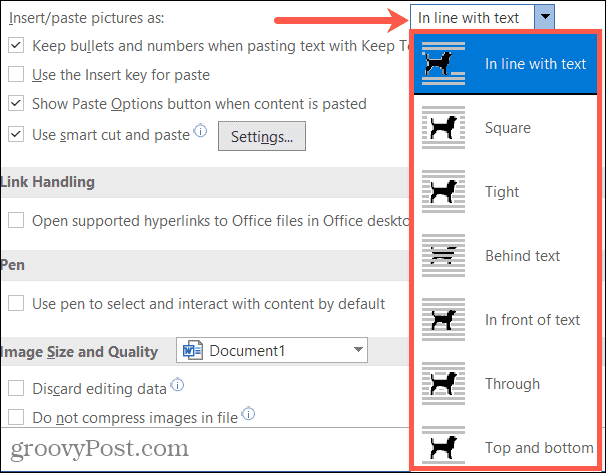
Pri vkladaní textu ponechajte odrážky a číslice pomocou možnosti Ponechať iba text: Keď použijete možnosť Ponechať iba text, môžete sa zachrániť od nutnosti formátujte prilepené zoznamy od začiatku.
Na vloženie použite kláves Vložiť a Keď je obsah prilepený, zobrazí sa tlačidlo Zobraziť možnosti prilepenia: Začiarknite alebo zrušte začiarknutie týchto možností podľa svojich preferencií.

Použite inteligentné vystrihnutie a vloženie: Ak povolíte toto nastavenie, formát vkladaného obsahu sa bude zhodovať s formátom cieľového dokumentu. Navyše si kliknutím môžete prispôsobiť možnosti nastavenie.
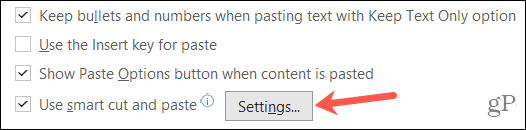
V rozbaľovacom okne máte Jednotlivé možnosti, ktoré môžete začiarknuť alebo zrušiť začiarknutie podľa svojich preferencií. Tieto možnosti zahŕňajú automatickú úpravu medzier medzi vetami, slovami a odsekmi, zlúčenie formátovania pri vkladaní z programu PowerPoint a úpravu formátovania pri vkladaní z Excelu.
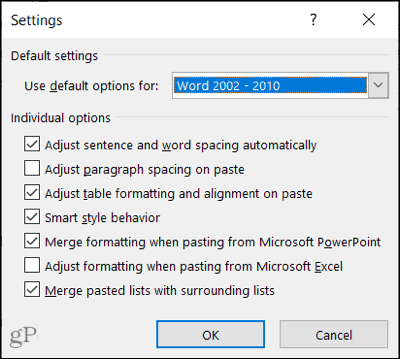
Keď upravíte jednotlivé možnosti inteligentného vystrihovania a prilepenia, kliknite na tlačidlo OK. Uistite sa, že kliknete OK znova v okne Možnosti programu Word, aby ste použili všetky zmeny.
Jednorazové špeciálne vkladanie do Wordu
Aj keď vyberiete predvolené nastavenia na vkladanie textu a obrázkov v programe Word, v prípade potreby môžete vybrať inú možnosť.
Na inú metódu prilepenia použite jednu z týchto akcií:
- Kliknite na Prilepiť rozbaľovacom poli na Domov kartu a vyberte možnosť.
- Kliknite pravým tlačidlom myši a vyberte a Možnosť prilepenia v kontextovej ponuke.
- Kliknite na Možnosti prilepenia tlačidlo (ak je povolené vyššie) a vyberte možnosť.
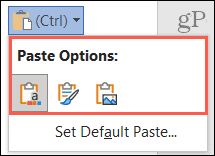
Tlačidlo Prilepiť možnosti v programe Word
Ušetrite jeden alebo dva kroky pri vkladaní do programu Word
Či ty vždy chcete vložiť obsah ako obyčajný text alebo podržte formátovanie z miesta, kde vkladáte, zvážte úpravu predvolených nastavení vkladania v programe Word. Pri každom vložení vám to môže ušetriť jeden alebo dva kroky. V prípade potreby však môžete vybrať inú možnosť prilepenia.
Ak sa chcete dozvedieť viac, pozrite sa, ako na to zmeňte predvolené nastavenia gramatiky v programe Word tiež.
Ako vymazať vyrovnávaciu pamäť, súbory cookie a históriu prehliadania v prehliadači Google Chrome
Chrome robí vynikajúcu prácu pri ukladaní vašej histórie prehliadania, vyrovnávacej pamäte a súborov cookie na optimalizáciu výkonu vášho prehliadača online. Jej ako ...
Zhoda cien v obchode: Ako získať online ceny pri nákupe v obchode
Nákup v obchode neznamená, že budete musieť zaplatiť vyššie ceny. Vďaka zárukám porovnania cien môžete pri nákupe v ...
Ako darovať predplatné Disney Plus pomocou digitálnej darčekovej karty
Ak vás Disney Plus baví a chcete sa oň podeliť s ostatnými, tu je návod, ako si kúpiť predplatné Disney+ na ...
Váš sprievodca zdieľaním dokumentov v Dokumentoch, Tabuľkách a Prezentáciách Google
Môžete jednoducho spolupracovať s webovými aplikáciami Google. Tu je váš sprievodca zdieľaním v Dokumentoch, Tabuľkách a Prezentáciách Google s povoleniami ...
